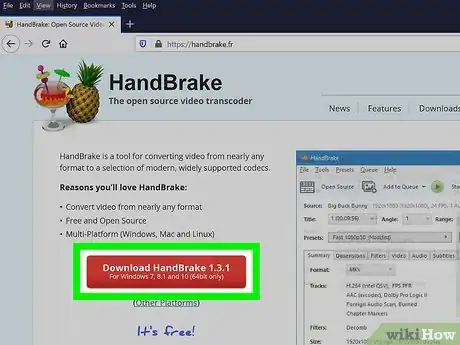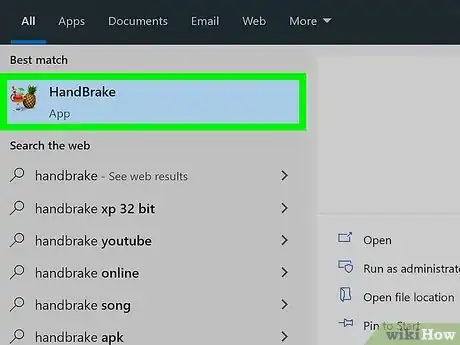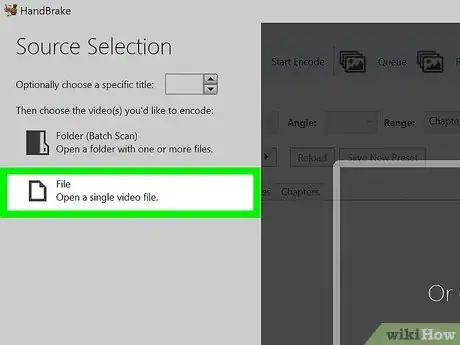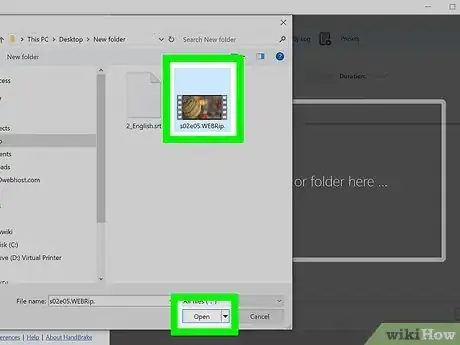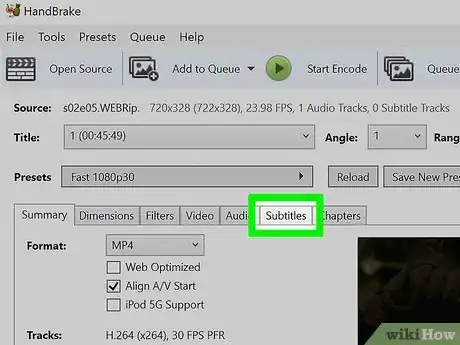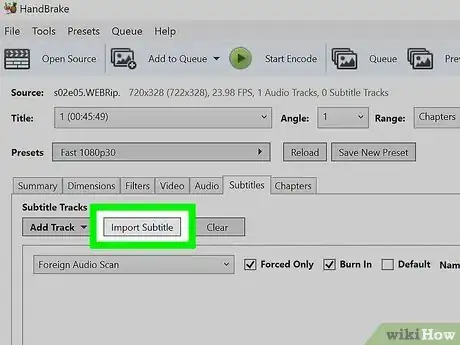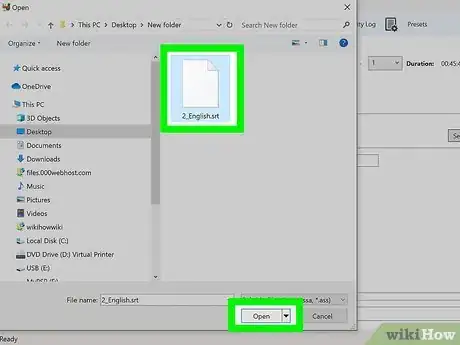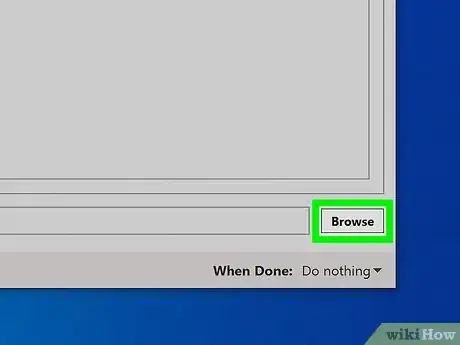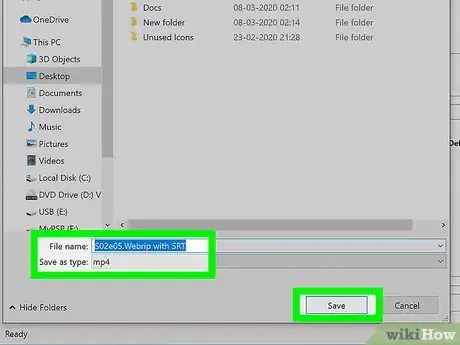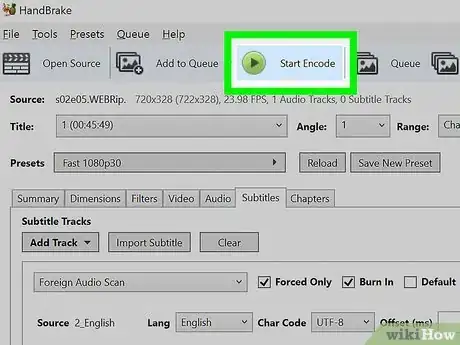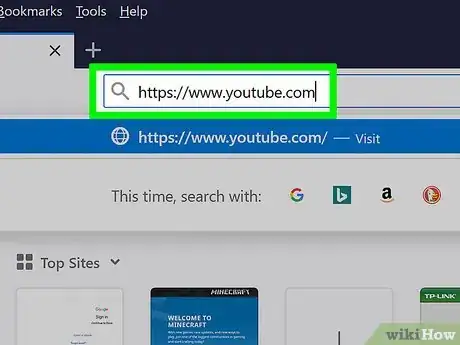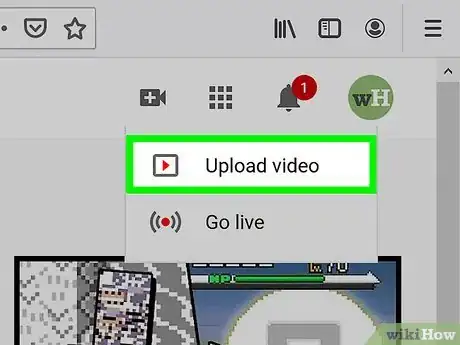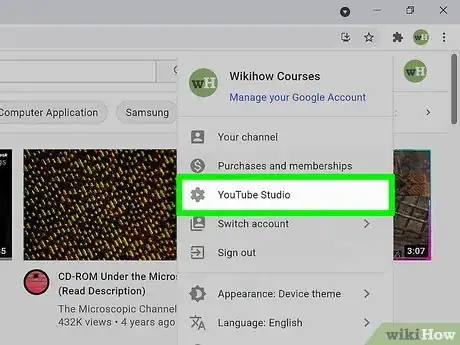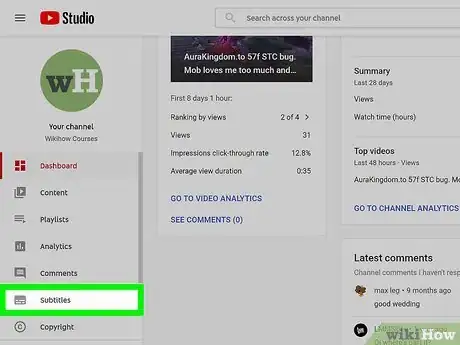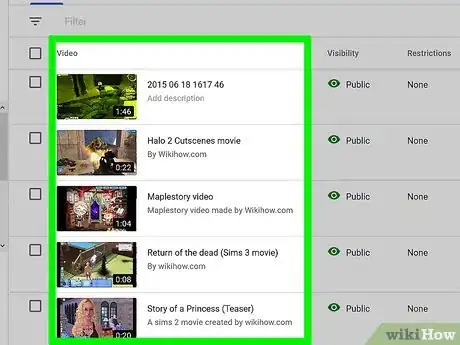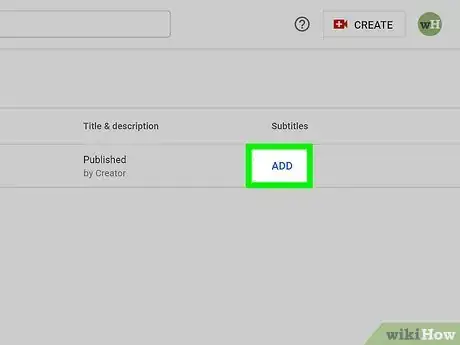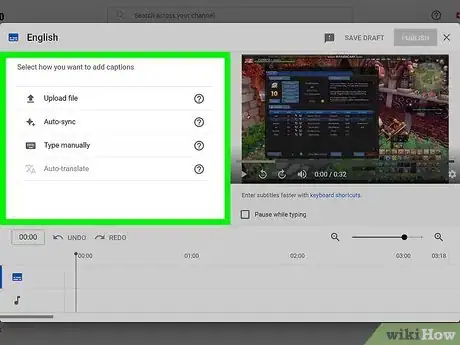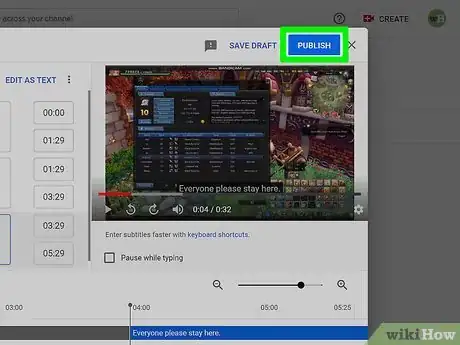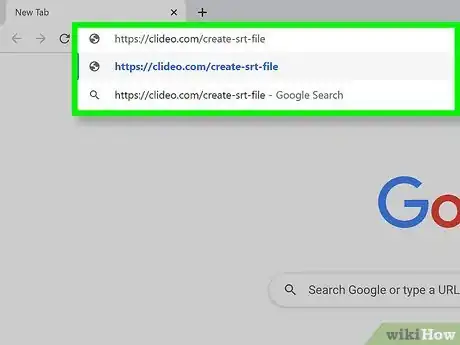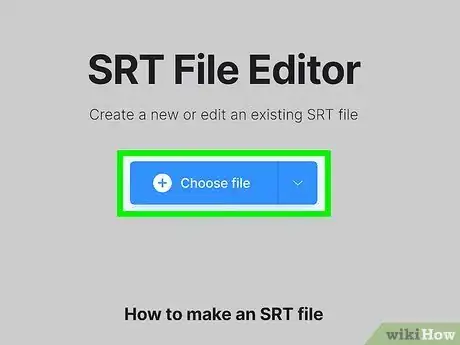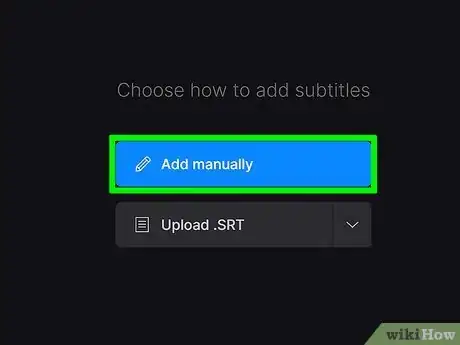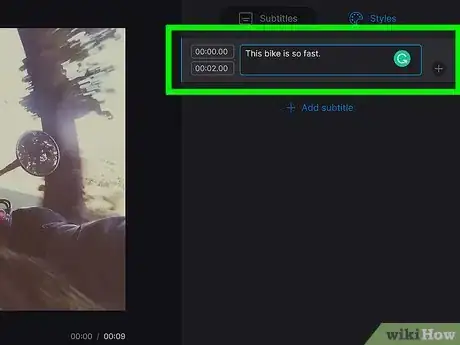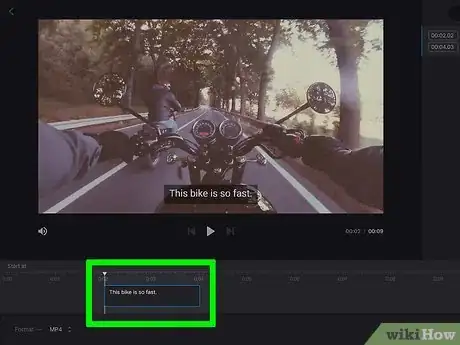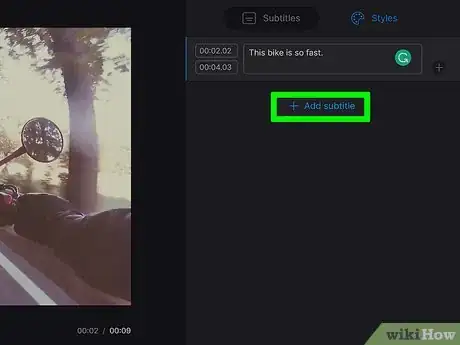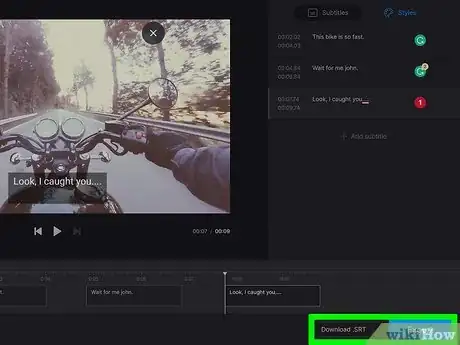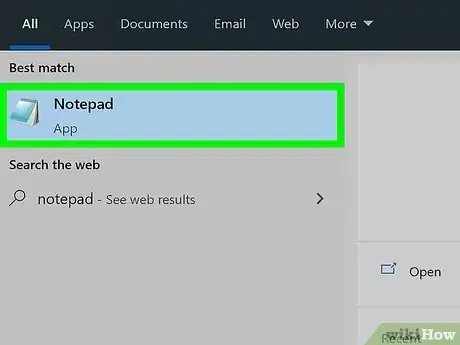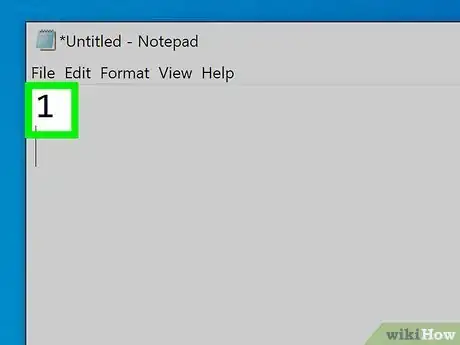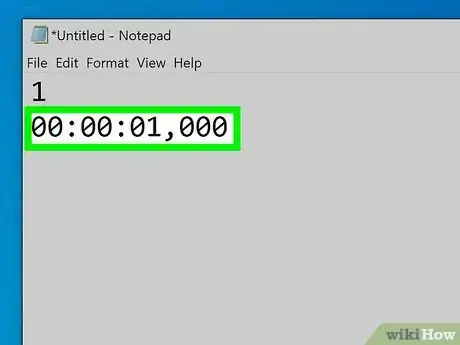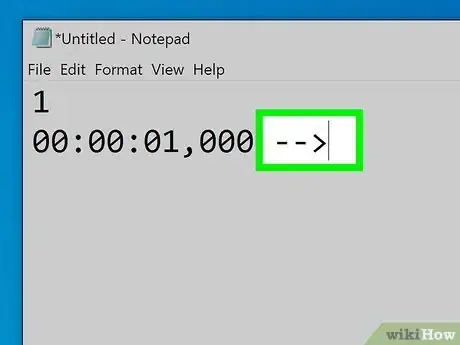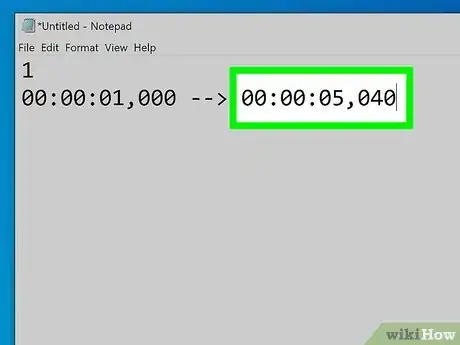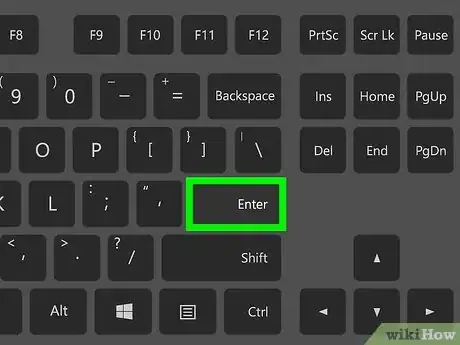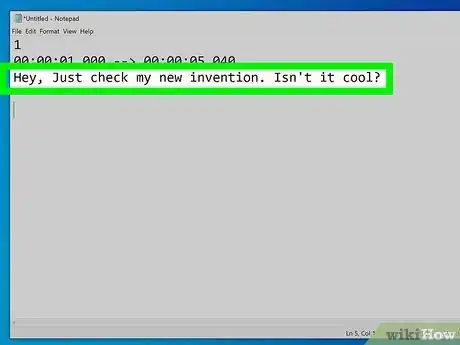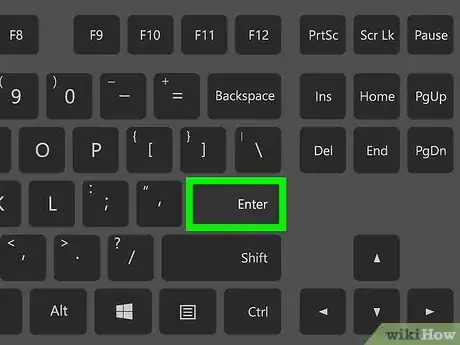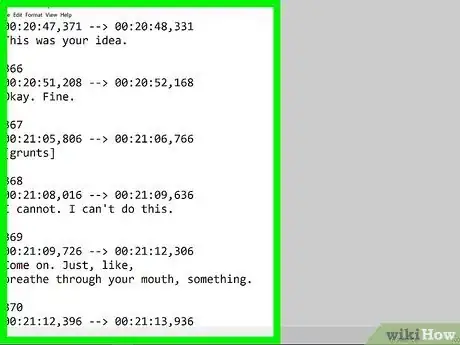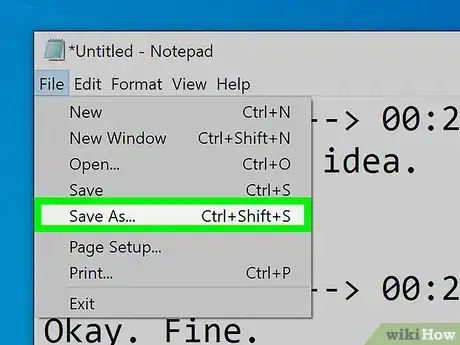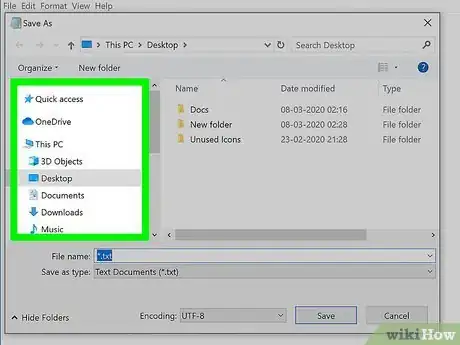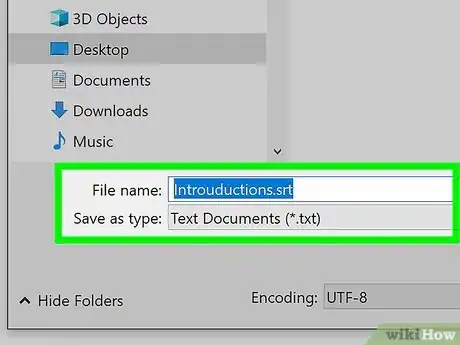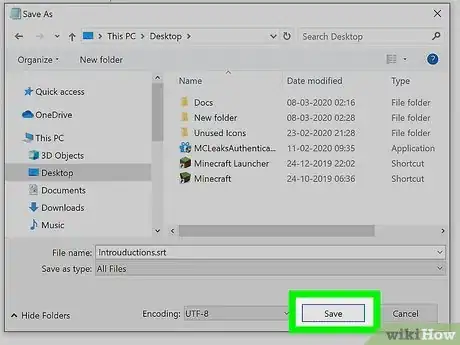Este artículo fue coescrito por Nicole Levine, MFA. Nicole Levine es una escritora y editora de tecnología en wikiHow. Tiene más de 20 años de experiencia creando documentación técnica y liderando equipos de soporte en las principales empresas de alojamiento web y software. Asimismo, Nicole tiene una maestría en Escritura Creativa de la Universidad Estatal de Portland, y da clases de composición, escritura de ficción y creación de revistas en varias instituciones.
Este artículo ha sido visto 2105 veces.
Los subtítulos de video son útiles para mostrar diálogo y sonidos como texto en pantalla para quienes tienen discapacidad auditiva o para traducir de un idioma. Si usas YouTube, puedes subir con facilidad un archivo de subtítulos existente (por lo general en el formato SRT) o ingresar tus propios subtítulos a mano. Si quieres añadirle subtítulos a un archivo de video en tu computadora, puedes crear un archivo SRT y añadirlo al video usando Handbrake. En este wikiHow, aprenderás a añadir subtítulos a un video de YouTube y también a un video en tu PC o Mac.
Pasos
Método 1
Método 1 de 4:Insertar subtítulos en un archivo de video
-
1Descarga e instala Handbrake. Handbrake es una herramienta gratuita de transcodificación de video que puede insertar subtítulos en los videos. Puedes descargarla aquí.
- Si quieres insertar subtítulos en el video, necesitas un archivo SRT externo que contenga subtítulos para el video. Si no tienes un archivo SRT, puedes crearlo mediante una aplicación gratuita llamada Clideo SRT Editor o bien codificarlos a mano en el Bloc de Notas o en TextEdit.
-
2Abre Handbrake. Después de descargar e instalar Handbrake, puedes abrirlo en el menú de inicio de Windows o en la carpeta "Aplicaciones" en una Mac.
-
3Haz clic en Archivo. Es la segunda opción en el menú de la izquierda. Con esto se abre un explorador de archivos.
- Como otra alternativa, puedes arrastrar y soltar el video al que quieras insertarle los subtítulos en el recuadro de la derecha.
-
4Haz clic en el video al que quieras insertarle subtítulos y haz clic en Abrir. Con esto se abre el video en Handbrake.
-
5Haz clic en Subtítulos. Es una de las pestañas en el centro de la pantalla debajo de la información de la fuente del video.
-
6Haz clic en Importar SRT. Se encuentra en la parte superior del recuadro debajo de la pestaña "Subtítulos".
-
7Selecciona el archivo SRT que corresponda con el video y haz clic en Abrir. Con esto se importa el archivo SRT en Handbrake.
-
8Haz clic en Examinar. Este es el botón gris en la esquina inferior derecha.
-
9Escribe un nombre para el archivo nuevo y haz clic en Guardar. Con esto se crea un archivo guardado y una ubicación para el video final con los subtítulos insertados.
-
10Haz clic en Empezar codificación. Se encuentra en la parte superior de Handbrake junto al ícono verde con el triángulo para reproducir. Con esto se codifica el video con los subtítulos insertados. Puedes habilitar los subtítulos en tu reproductor de medios si seleccionas el menú de subtítulos y luego los activas.Anuncio
Método 2
Método 2 de 4:Subir subtítulos a YouTube
-
1Dirígete aquí en un navegador web. Puedes usar cualquier navegador en tu PC o Mac.
-
2Sube tu video a YouTube. Si aún no lo has hecho, emplea los métodos habituales para subir el video a YouTube desde tu computadora.
- Si el video se encuentra en neerlandés, inglés, francés, alemán, indonesio, italiano, japonés, coreano, portugués, ruso, español, turco o vietnamita, YouTube le añadirá leyendas de manera automática al video después de procesarlo.[1] Si las leyendas no son tan exactas como quisieras, puedes editarlas.
-
3Haz clic en tu foto de perfil y selecciona YouTube Studio. Tu foto de perfil se encuentra en la esquina superior derecha de la página. Si no has elegido una foto, verás allí en cambio la primera inicial de tu nombre.
-
4Haz clic en Subtítulos. Se encuentra en el panel de la izquierda. Aparecerá una lista de tus videos.
-
5Haz clic en el video que quieras editar. Si de por sí no has establecido un idioma para el video, se te pedirá que lo hagas en este momento. Elige un idioma y selecciona CONFIRMAR si se te pide.
-
6Haz clic en Agregar. Se encuentra a la derecha del video.
- Si de por sí se han generado subtítulos automáticos, verás en cambio DUPLICAR Y EDITAR. Si eliges esta opción, puedes hacer cambios a los subtítulos manualmente o subir tu propia transcripción para reemplazarlos.
- Si quieres editar las marcas de tiempo de cada leyenda automática, haz clic en EDITAR TIEMPOS en la parte superior de la ventana.
-
7Elige la forma como añadirás los subtítulos.
- Haz clic en Subir archivo para subir un archivo de subtítulos o subtítulos cerrados que contengan códigos de tiempo. YouTube tiene soporte para los siguientes formatos de subtítulos: .ASC, .CAP, .CIN, .DFXP, .LRC, .MPSUB, .RT, .SBV, .SAMI, .SCC, .SMI, .SRT, .STL, .SUB, .TDS, .TTML y VTT.[2]
Si vas a editar un video que tenga subtítulos automáticos y quieres subir un archivo de subtítulos, haz clic en los tres puntos verticales junto a "EDITAR TIEMPOS" y selecciona en cambio Subir archivo.
- Si no tienes un archivo de subtítulos, puedes crear uno con una aplicación gratuita llamada Clideo SRT Editor o codificarlos a mano en el Bloc de Notas o TextEdit.
- Si eliges esta opción, se te pedirá que elijas Con tiempo o Sin tiempo y selecciones Continuar. Selecciona el archivo y luego haz clic en Guardar para proceder.
- Haz clic en Sincronización automática si quieres pegar una transcripción de texto de otro archivo y que YouTube la sincronice con el video. Cuando hayas añadido la transcripción, haz clic en ASIGNAR TIEMPOS y luego en CERRAR.
- Haz clic en Escribir manualmente si quieres escribir los subtítulos a medida que veas el video. YouTube sincronizará los subtítulos con el video siempre y cuando introduzcas como mínimo 5 líneas de subtítulos.
- Haz clic en Subir archivo para subir un archivo de subtítulos o subtítulos cerrados que contengan códigos de tiempo. YouTube tiene soporte para los siguientes formatos de subtítulos: .ASC, .CAP, .CIN, .DFXP, .LRC, .MPSUB, .RT, .SBV, .SAMI, .SCC, .SMI, .SRT, .STL, .SUB, .TDS, .TTML y VTT.[2]
Si vas a editar un video que tenga subtítulos automáticos y quieres subir un archivo de subtítulos, haz clic en los tres puntos verticales junto a "EDITAR TIEMPOS" y selecciona en cambio Subir archivo.
-
8Haz clic en PUBLICAR para guardar los subtítulos. Con esto se añaden los subtítulos nuevos o editados al video de YouTube.Anuncio
Método 3
Método 3 de 4:Crear un archivo de subtítulos con Clideo SRT Editor
-
1Dirígete aquí en un navegador web. Es posible usar una herramienta gratuita basada en la red llamada Clideo SRT Editor para crear archivos de subtítulos para tus videos. Para empezar, carga el sitio web en tu navegador favorito de escritorio o móvil.
- Con este método, también puedes producir una versión subtitulada del video que se puede descargar. Sin embargo, tendrá una marca de agua.
-
2Selecciona un archivo de video. Si el video se encuentra en tu computadora, teléfono o tableta, haz clic en Choose file ("Elegir archivo"), selecciónalo y luego haz clic en Open ("Abrir"). Si se encuentra en la web, haz clic en la flecha que apunta hacia abajo junto al botón "Choose file" y pega la URL en ese campo.
- Asimismo, puedes seleccionar un video de Google Drive o Dropbox en el menú.
-
3Haz clic en Add manually ("Agregar manualmente"). Esto te lleva al editor de SRT.
-
4Añade el primer subtítulo. Haz clic en el botón de reproducción para encontrar la parte del video en donde quieras introducir el primer subtítulo. Luego, escribe el primer subtítulo en el campo "New Subtitle" ("Nuevo subtítulo") en la parte superior derecha de la página. Verás una vista previa en la pantalla.
-
5Arrastra el subtítulo al tiempo deseado en la pantalla. El subtítulo puede aparecer en la pantalla por la cantidad de tiempo que desees.
- Por ejemplo, si la primera línea debe aparecer en la pantalla de los 7 a los 14 segundos, arrastra el recuadro a los 7 segundos y luego expande o reduce el tamaño para llegar a la marca de los 14 segundos.
-
6Haz clic en +Add subtitle ("Agregar subtítulo") para añadir la siguiente línea. Ahora, harás lo mismo con el siguiente subtítulo.
- Sigue añadiendo subtítulos y moviéndolos o cambiándoles el tamaño según sea necesario. Con esto se crean las marcas de tiempo en el archivo SRT.
- Después de añadir más subtítulos, podrás superponerlos para hacer que aparezcan varios en la pantalla al mismo tiempo. Tan solo arrastra cualquier subtítulo de forma que se superponga con otro en el tiempo deseado.
-
7Haz clic en Download SRT ("Descargar SRT"). Se encuentra en la esquina inferior derecha de la página. Si la descarga no inicia de inmediato, haz clic en Save ("Guardar") o algo similar para guardar el archivo en tu computadora. Ahora que tienes un archivo SRT formal, puedes subirlo a YouTube.
- Asimismo, puedes hacer clic en Export ("Exportar") para guardar una versión del video que tenga los subtítulos incorporados. Este servicio es gratuito, por lo que colocará la marca de agua "Clideo" en la esquina del video. Sin embargo, si esto no te importa, elige esta opción y haz clic en Download ("Descargar") para guardarlo en tu computadora, teléfono o tableta.
Anuncio
Método 4
Método 4 de 4:Crear un archivo de subtítulos a mano
-
1Abre un editor de texto. Es posible usar Bloc de Notas para Windows, TextEdit en macOS o cualquier otro editor de texto que desees.
- Windows 10: haz clic en el menú de inicio de Windows, selecciona la carpeta Accesorios de Windows y elige Bloc de Notas.
-
Mac:
- Haz clic en el ícono de la lupa en la esquina superior derecha.
- Escribe TextEdit.app y presiona Retorno.
- Haz clic en TextEdit.app.
- Haz clic en Nuevo documento.
-
2Escribe el número del primer subtítulo y presiona Entrar. Cada subtítulo en el archivo SRT estará enumerado en el orden en el que aparezca. Escribe "1" para el primer subtítulo, "2" para el segundo, y así sucesivamente.
-
3Escribe la marca de tiempo de inicio del subtítulo. Esta es la marca de tiempo en la que el subtítulo empieza en el video. La marca de tiempo de inicio de cada subtítulo debe escribirse en el formato "[horas]:[minutos]:[segundos],[milisegundos]".
- Por ejemplo el primer subtítulo que empiece al principio del video podría decir 00:00:01,000.[3]
-
4Escribe --> inmediatamente después del tiempo de inicio. Al escribir dos guiones y una flecha, separas la marca de tiempo de inicio y la marca de tiempo final del subtítulo.
-
5Escribe la marca de tiempo final del subtítulo. Esta es la marca de tiempo en la que el subtítulo deja de mostrarse. Esta marca de tiempo debe estar en el formato "[horas]:[minutos]:[segundos],[milisegundos]". Toda la línea que contenga la marca de tiempo del subtítulo debe verse así: 00:00:01,000 --> 00:00:05,040.
-
6Presiona Entrar o Retorno. Después de escribir la marca de tiempo para el subtítulo, presiona la tecla "Entrar" para añadir una línea nueva.
-
7Escribe el subtítulo. La tercera línea contiene el subtítulo en sí que se muestra en la pantalla.
-
8Presiona Entrar o Retorno dos veces. Al terminar de escribir el subtítulo, presiona dos veces la tecla "Entrar" para dejar una línea entre el subtítulo que acabas de crear y el siguiente. Repite estos pasos para cada subtítulo del video.
-
9Repite estos pasos para cada subtítulo del video.
-
10Haz clic en Archivo y luego en Guardar como. Cuando termines de escribir los subtítulos, será necesario que guardes el archivo con el formato ".srt".
- En TextEdit en Mac, haz clic en Guardar y no en "Guardar como".
-
11Dirígete a la carpeta que contenga el video. Debes guardar el archivo SRT en la misma carpeta que el video al que correspondan los subtítulos.
-
12Ponle el mismo nombre de archivo que el video al documento de texto. Utiliza el recuadro junto a "Nombre de archivo" en Windows o "Guardar como" en Mac para escribir un nombre para el documento SRT. Tanto el video como el archivo SRT deben tener el mismo nombre. Si el nombre de archivo del video es "Introducción.mp4", el archivo SRT debe tener el nombre "Introducción.srt".
- Puedes poner a prueba los subtítulos con VLC si el archivo SRT está guardado en la misma ubicación y tiene el mismo nombre que el archivo de video. Haz clic en Subtítulos y luego selecciona una pista de subtítulos.
-
13Guarda el documento como un archivo SRT. Así es como puedes hacerlo:
- Windows: al guardar el archivo en el Bloc de Notas, borra la extensión ".txt" al final del nombre de archivo y reemplázala por ".srt". Luego, haz clic en Guardar.
- Mac: haz clic en Guardar para guardar el archivo con el formato ".rtf". Usa el Finder para dirigirte a la ubicación del archivo y hazle clic una vez para seleccionarlo. Haz clic en Archivo y luego en Cambiar nombre. Borra la extensión ".rtf" al final del nombre de archivo y reemplázala por ".srt". Haz clic en Usar .srt cuando se te pida si quieres conservar la extensión.
Anuncio
Este es un ejemplo de un texto de subtítulo con el formato adecuado en un archivo SRT:
1 00:00:01,001 --> 00:00:05,040 Bienvenidos a nuestro tutorial de video.
2 00:00:07,075 --> 00:00,12,132 En este video, hablaremos sobre subtítulos.
3
00:00:14,013 --> 00:00:18,021
Empecemos por crear un archivo SRT.