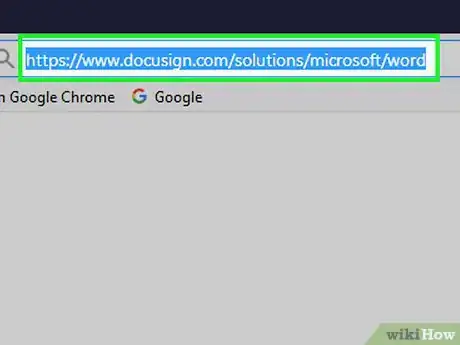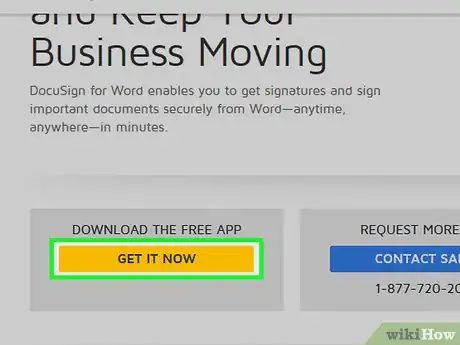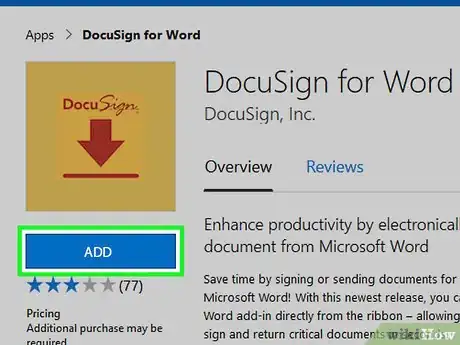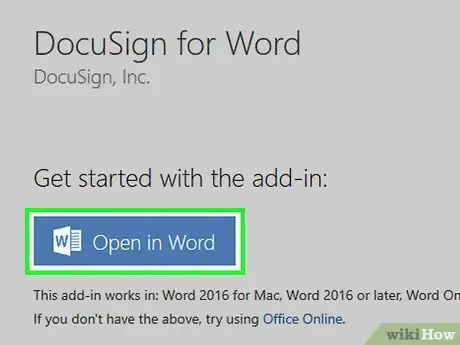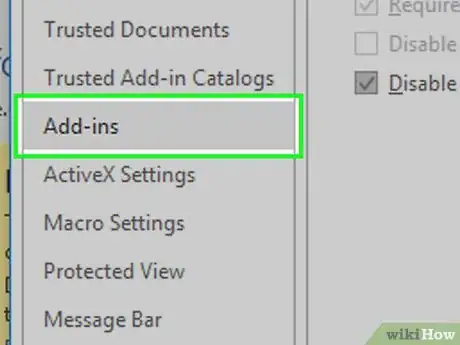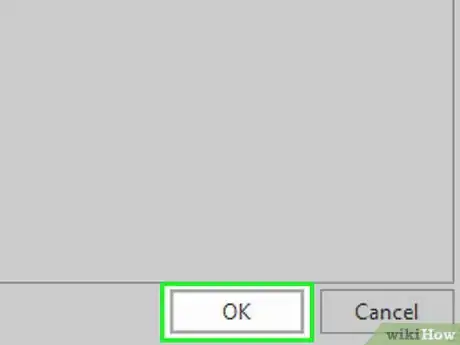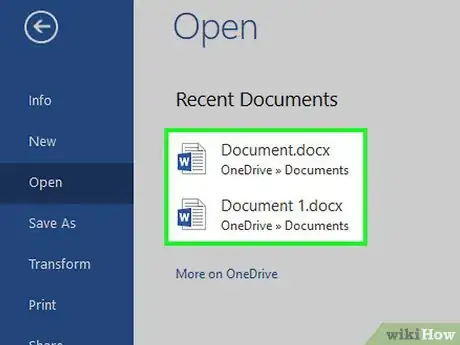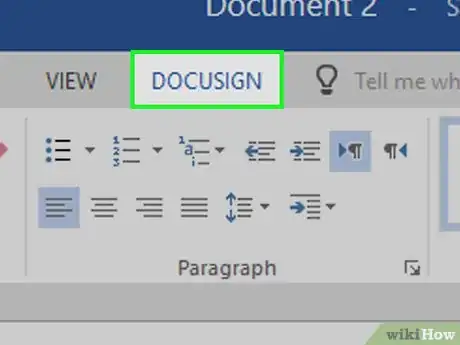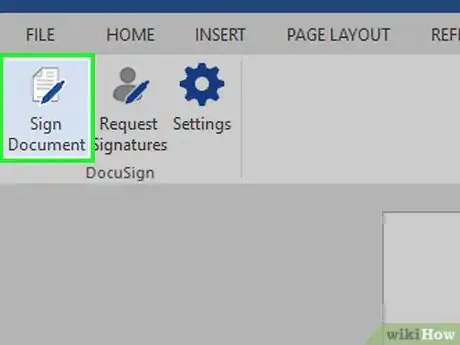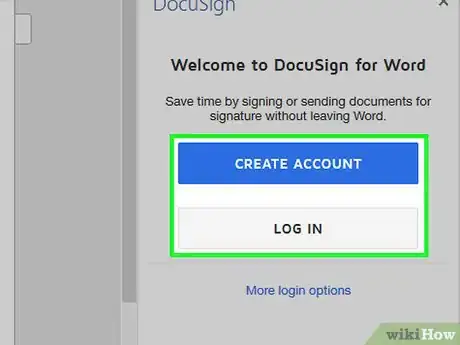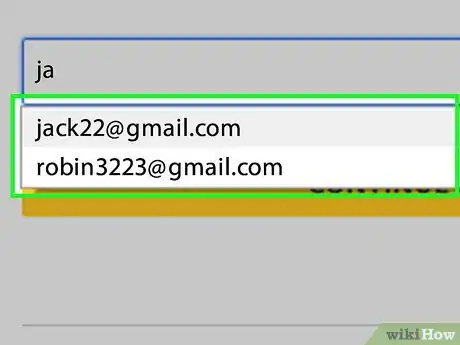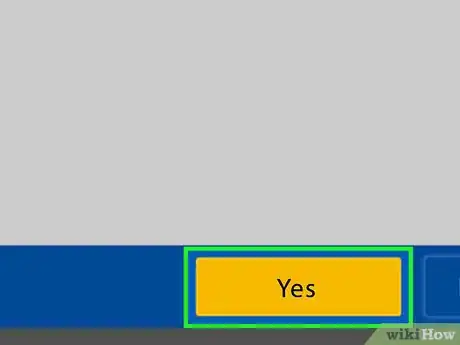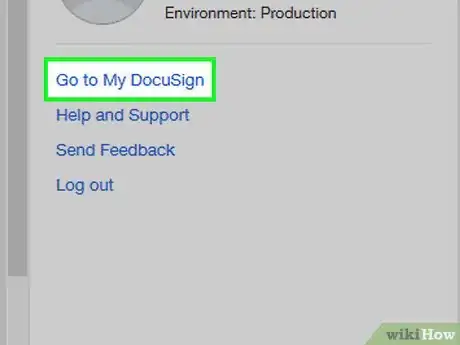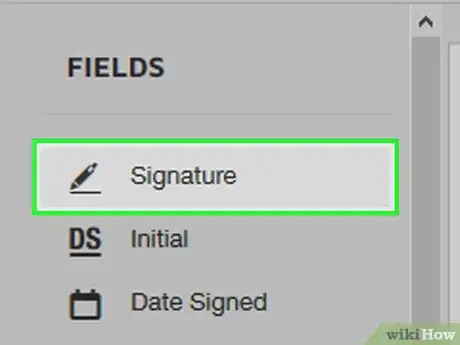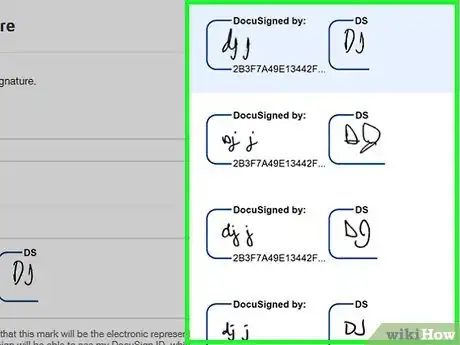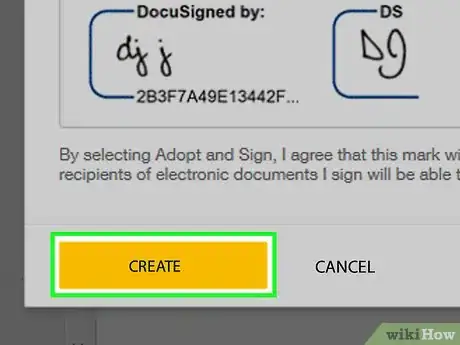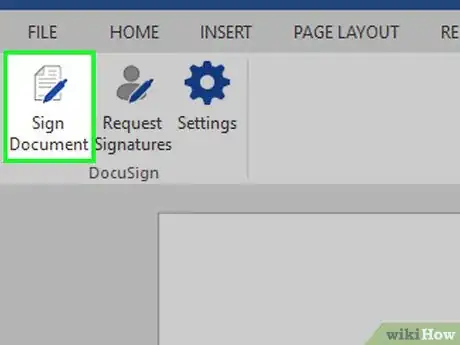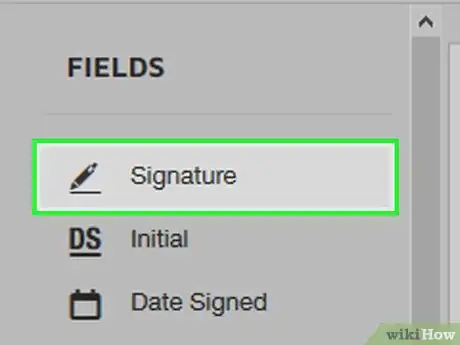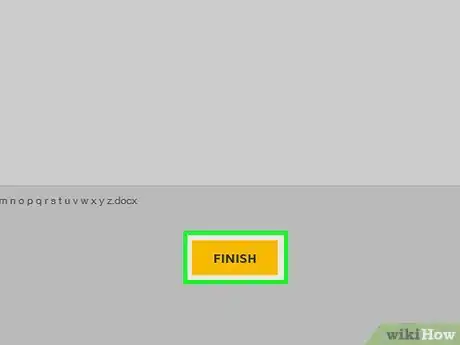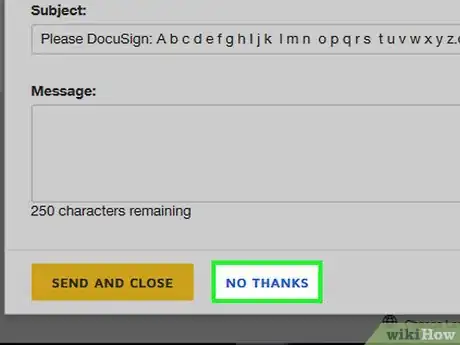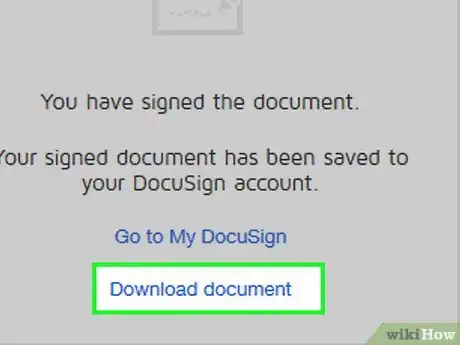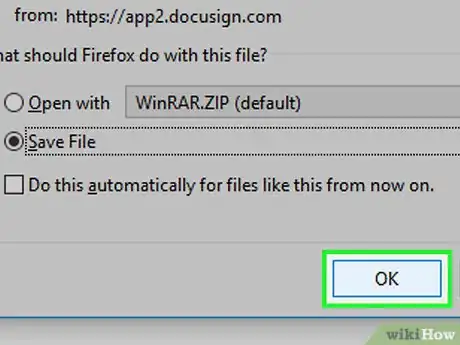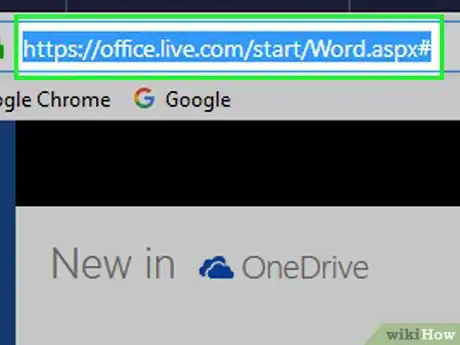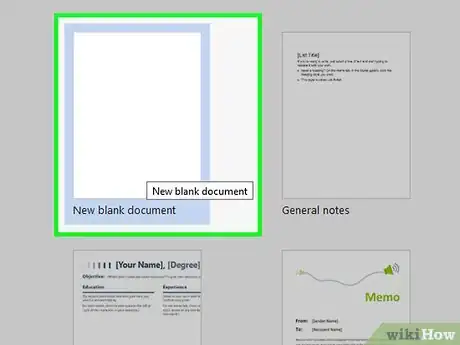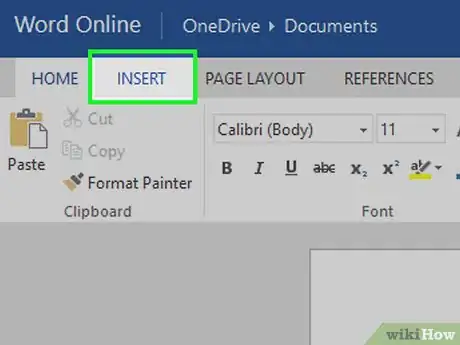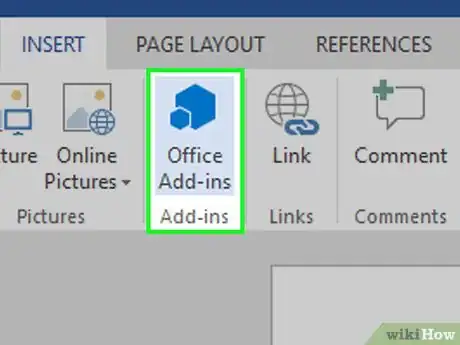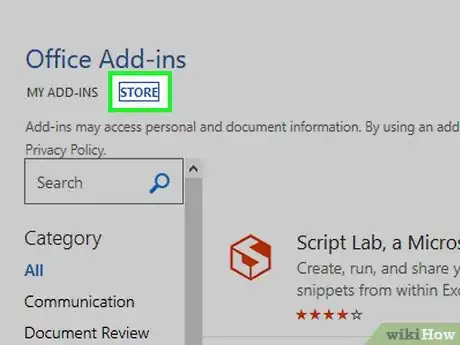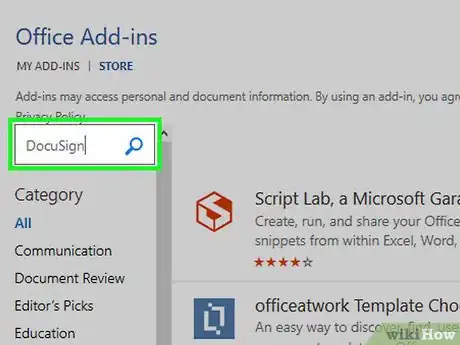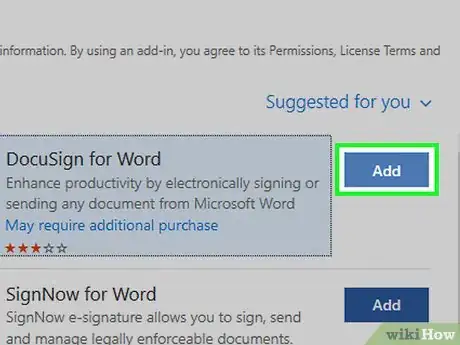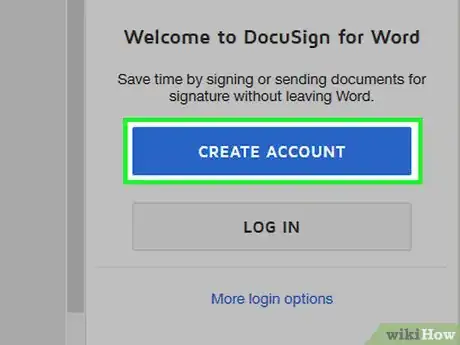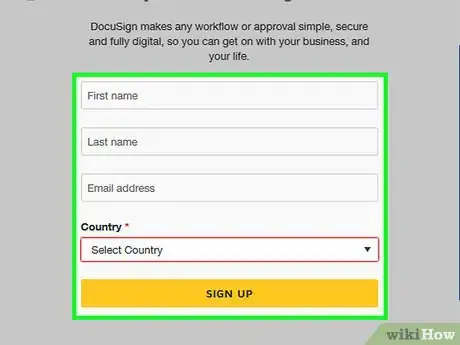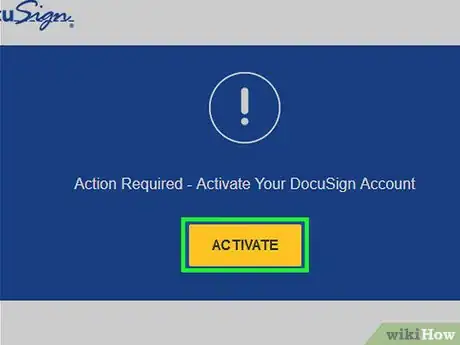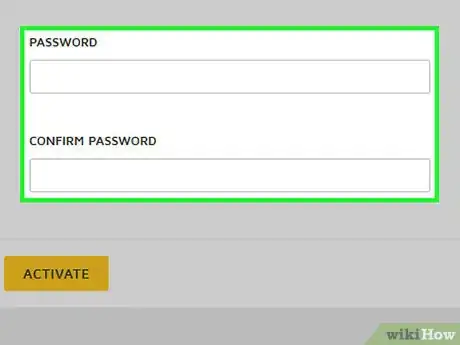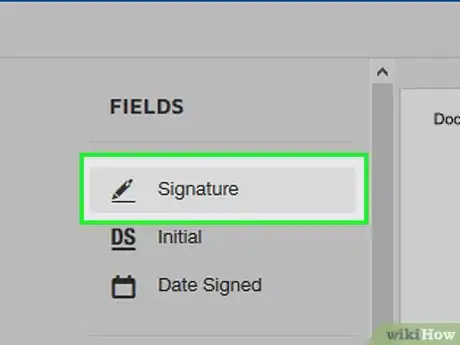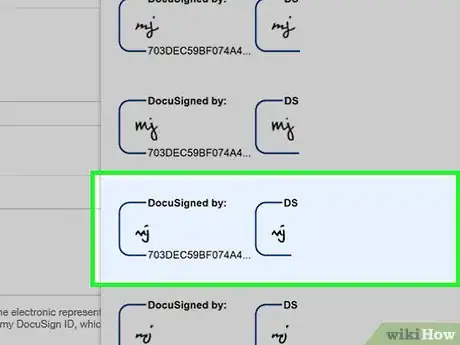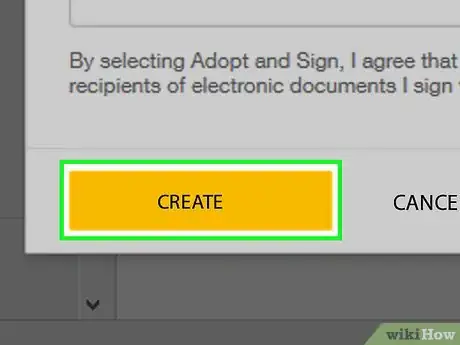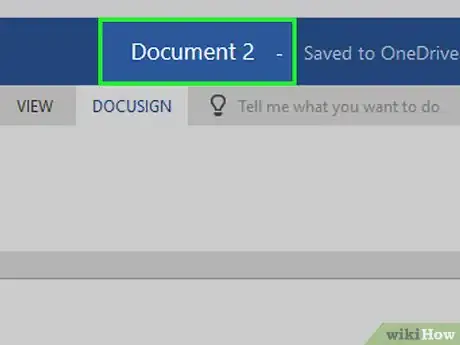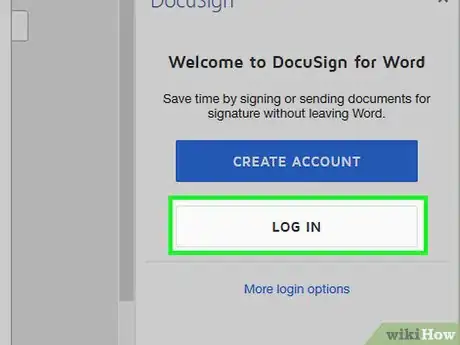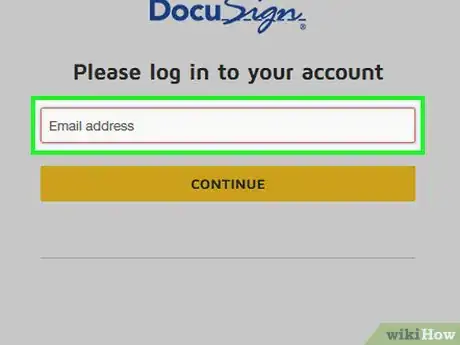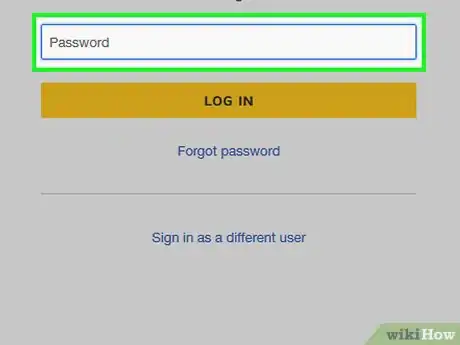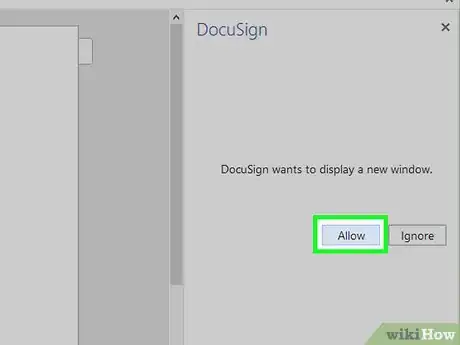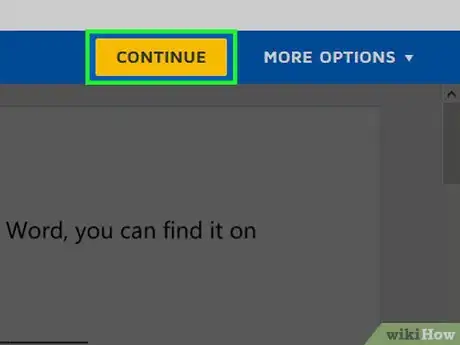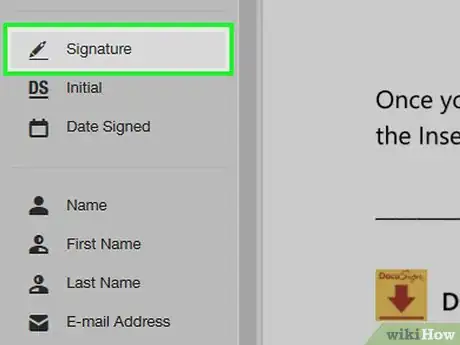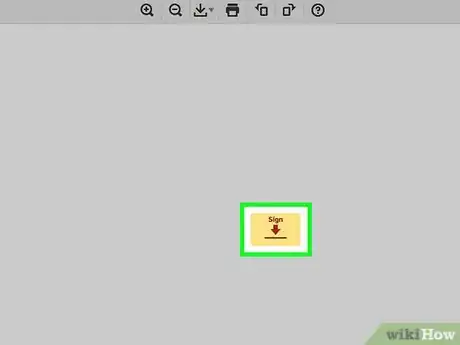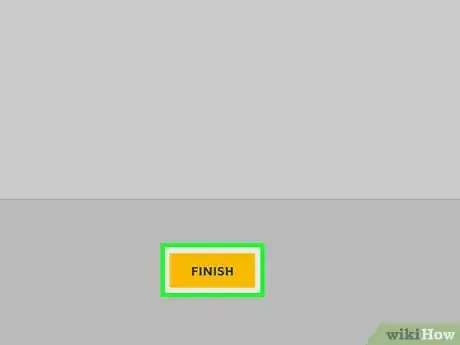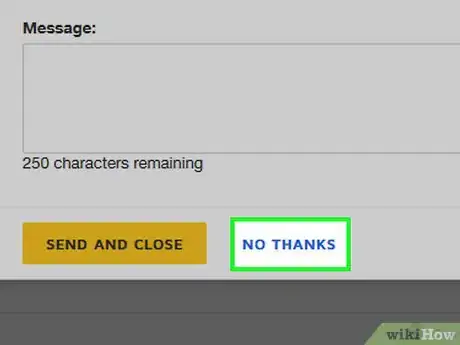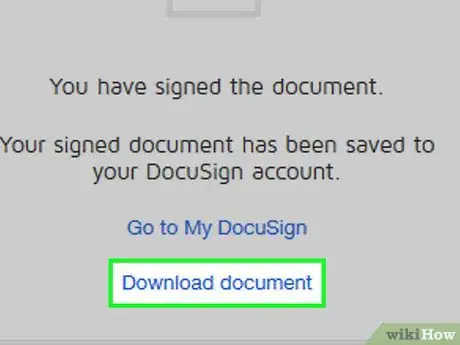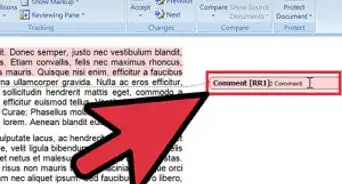X
Este artículo fue coescrito por Nicole Levine, MFA. Nicole Levine es una escritora y editora de tecnología en wikiHow. Tiene más de 20 años de experiencia creando documentación técnica y liderando equipos de soporte en las principales empresas de alojamiento web y software. Asimismo, Nicole tiene una maestría en Escritura Creativa de la Universidad Estatal de Portland, y da clases de composición, escritura de ficción y creación de revistas en varias instituciones.
Este artículo ha sido visto 4953 veces.
Este wikiHow te enseñará cómo firmar un documento de Word instalando el complemento de Word de DocuSign.
Pasos
Método 1
Método 1 de 2:Word 2016 y 2013
Método 1
-
1Ve a https://www.docusign.com/solutions/microsoft/word en un navegador web. Esto abre la página de descarga de DocuSign para Microsoft Word.
-
2Haz clic en Obtenerla ahora. Es el botón amarillo que está en el lado izquierdo de la pantalla.
-
3Haz clic en Agregar. Es el botón verde que está junto al icono de descarga de DocuSign.
-
4Haz clic en Abrir en Word.
-
5Haz clic en Confiar en este complemento. Está en la columna del lado derecho de la ventana de Word.
-
6Haz clic en Entendido en la ventana emergente azul.
-
7Abre el documento que quieras firmar. Presiona Ctrl+O (Windows) o ⌘ Cmd+O (macOS) y luego haz doble clic en el nombre del documento.
-
8Haz clic en la pestaña DocuSign. Está en la fila de pestañas que está a lo largo de la parte superior de la pantalla. Esto abre el panel de DocuSign en el lado derecho de la pantalla.
-
9Haz clic en Empezar ahora en el panel de DocuSign.
-
10Selecciona un método de inicio de sesión. Si tienes una cuenta de DocuSign, puedes eligirla. Si no, selecciona Iniciar sesión con Microsoft o Iniciar sesión con Office 365.
- El resto de este método asume que has iniciado sesión con tu cuenta de Microsoft.
-
11Inicia sesión en la cuenta seleccionada. Aparecerá una ventana emergente.
-
12Desplázate hacia la parte inferior de la ventana emergente y haz clic en Sí. Esto te lleva de vuelta al documento.
-
13Haz clic en Ir a mi DocuSign. Está en el panel derecho, en “DocuSign para Word”. Esto te lleva a la página en donde crearás tu firma.
-
14Haz clic en Crear firma.
-
15Escribe tu nombre y selecciona una fuente. Verás aparecer tu nombre con diferentes fuentes debajo. Para elegir una fuente, haz clic en la muestra.
-
16Haz clic en Crear. Es el botón azul que está cerca a la parte inferior izquierda de la ventana actual.
- Si no se te lleva de vuelta a tu documento de Word, regresa a él ahora.
-
17Haz clic en Firmar documento. Está en la esquina superior izquierda de la pantalla. Está debajo de un icono que tiene un bolígrafo y una hoja de papel encima.
-
18Haz clic en Firma. Está en el lado izquierdo de la pantalla. Esto añade la firma en la parte inferior del documento.
- Para cambiar la firma de posición, haz clic en una de las líneas punteadas que rodean la firma y luego arrástrala a otra ubicación.
-
19Haz clic en Finalizar. Es el botón amarillo que está cerca a la esquina inferior derecha de la ventana. Aparecerá una ventana emergente, indicando que le envíes el documento a alguien.
-
20Haz clic en No gracias. Esto descarta la ventana para que puedas descargar la versión firmada del documento a tu computadora.
-
21Haz clic en Descargar documento. Está en la parte inferior del panel derecho.
-
22Haz clic en Guardar. El documento firmado ahora está guardado en tu computadora.Anuncio
Método 2
Método 2 de 2:Word Online
Método 2
-
1Ve a http://office.live.com/start/Word.aspx en un navegador web. Puedes usar cualquier navegador web de tu computadora para acceder a Word Online.
- Si no has iniciado sesión en tu cuenta de Microsoft, haz clic en Iniciar sesión con una cuenta Microsoft y luego sigue las indicaciones para iniciar sesión.
-
2Selecciona tu documento o haz clic en Documento en blanco.
-
3Haz clic en la barra de herramientas Insertar. Está en la parte superior de la pantalla.
-
4Haz clic en Complementos de Office. Está cerca a la parte superior de la pantalla.
-
5Haz clic en Tienda Office.
-
6Escribe DocuSign en el cuadro de búsqueda y presiona Entrar. Ahora deberás ver los resultados de búsqueda.
-
7Haz clic en Agregar al lado de “DocuSign para Word”. Una vez que el complemento esté instalado, regresarás a tu documento.
-
8Haz clic en Crear cuenta. Está en el panel derecho.
-
9Ingresa tu información personal y haz clic en Registrarse. Luego se enviará un mensaje de confirmación a tu dirección de correo electrónico.
-
10Haz clic en Activar en el mensaje de confirmación de DocuSign. Tendrás que iniciar sesión en tu cuenta de correo electrónico para encontrarlo. Esto confirma tu nueva cuenta de DocuSign.
-
11Crea una contraseña para tu cuenta de DocuSign. Las dos contraseñas deben coincidir para ser aceptadas. Una vez que las contraseñas coincidan, haz clic en Activar para completar el proceso de registro. Luego se te llevará a DocuSign.
-
12Haz clic en Crea tu firma. Está en el panel derecho.
-
13Escribe tu nombre y selecciona una fuente. Verás aparecer tu nombre con diferentes fuentes debajo. Para elegir una fuente, haz clic en la muestra.
-
14Haz clic en Crear. Es el botón azul que está cerca a la esquina inferior izquierda de la ventana resaltada. Tu firma ahora está lista para usarse.
-
15Regresa al documento de Word en tu navegador web.
-
16Haz clic en Iniciar sesión. Está en el panel derecho.
-
17Ingresa tu dirección de correo electrónico y haz clic en Continuar.
-
18Ingresa tu contraseña de DocuSign y haz clic en Iniciar sesión.
-
19Haz clic en Permitir. Está en el panel derecho.
-
20Haz clic en Continuar. Es el botón amarillo que está en la parte superior de la pantalla.
-
21Haz clic en Firma. Está en el lado izquierdo de la pantalla. Tu firma ahora aparecerá en la vista previa del documento de Word en el panel derecho.
-
22Mueve tu firma a la posición deseada. Para moverla, haz clic en el contorno de la firma y arrástrala a otra ubicación.
-
23Haz clic en Finalizar. Es el botón amarillo que está en la parte inferior de la pantalla. El documento ahora está firmado.
-
24Haz clic en No gracias. Esto cierra la ventana actual para que puedas guardar una copia del documento firmado.
-
25Haz clic en Descargar documento. Está en el panel derecho. Una vez que el archivo se descargue, puedes hacerle doble clic en la carpeta Descargas de tu computadora para abrirlo.Anuncio
Acerca de este wikiHow
Anuncio