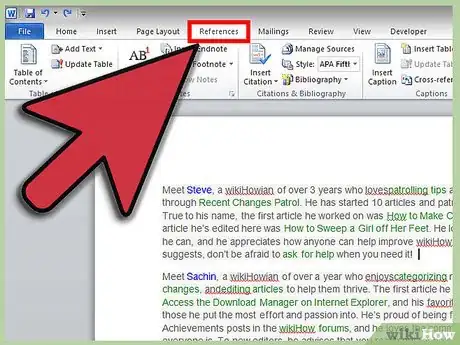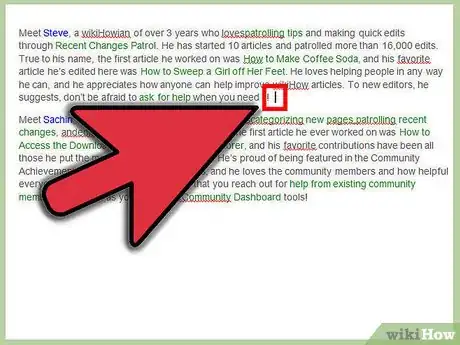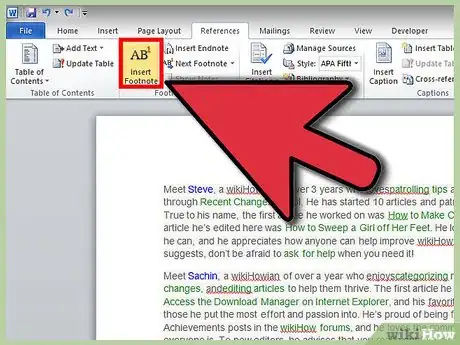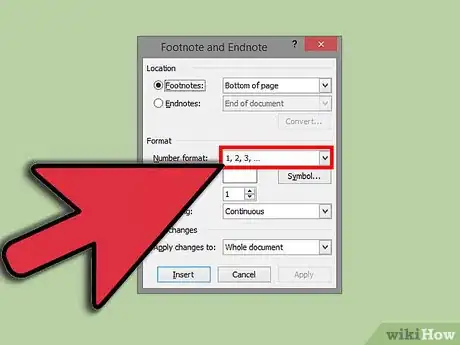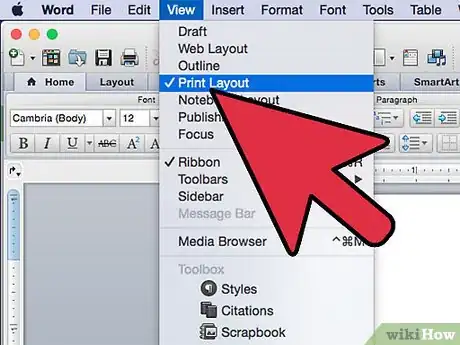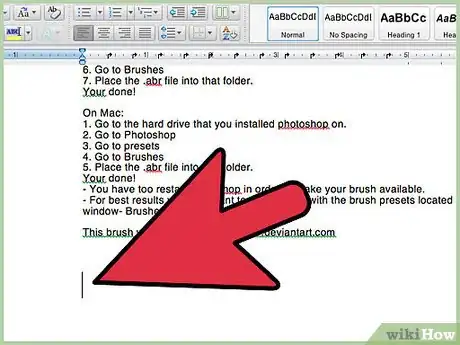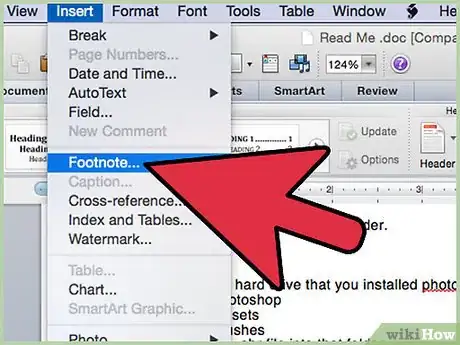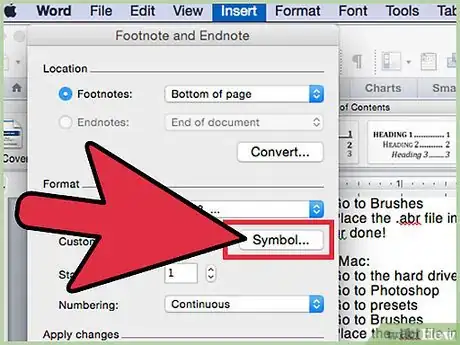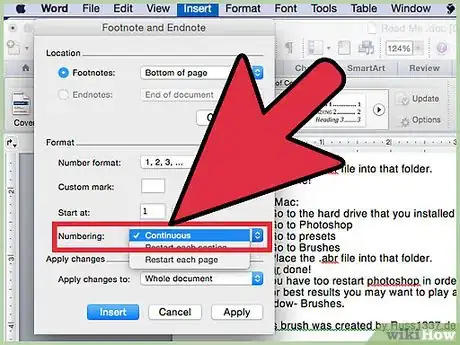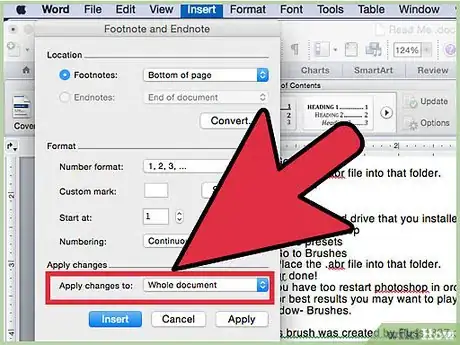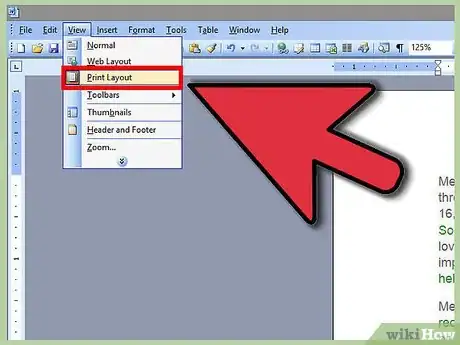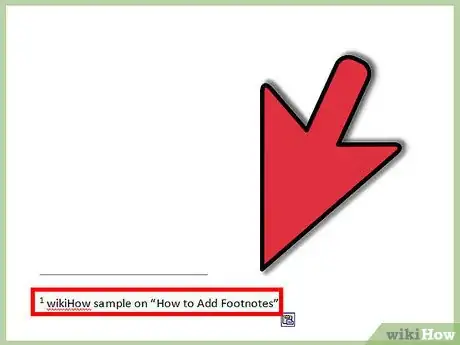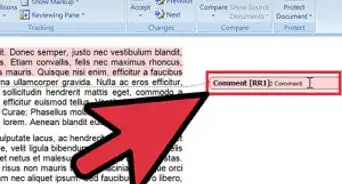wikiHow es un "wiki", lo que significa que muchos de nuestros artículos están escritos por varios autores. Para crear este artículo, autores voluntarios han trabajado para editarlo y mejorarlo con el tiempo.
Este artículo ha sido visto 207 976 veces.
Las notas a pie de página te permiten citar fuentes o explicar en detalle un concepto sin dejar de lado el texto principal. Word hace sencillo manejar las notas a pie de página, ya que las nuevas se numeran automáticamente y su área se expande y contrae dependiendo de la cantidad de texto introducido. Dale a tu documento un aspecto profesional usando estratégicamente notas a pie de página que hagan más clara la información y acrediten tus fuentes.
Pasos
Método 1
Método 1 de 3:Word 2007/2010/2013 (Windows)
-
1Haz clic en la pestaña de "Referencias". Se encuentra en la parte superior de la ventana, entre las pestañas de "Formato de página" y "Direcciones". Esta pestaña te permite insertar varias herramientas de referencia, como tablas de contenidos, notas a pie y final de página, citas, imágenes y más.
-
2Coloca el cursor donde quieras que aparezca el pie de página. Las notas a pie de página se designan por defecto como números exponentes. Coloca el cursor donde quieras que aparezca el número.
-
3Haz clic en el botón de "Insertar nota al pie de página". Se encuentra en la sección de "Pies de página" dentro de la pestaña de "Referencias". Se insertará el número de nota a pie de página y se añadirá una barra en la parte inferior de la página. El cursor aparecerá automáticamente en la nota a pie de página en la parte inferior de la página para que puedas introducir el texto.
- Una nota a final de página es como una a pie de página excepto porque aquello a lo que hace referencia se coloca al final del documento. De manera predeterminada, las notas a final de página aparecen numeradas con números romanos (I, II, III, etc.).
- Como alternativa, puedes presionar las teclas Ctrl+Alt+F para crear la nota a pie de página o Ctrl+Alt+D para una nota a final de página.
-
4Cambia los números cuando reinicies las notas a pie de página. Por defecto, las notas a pie de página van aumentando su número a lo largo del documento. Puedes cambiarlo para que los números se reinicien en cada página o se cambie de párrafo en el documento.[1]
- Haz clic en el botón de "Menú" en la esquina inferior derecha de la sección de "Notas a pie de página". Esto abrirá una ventana de "Notas a pie y final de página". En la sección de "Formato", usa el menú desplegable de "Numeración" para seleccionar cuando quieras que se reinicien los números de las notas a pie de página.
- Puedes insertar un cambio de sección en el documento haciendo clic en la pestaña "Formato de página", luego en el botón de "Espacios" en la sección de "Configuración de página" y seleccionando el tipo de párrafo que quieras insertar. Además de cambiar la forma en que se numeran las notas a pie de página, los párrafos son perfectos para hacer que el formato cambie en partes específicas del documento.
-
5Cambia el formato de las notas a pie de página. Si prefieres usar símbolos en vez de números, que las notas aparezcan bajo el texto en vez de la parte inferior de la página o que la numeración comience con un número distinto, puedes cambiarlo desde la ventana de "Notas a pie y final de página". Haz clic en el botón de "Menú" en la esquina superior derecha de la sección "Notas a pie de página" para abrirla.
- Haz clic en Symbol... para elegir un símbolo del menú "Símbolos". Puedes elegir cualquier carácter con cualquier fuente, aunque la fuente "Símbolos" se abre por defecto.
Método 2
Método 2 de 3:Word 2011 (Mac)
-
1Cambia a la vita de "Formato de impresión". Haz clic en Ver y selecciona Formato de impresión.
-
2Coloca el cursor donde quieras que aparezca la nota a pie de página. La nota a pie de página aparecerá sobre el cursor, por lo que coloca el cursor al final del texto al que quieras que haga referencia la nota a pie de página.
-
3Inserta la nota a pie de página. Haz clic en la pestaña "Elementos del documento" y después en el botón de "Notas a pie de página" en la sección de "Citas". Se insertará la nota sobre el cursor y este se llevará a la sección de texto de pie de página para introducir su contenido. El texto de la nota a pie de página se encontrará en la parte inferior de la misma página que la nota, separado por una línea.
- Como alternativa, puedes crear una nota a pie de página presionando las teclas ⌘ Cmd+⌥ Opt+F o ⌘ Cmd+⌥ Opt+E para una nota a final de página.
-
4Cambia el formato de las notas a pie de página. Si prefieres usar símbolos en vez de números, que las notas aparezcan bajo el texto en vez de la parte inferior de la página o que la numeración comience con un número distinto, puedes cambiarlo desde la ventana de "Notas a pie y final de página". Haz clic en Insertar y selecciona Nota a pie de página.
- Haz clic en el botón de "Símbolo" para elegir un símbolo del menú "Símbolos". Puedes elegir cualquier carácter con cualquier fuente, aunque la fuente "Símbolos" se abre por defecto.
- De manera predeterminada, las notas a pie de página van aumentando su número a lo largo del documento. Puedes cambiarlo para que los números se reinicien en cada página o se cambie de párrafo en el documento. En la sección de "Formato", usa el menú desplegable de "Numeración" para seleccionar cuando quieras que se reinicien los números de las notas a pie de página.
- Puedes aplicar los cambios de formato a solo una parte seleccionada del texto, la sección en la que te encuentras o el documento completo.
Método 3
Método 3 de 3:Word 2003 (Windows) o Word 2004/2008 (Mac)
-
1Cambia a la vista de "Formato de impresión". Haz clic en Ver y selecciona Formato de impresión.
-
2Coloca el cursor donde quieras que aparezca la nota a pie de página. La nota a pie de página aparecerá sobre el cursor, así que colócalo al final del texto al que quieras que haga referencia la nota a pie de página.
-
3Inserta la nota a pie de página. Haz clic en Insertar → Referencia → Nota a pie de página... para abrir la ventana de "Notas a pie y final de página". Selecciona "Nota a pie de página" y elige la opción de numeración que quieras. Puedes hacer que Word numere las notas automáticamente o elegir un símbolo personalizado que insertar.
- En Word 2004/2008, haz clic en Insertar → Nota a pie de página....[2]
- Como alternativa, en Windows puedes presionar las teclas Ctrl+Alt+F para crear una nota a pie de página o Ctrl+Alt+D para una nota a final de página. En Mac, presiona ⌘ Cmd+⌥ Opt+F para crear una nota a pie de página o ⌘ Cmd+⌥ Opt+E para una nota a final de página.
-
4Introduce el texto de la nota a pie de página. Una vez creada la nota a pie de página se te llevará a la sección de texto de la nota en la parte inferior de la página. Puedes introducir el texto que quieras para la nota a pie de página y, después, hacer clic en el documento cuando hayas terminado.[3]