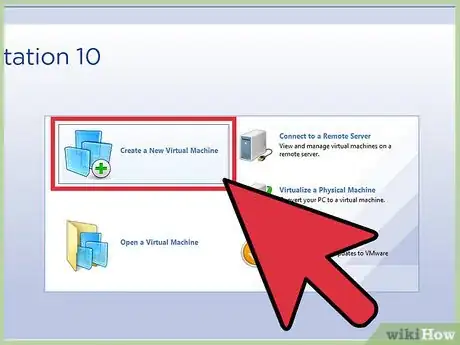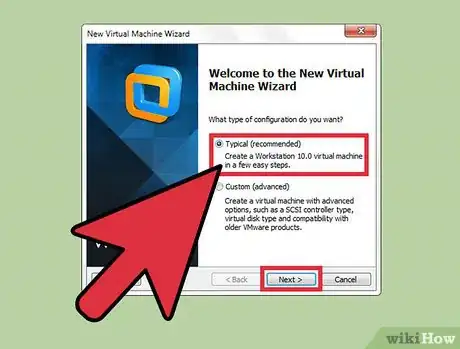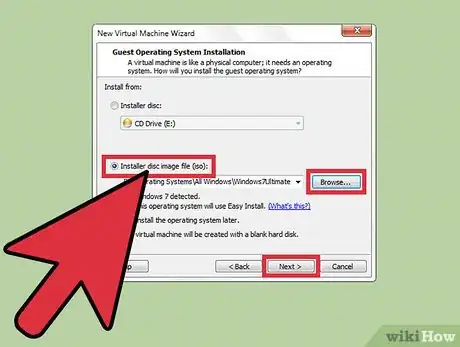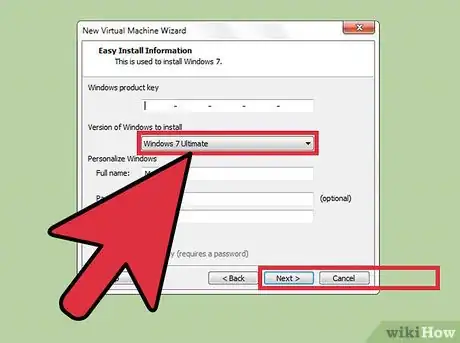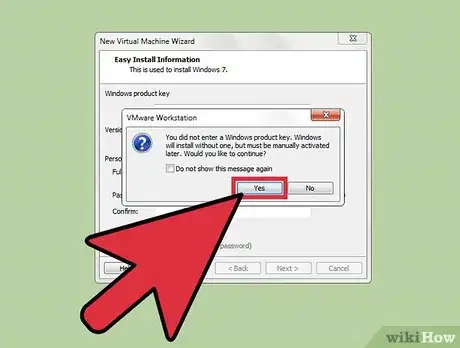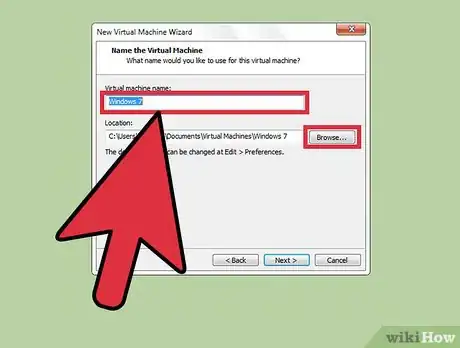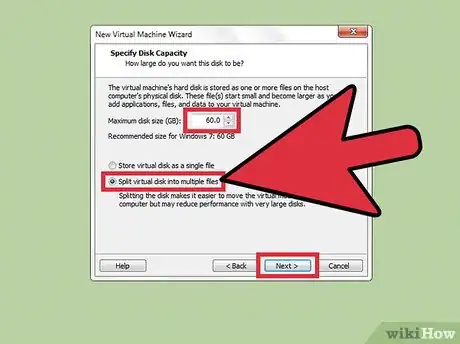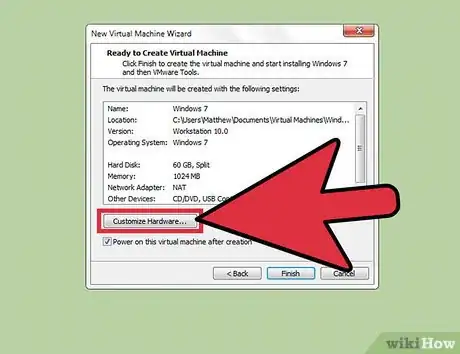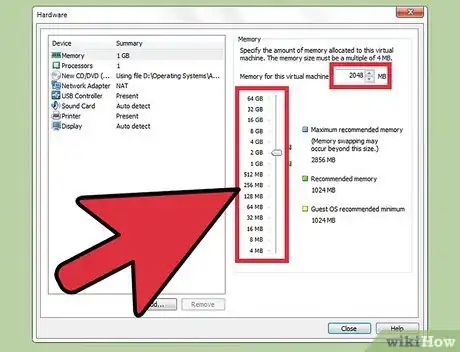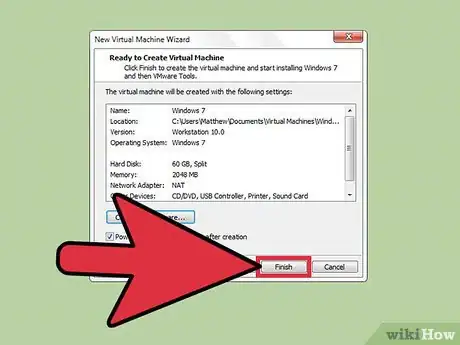X
wikiHow es un "wiki", lo que significa que muchos de nuestros artículos están escritos por varios autores. Para crear este artículo, autores voluntarios han trabajado para editarlo y mejorarlo con el tiempo.
Este artículo ha sido visto 5324 veces.
Una máquina virtual (VM) es un sistema informático completo que simula software para que pueda ejecutarse en un entorno completamente aislado. Este provee de un entorno seguro para probar el software, te permite ejecutar un programa para un sistema operativo diferente al usual.
Pasos
-
1Crea una nueva máquina virtual. Una vez que abras VMware Workstation, haz clic en "Crear a una nueva Máquina virtual".
-
2Selecciona el tipo de configuración. Verás un cuadro de diálogo del Asistente para nueva máquina virtual. Habrán dos opciones que son Típica y Personalizada. Conserva el valor predeterminado y haz clic en el botón "Siguiente".
-
3Elige "Instalador de archivo de imagen de disco". Este tipo coincide con el archivo iso que se descargó. Haz clic en "Explorar" para localizar el archivo iso de Windows 7. Luego, haz clic en "Siguiente".
-
4Selecciona la versión de Windows a instalar. La versión dependerá del archivo iso que hayas descargado. Podrás configurar la clave de producto y personalizar Windows más tarde. Haz clic en "Siguiente" para continuar.
-
5Espera a que aparezca el diálogo emergente. Si no ingresas una clave de producto de Windows, haz clic en "Sí" para continuar.
-
6Nombra la máquina virtual. Cambia el nombre y ubicación si quieres. Haz clic en "Explorar" para modificar la ruta. Después haz clic en "Siguiente".
-
7Especifica la Capacidad de disco. Haz clic en el botón de flecha para cambiar la capacidad máxima del disco duro de la máquina virtual. También podrás elegir almacenar como uno o más archivos en la computadora central. Haz clic en el botón "Siguiente" para continuar.
-
8Confirma la configuración. Este paso enlista los ajustes que creará la máquina virtual. Haz clic en el botón "Personalizar hardware" para cambiar cualquiera de los detalles.
-
9Cambia la memoria. Si quieres cambiar la memoria de la máquina virtual, selecciona el botón de flecha o arrastra la barra deslizante. Haz clic en "Cerrar" para volver al último cuadro de diálogo.
-
10Crea la nueva máquina virtual. Después de confirmar que la configuración es precisa, haz clic en el botón "Terminar" para iniciar el proceso.
Cosas que necesitarás
- VMware Workstation
- Windows 7 ISO