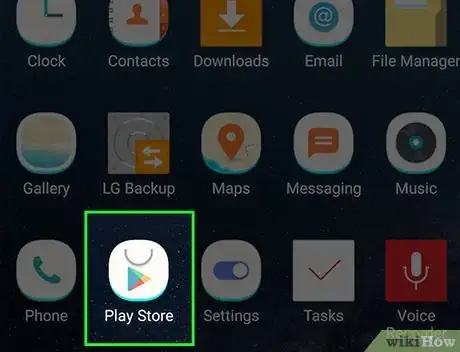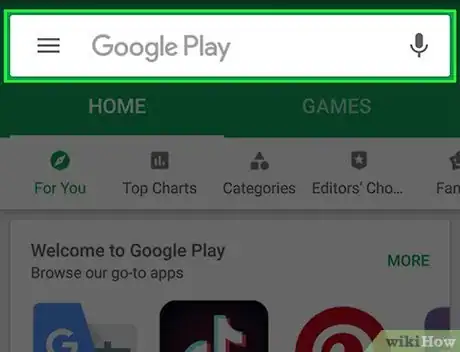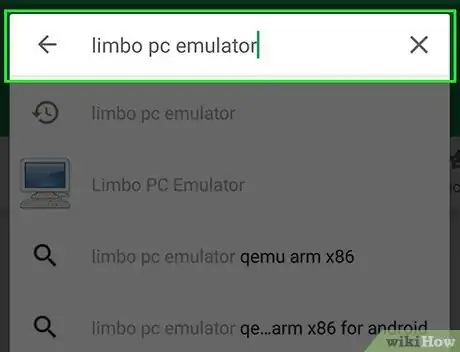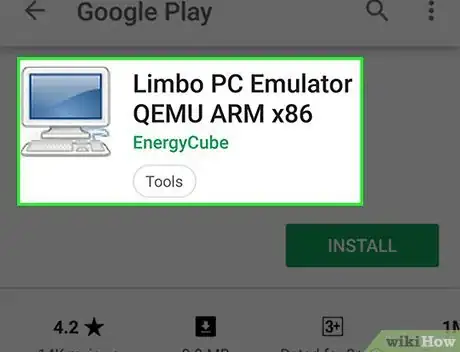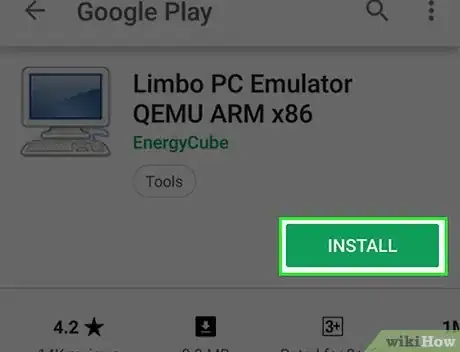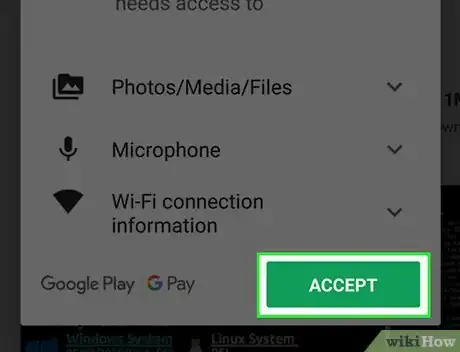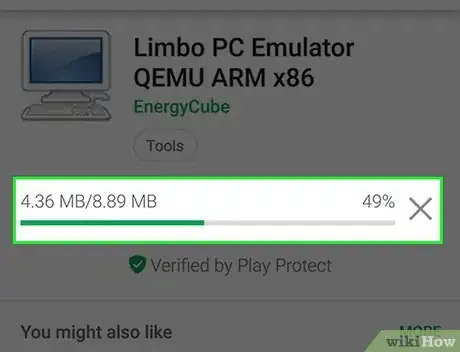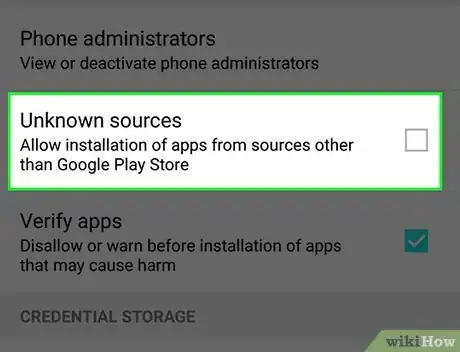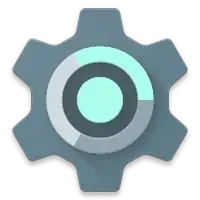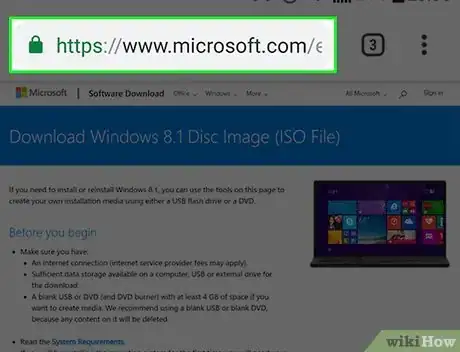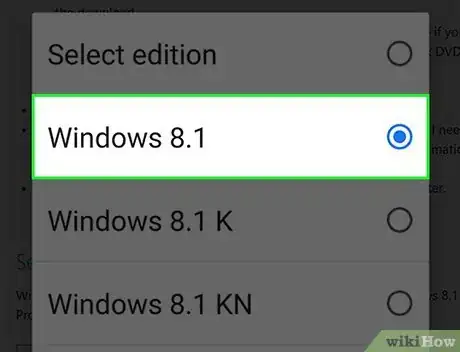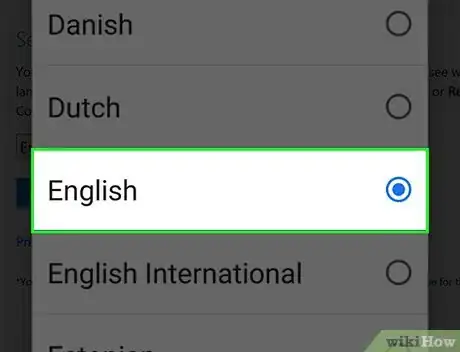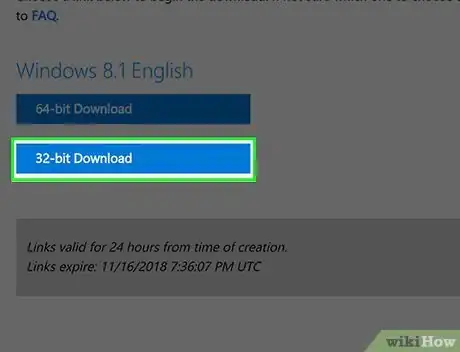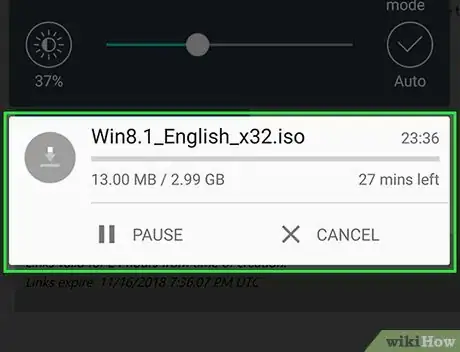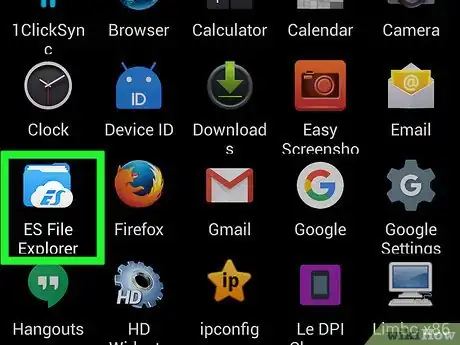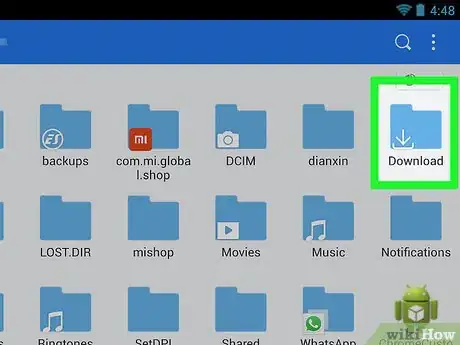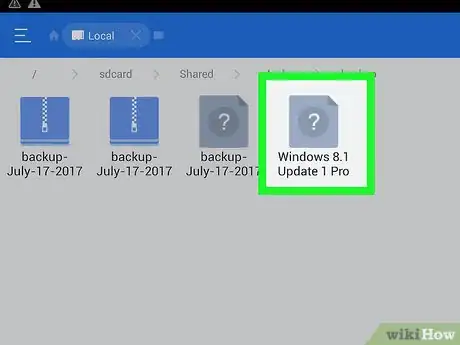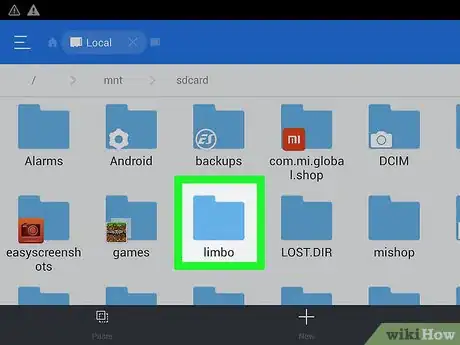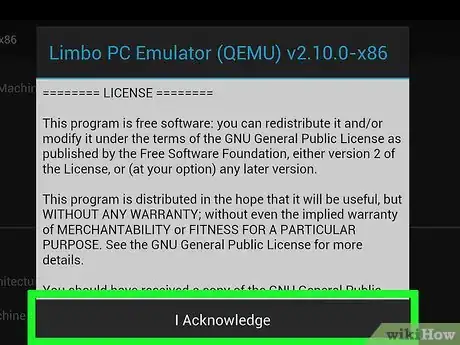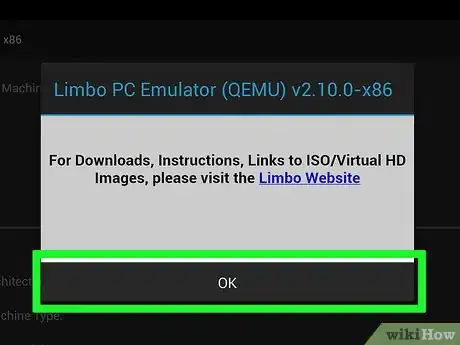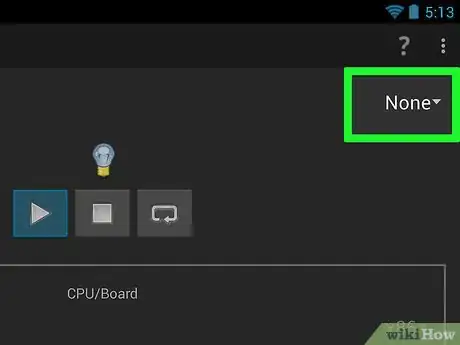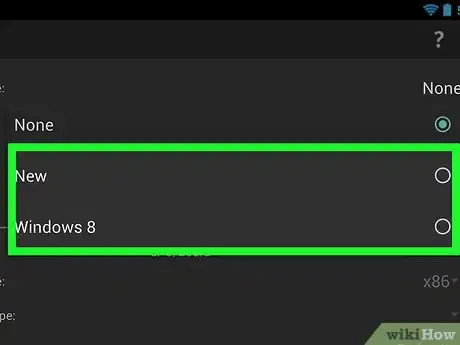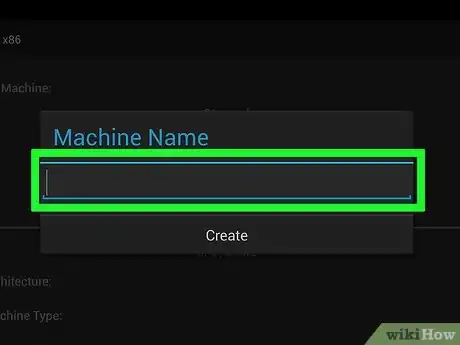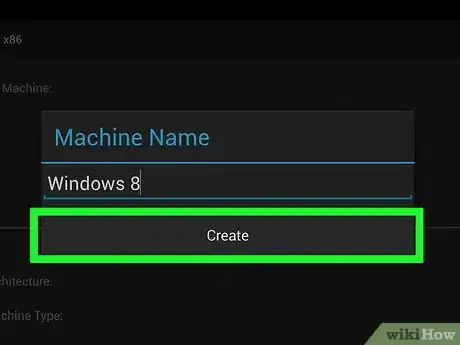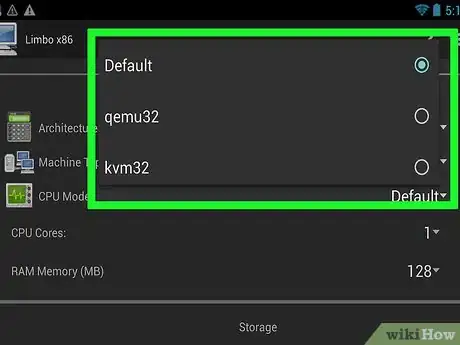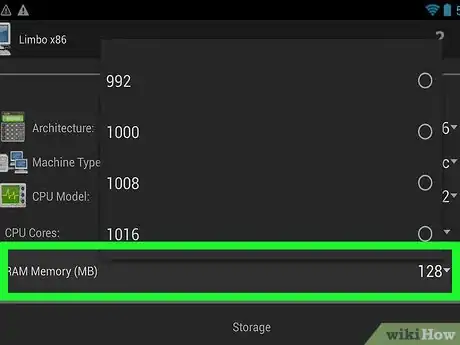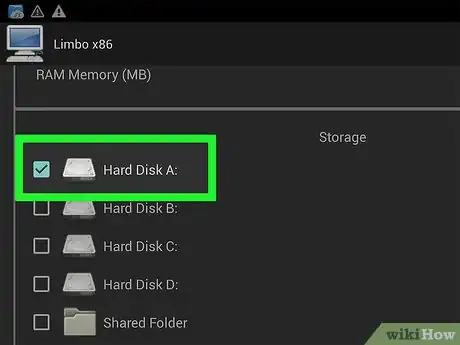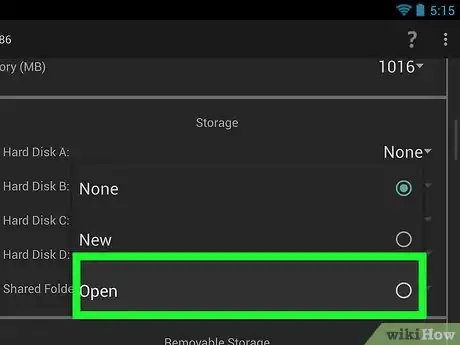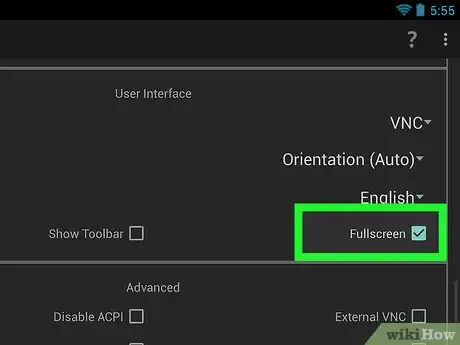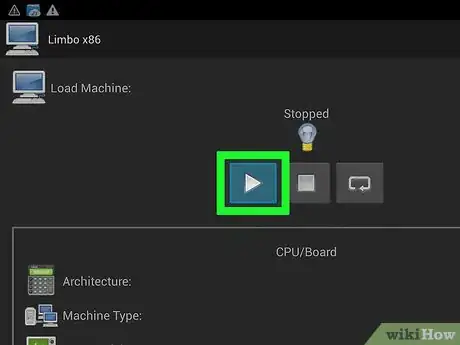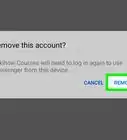Este artículo fue coescrito por Jack Lloyd. Jack Lloyd es escritor y editor de tecnología para wikiHow. Tiene más de dos años de experiencia escribiendo y editando artículos relacionados con tecnología. Es entusiasta de la tecnología y profesor de inglés.
Este artículo ha sido visto 65 264 veces.
Este wikihow te enseñará cómo ejecutar Windows 8 en una tablet Android. Aunque no puedes remplazar el sistema operativo de Android con Windows 8 o instalar Windows 8 directamente en tu Android, una aplicación de emulación llamada Limbo te permitirá ejecutar una versión de Windows 8. Ten en cuenta que la mayoría de tablets Android no están diseñadas para ejecutar sistemas operativos para computadoras, así que tu tablet se pondrá bastante lenta al usar Windows 8.
Pasos
Parte 1
Parte 1 de 4:Descargar Limbo
-
1
-
2Pulsa la barra de búsqueda. Debe estar en la parte superior de la pantalla.
-
3Escribe limbo pc emulator. Esto buscará la aplicación de emulación Limbo en la Play Store.
-
4Pulsa Limbo PC Emulator QEMU ARM x86. Está en la parte superior del menú desplegable que está debajo de la barra de búsqueda. Al hacerlo, se te llevará a la página de descarga de Limbo.
-
5Pulsa INSTALAR. Este botón verde está en el lado derecho de la pantalla.
-
6Pulsa ACEPTAR cuando se indique. Hacerlo permitirá que Limbo se descargue en tu tablet.
-
7Deja que Limbo se descargue. Limbo es una aplicación pequeña, así que puedes proceder a descargar el archivo de Windows 8 mientras Limbo se termina de descargar.
Parte 2
Parte 2 de 4:Descargar Windows 8
-
1Habilita las descargas de orígenes desconocidos. Esto te permitirá descargar e instalar programas de sitios web en lugar de tener que pasar por la Play Store de Google:[1]
- Abre Ajustes.
- Pulsa Seguridad o Pantalla de bloqueo y seguridad.
- Pulsa el interruptor gris de "Orígenes desconocidos".
- Pulsa Aceptar si se indica.
-
2
-
3Abre el sitio del ISO de Windows 8. Ve a https://www.microsoft.com/en-us/software-download/windows8 en el navegador de tu tablet.
-
4Desplázate hacia abajo y selecciona un sistema operativo. Pulsa el cuadro desplegable "Seleccionar edición", pulsa Windows 8.1 en el menú desplegable y pulsa el botón azul Confirmar debajo de la edición.
-
5Desplázate hacia abajo y selecciona un idioma. Pulsa el cuadro desplegable "Elige uno", pulsa el idioma que prefieras y pulsa Confirmar.
-
6Pulsa 32-Bit Descargar. Es un botón azul que está cerca del final de la página. Al hacerlo, el archivo de Windows 8 se empezará a descargar a la tarjeta SD de tu tablet.
- La descarga puede tardar más de una hora en completarse, así que asegúrate de que tu tablet esté conectada a Internet y enchufada a una fuente de alimentación.
-
7Espera a que la descarga se complete. Una vez que lo haga, puedes proceder a añadir el archivo de Windows 8 a la carpeta de Limbo.
Parte 3
Parte 3 de 4:Añadir Windows 8 a Limbo
-
1Abre tu aplicación de exploración de archivos. Dependiendo del fabricante de tu tablet, el nombre de esta aplicación variará.
- Si no tienes una aplicación de exploración de archivos integrada, puedes descargar una desde la Play Store de Google. ES File Manager es una opción popular gratuita.
-
2Ve al archivo de Windows 8. Pulsa la ubicación de almacenamiento en la que se descargó el archivo de Windows 8. En la mayoría de los casos, esta será una carpeta llamada Downloads (descargas) que está en la carpeta "Almacenamiento interno" o "Tarjeta SD".
-
3Mantén pulsado el archivo de Windows 8. Al hacerlo, aparecerá un menú o unas opciones.
-
4Pulsa Copiar o Mover. Deberás ver una de estas opciones en un menú emergente o en la parte inferior o superior de la pantalla.
- Quizás primero tengas que pulsar ⋮ en una de las esquinas de la tablet para seleccionar Copiar o Mover.
-
5Busca la carpeta limbo. Regresa a la página principal de la aplicación de exploración de archivos, selecciona el Almacenamiento interno de tu tablet y pulsa la carpeta limbo.
- Si no encuentras limbo en el almacenamiento interno, prueba la opción Tarjeta SD. También es probable que tengas que reiniciar tu tablet antes de que aparezca la carpeta de limbo.
- Si seleccionaste la opción Mover, se te pedirá seleccionar una carpeta de destino.
-
6Pulsa Pegar o Mover. De nuevo, verás esta opción en un menú emergente o en la parte superior o inferior de la pantalla, o necesitarás pulsar ⋮ para verla. Al hacerlo, el archivo ISO de Windows 8 se colocará en la carpeta limbo. Una vez que el copiado o el traslado se complete, podrás ejecutar Windows 8.
Parte 4
Parte 4 de 4:Ejecutar Windows 8
-
1Abre Limbo. Pulsa el icono con forma de computadora de la aplicación Limbo para hacerlo.
-
2Pulsa I Acknowledge (entendido) cuando se indique. Está en la parte inferior de la pantalla.
-
3Pulsa OK cuando se indique. Al hacerlo, se te llevará a la página principal de Limbo.
- La ventana emergente en la que tienes que seleccionar OK generalmente es una lista de notas de la versión, así que no tienes que leer la ventana.
-
4
-
5Marca la casilla New (nuevo). Esta la encontrarás en el menú desplegable. Al hacerlo, se abrirá una ventana.
-
6Ingresa un nombre. Escribe un nombre (por ejemplo, windows 8) para tu sistema operativo.
-
7Pulsa CREATE (crear). Está en la parte inferior de la ventana. Esto seleccionará Windows 8 como tu sistema operativo.
-
8Cambia la opción del modelo de CPU. Pula el icono desplegable de "CPU Model" (modelo de cpu) y luego pulsa qemu32 en el menú desplegable.
-
9Selecciona una opción de RAM. Pulsa el icono desplegable de "RAM Memory (MB)" (memoria RAM) y luego pulsa al menos 512.
- Si tu tablet puede usar un gigabyte de RAM, considera pulsar 1024.
-
10Marca la casilla de "Hard Disk A" (disco duro A). Está en la sección "Storage" (almacenamiento) de esta página, aunque quizás tengas que desplazarte un poco hacia abajo para verla.
-
11Pulsa el icono desplegable de "Hard Disk A". Está a la derecha del título "Hard Disk A". Aparecerá un menú desplegable.[2]
-
12Pulsa OPEN (abrir). Esta opción está en el menú. Al hacerlo, se abrirá una lista de las carpetas del almacenamiento interno de tu tablet.
-
13Selecciona el archivo de Windows 8. Desplázate hacia abajo y pulsa limbo, y luego busca el archivo de Windows 8 y púlsalo para seleccionarlo. Quizás tengas que pulsar un signo de verificación ✓ o un botón (por ejemplo, OPEN o OK) para confirmar esta selección.
-
14Desplázate hacia abajo y marca la casilla de "Fullscreen" (pantalla completa). Está en la sección "User interface" (interfaz de usuario) de la página. Una vez que hayas seleccionado esta última opción, puedes ejecutar Windows 8.
-
15Desplázate hacia arriba y pulsa el botón de "Play". Este es el icono con forma de triángulo que está en la parte superior de la página de Limbo. Al hacerlo, Windows 8 se empezará a ejecutar en tu tablet.
- Ten en cuenta que tu tablet funcionará bastante lento durante este tiempo.
Consejos
- Puedes instalar varios sistemas operativos, incluyendo Windows XP y Windows 10, en tu Android usando Limbo.
- Lo más probable es que tu tablet se tarde varios minutos en arrancar al usar Windows.
Advertencias
- No intentes instalar un sistema operativo en tu Android usando un programa llamado Change My Software. Este programa es un malware diseñado para hacerte llenar encuestas y hará que tu teléfono deje de funcionar.