X
Nuestro equipo de editores e investigadores capacitados han sido autores de este artículo y lo han validado por su precisión y amplitud.
wikiHow's Content Management Team revisa cuidadosamente el trabajo de nuestro personal editorial para asegurar que cada artículo cumpla con nuestros altos estándares de calidad.
Este artículo ha sido visto 2187 veces.
Este wikiHow te enseñará a instalar el entorno de trabajo Laravel para un cliente PHP en una computadora Windows.
Pasos
Parte 1
Parte 1 de 5:Instalar XAMPP
Parte 1
-
1Abre la página de descargas de XAMPP. Ve a https://www.apachefriends.org/download.html en el navegador web de la computadora.
-
2Desplázate hacia abajo hasta el encabezado "7.2.8 / PHP 7.2.8". Lo encontrarás cerca del final de la lista de descargas.
- Esto es importante debido a que Laravel requiere PHP 7.13 o superior, Tendrás que asegurarte de no instalar accidentalmente una versión anterior de XAMPP.
-
3Haz clic en Descargar (32 bit). Es un botón azul a la derecha del encabezado "7.2.8 / PHP 7.2.8". Esto descargará en la computadora el archivo de configuración de XAMPP.
-
4Abre el archivo de configuración de XAMPP. Para ello haz doble clic sobre el archivo descargado.
-
5Haz clic en Sí cuando se te pida. Esto abrirá la ventana de configuración de XAMPP.
-
6Navega por el proceso de configuración de XAMPP. Haz clic en los menús de XAMPP de la siguiente manera:
- Haz clic en Siguiente tres veces.
- Desmarca el recuadro "Aprender más sobre Bitnami para XAMPP".
- Haz clic en Siguiente dos veces.
-
7Haz clic en Terminar cuando se te pida. Esto abrirá la ventana de preferencias de leguaje de XAMPP.
-
8Haz clic en Guardar cuando se te pida. Al hacerlo, se guardará la configuración de idioma y se abrirá el panel de XAMPP.
-
9Inicia Apache. Haz clic en Comenzar a la derecha de cada uno de los encabezados "Apache". Esto encenderá Apache. En este punto, estarás listo para instalar Composer.
- Puedes hacer lo mismo con el encabezado "MySQL", pero deberás tener instalado MySQL para hacerlo.
Anuncio
Parte 2
Parte 2 de 5:Instalar Composer
Parte 2
-
1Abre el sitio web de Composer. Ve a https://getcomposer.org/download/ en el navegador web de la computadora.
-
2Selecciona el link de descarga de Composer. Haz clic en el vínculo de Composer-Setup.exe cerca de la parte de arriba de la página.
-
3Abre el archivo descargado de configuración de Composer. Para ello, haz doble clic en "Composer-Setup".
-
4Haz clic en Si cuando se te pida. Esto abrirá la ventana de instalación de Composer.
-
5Haz clic en Siguiente. Se encuentra en la parte inferior de la ventana.
-
6Selecciona XAMPP si es necesario. Si tienes varias opciones diferentes de PHP basadas en la línea de comandos instaladas en la computadora, haz clic en la que aparece en el recuadro desplegable en la parte superior de la ventana y después haz clic en C:\xampp\php\php.exe en el menú desplegable.
-
7Haz clic dos veces en Siguiente. Esta opción se encuentra al final del menú.
-
8Haz clic en Instalar. Se encuentra en la parte inferior de la ventana. Composer empezará a instalarse.
-
9Haz clic en Terminar cuando se te pida. Esto significa que Composer se instaló correctamente.Anuncio
Parte 3
Parte 3 de 5:Activar Composer
Parte 3
-
1
-
2Busca el Símbolo del sistema. Escribe símbolo del sistema para hacerlo.
-
3
-
4Haz clic en Ejecutar como administrador. Se encuentra en el menú desplegable.
-
5Haz clic en Si cuando se te pida. Al hacerlo se abrirá el Símbolo del sistema con privilegios de administrador.
-
6Ingresa el comando de validación de Composer. Escribe php composer.phar y presiona ↵ Enter.
-
7Espera a que Composer termine de actualizarse. Una vez termine la actualización, podrás continuar con instalar Laravel.
- Si recibes un mensaje de error al ejecutar el comando "php composer.phar", tendrás que cambiar manualmente el directorio de Composer antes de continuar la instalación de Laravel.
Anuncio
Parte 4
Parte 4 de 5:Instalar Composer manualmente
Parte 4
-
1Cierra el Símbolo del sistema. Si no funcionó el último intento de instalar Composer, podrás usar un script de PHP en el Símbolo del sistema para instalar Laravel manualmente.
-
2Copia el script de instalación. Selecciona el script completo en el cuadro de código inferior, después presiona Ctrl+C para copiarlo.
php -r "copiar('https://getcomposer.org/installer', 'composer-setup.php');" php -r "si (hash_file('SHA384', 'composer-setup.php') === '544e09ee996cdf60ece3804abc52599c22b1f40f4323403c44d44fdfdd586475ca9813a858088ffbc1f233e9b180f061') { echo 'Installer verified'; } else { echo 'Installer corrupt'; desvincular('composer-setup.php'); } echo PHP_EOL;" php composer-setup.php php -r "unlink('composer-setup.php');"
-
3Vuelve a abrir Símbolo del sistema. Al hacerlo te asegurarás de que el Símbolo del sistema no devolverá ningún error causado por otros comandos que interfieran con el script.
-
4Pega el script. Presiona Ctrl+V para agregar el script a Símbolo del sistema. El script comenzará a ejecutarse de manera automática.
-
5Elimina el instalador en cuanto la instalación termine. Simplemente presiona ↵ Enter en cuanto veas aparecer la línea "php -r "desvincular('composer-setup.php');"".
-
6Vuelve a ejecutar el comando Composer. Escribe lo siguiente en el Símbolo del sistema, después presiona ↵ Enter:
php composer.phar
Anuncio
Parte 5
Parte 5 de 5:Instalar Laravel
Parte 5
-
1Cierra y vuelve a abrir el Símbolo del sistema. Al hacerlo te asegurarás de no tener interferencia de comandos anteriores.
-
2Ingresa el comando de instalación de Laravel. Escribe composer global requiere "laravel/instalador" y presiona ↵ Enter. Laravel comenzará a instalarse inmediatamente.
-
3Espera a que Laravel termine de instalarse. Una vez que Laravel termine de instalarse, verás aparecer la etiqueta normal del Símbolo del sistema (por ejemplo "system32>") debajo de la lista de comandos. En este punto, podrás empezar a usar Laravel según necesites.Anuncio
Consejos
- Se puede acceder a Laravel con el comando php artisan en el Símbolo del sistema.
Anuncio
Advertencias
- Debido a la dependencia de Laravel y la actualización de PHP, podría ser necesario que actualices XAMPP con más frecuencia que antes.
Anuncio
Acerca de este wikiHow
Anuncio




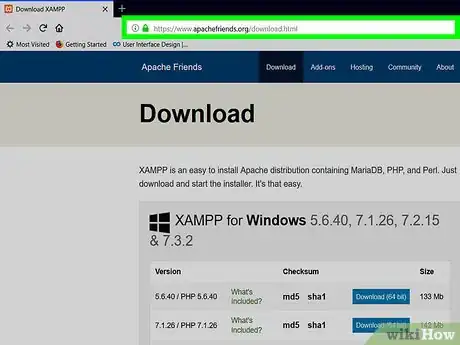
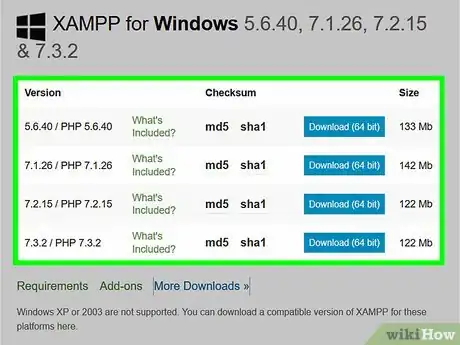
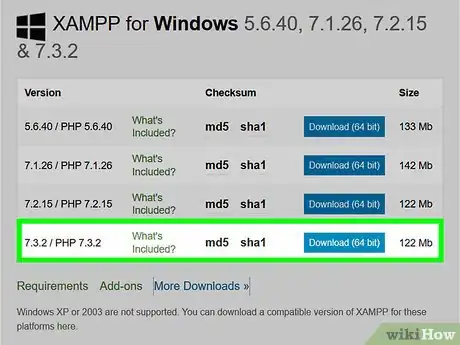
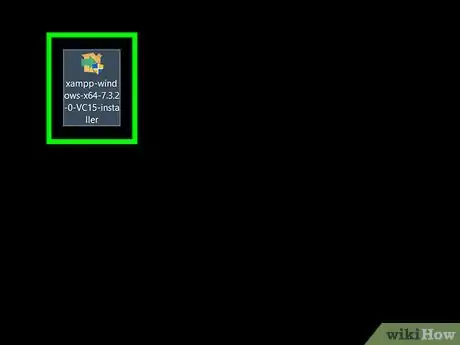
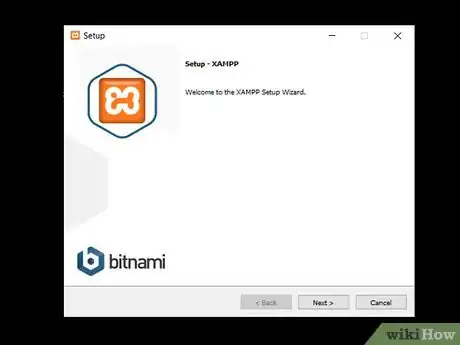
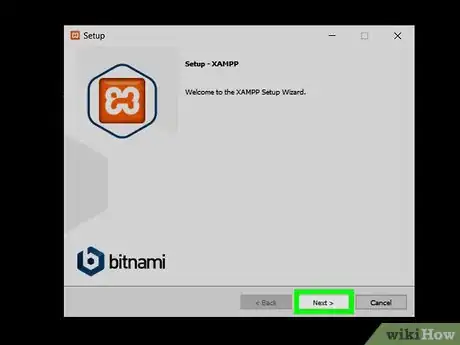
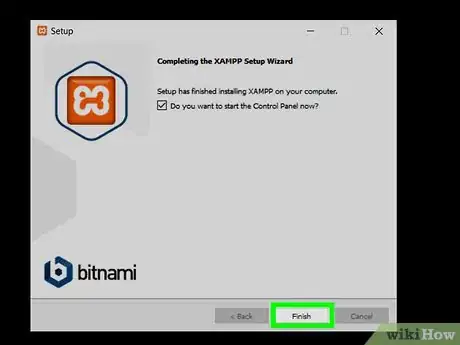
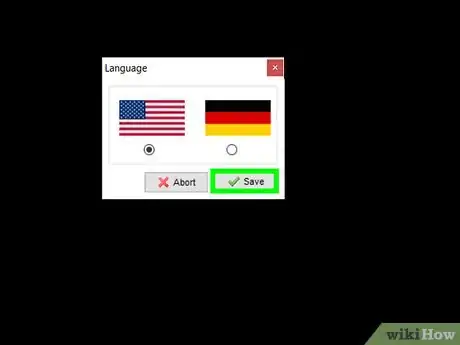
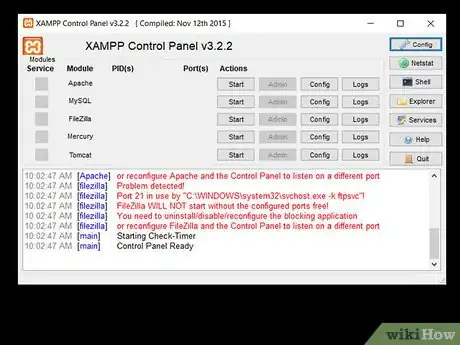
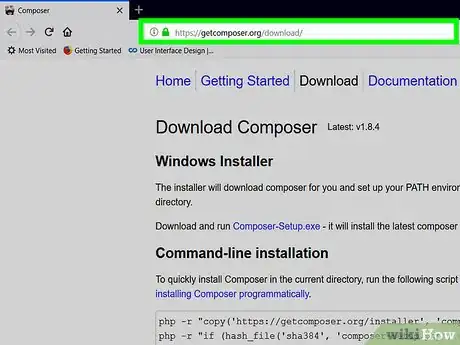
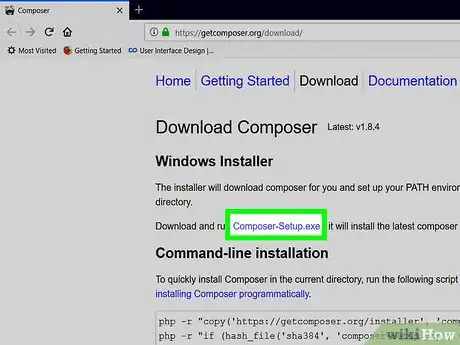
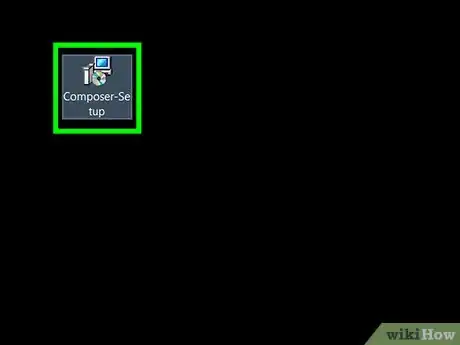
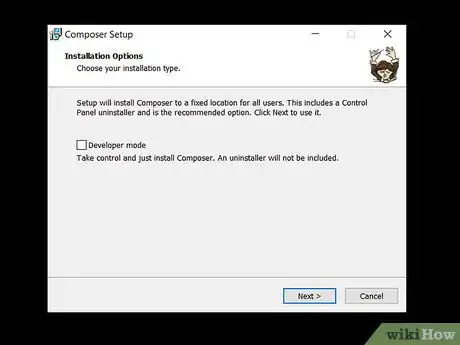
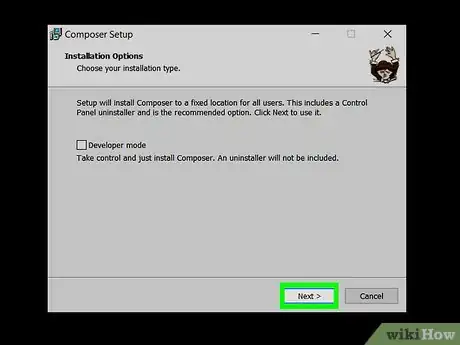
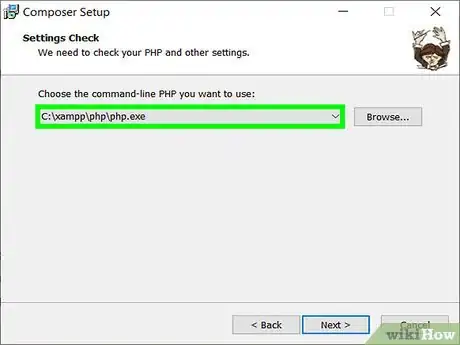
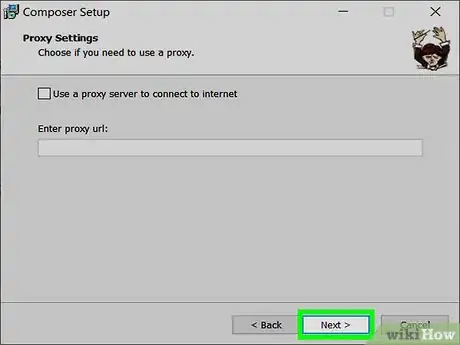
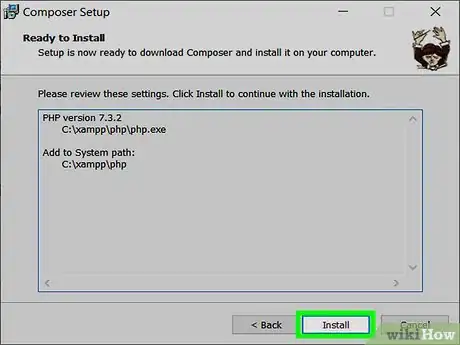
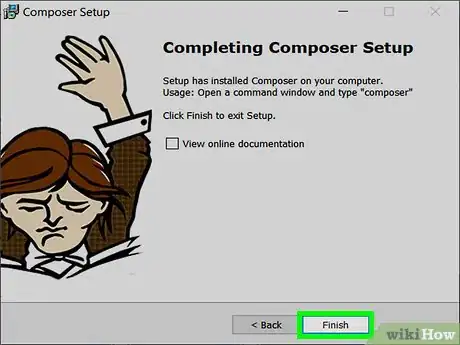
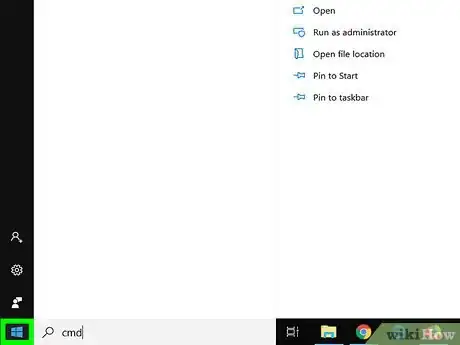

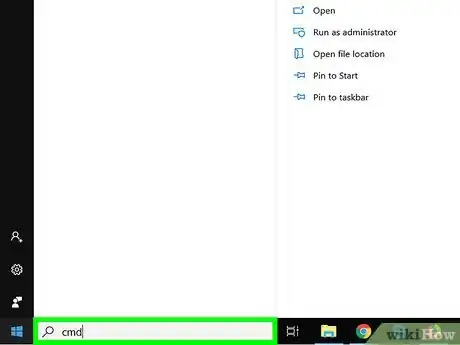
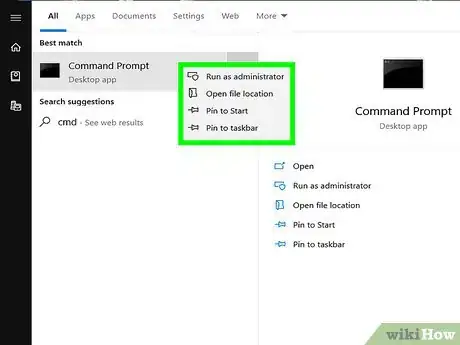

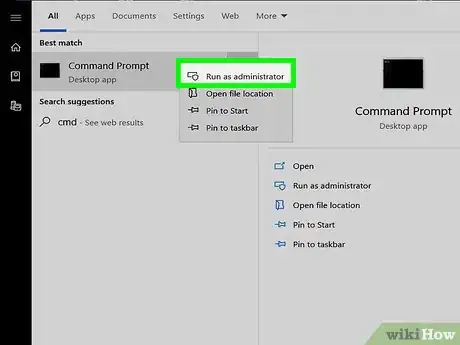
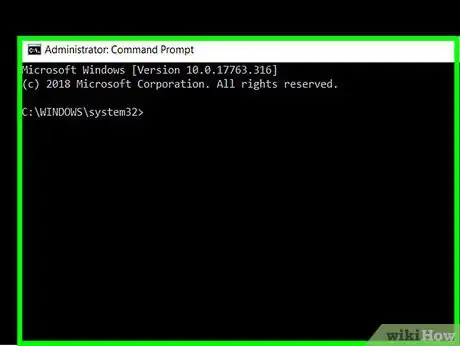
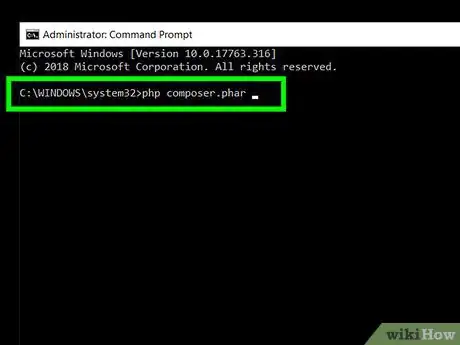
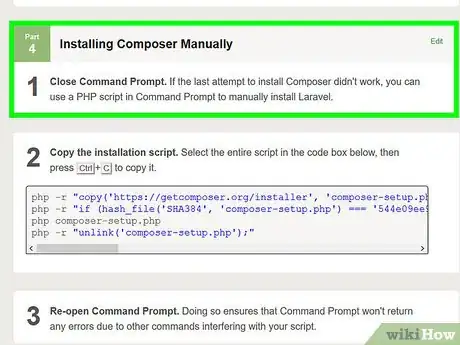
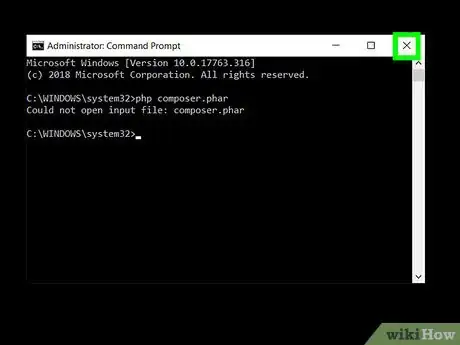
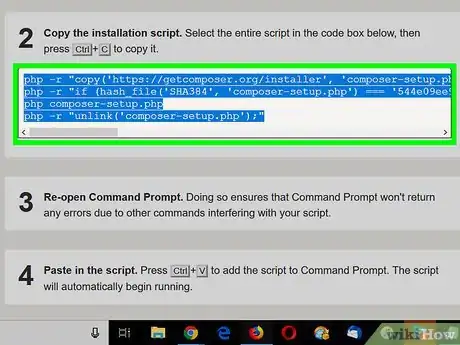
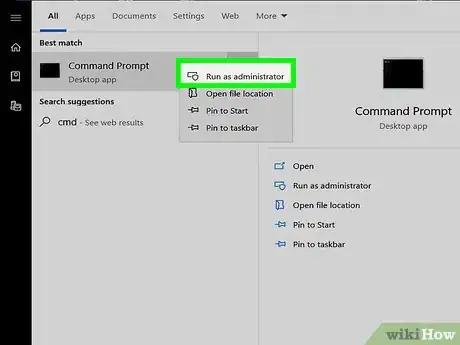
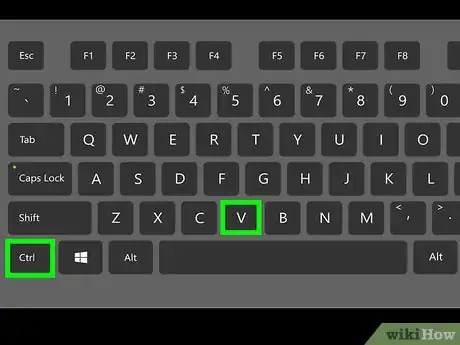
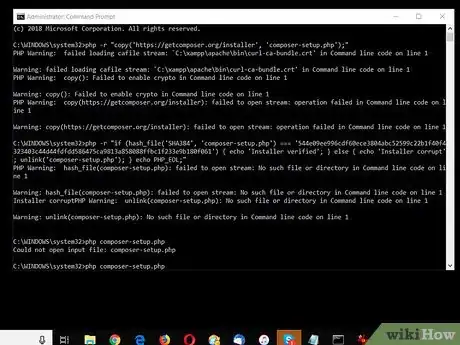
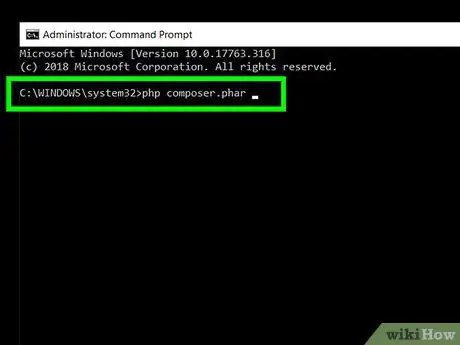
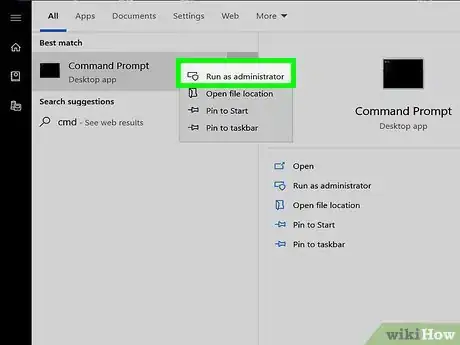





















wikiHow's Content Management Team revisa cuidadosamente el trabajo de nuestro personal editorial para asegurar que cada artículo cumpla con nuestros altos estándares de calidad. Este artículo ha sido visto 2187 veces.