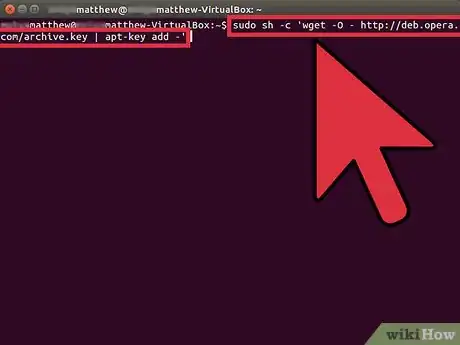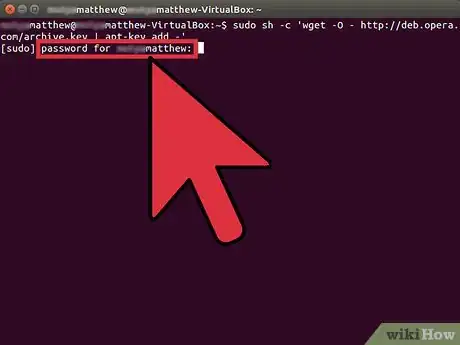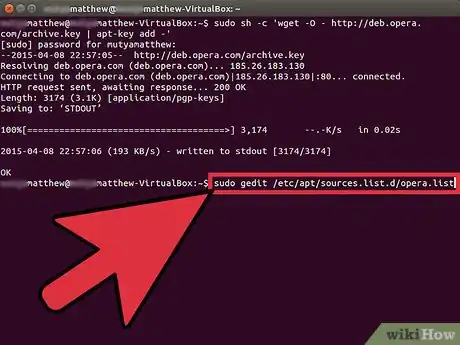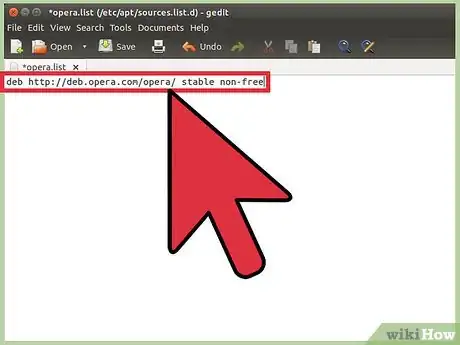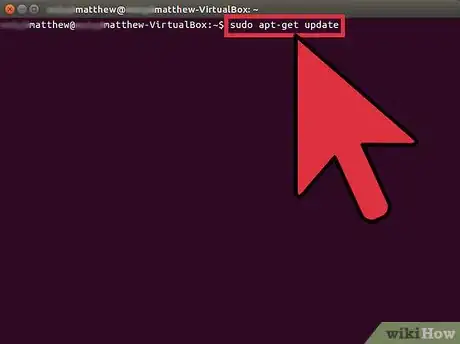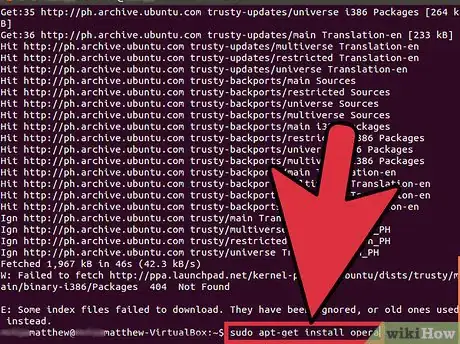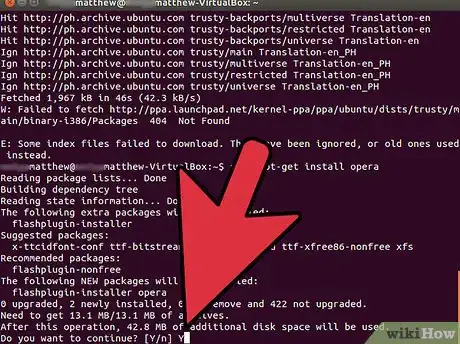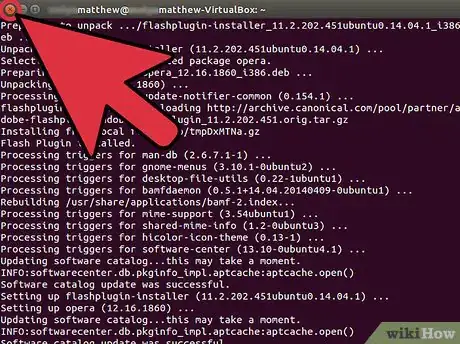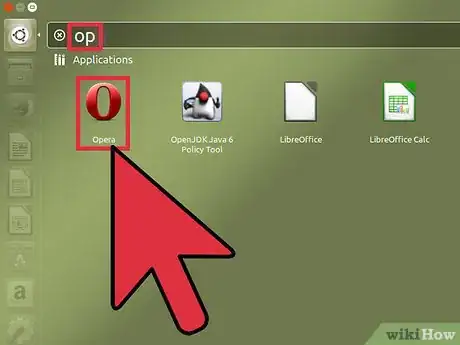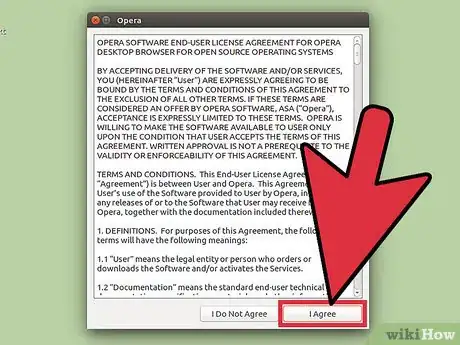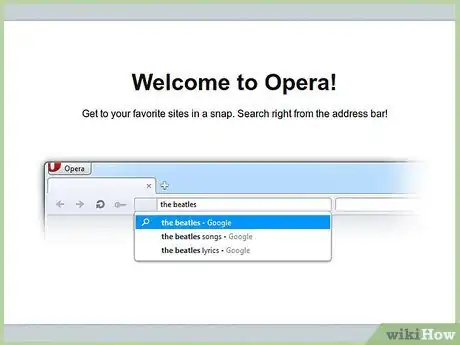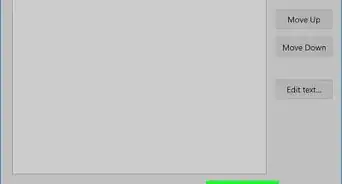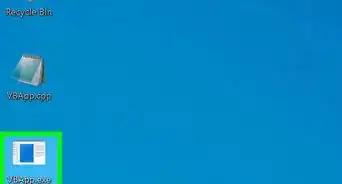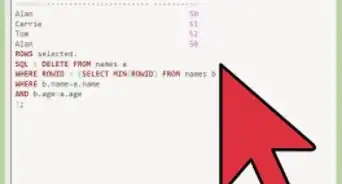X
wikiHow es un "wiki", lo que significa que muchos de nuestros artículos están escritos por varios autores. Para crear este artículo, autores voluntarios han trabajado para editarlo y mejorarlo con el tiempo.
Este artículo ha sido visto 42 456 veces.
Si prefieres usar el navegador Opera por sobre Firefox, entonces debes leer este artículo. Para instalar Opera 11 en Ubuntu 11.10 Oneiric Ocelot solo tienes que colocar unos cuantos comandos sencillos en la terminal.
Pasos
-
1Para agregar la clave pública de Opera, primero presiona las teclas Ctrl+Alt+T para abrir la terminal. Cuando se abra, escribe o usa el método de copiar y pegar para agregar el siguiente comando: sudo sh -c 'wget -O - http://deb.opera.com/archive.key | apt-key add -' y presiona Enter.
-
2Cuando se te solicite una contraseña, escríbela y presiona nuevamente Enter.
-
3Ahora para agregar el repositorio de Opera escribe o usa el método de copiar y pegar para agregar el siguiente comando: sudo gedit /etc/apt/sources.list.d/opera.list y presiona Enter.
-
4Cuando aparezca Gedit, copia esta línea a la lista de Opera: deb http://deb.opera.com/opera/ stable non-free luego guárdala y cierra Gedit.
-
5Luego de cerrar Gedit, escribe o copia y pega el siguiente comando en la terminal para actualizar tu sistema: sudo apt-get update y presiona Enter.
-
6Para instalar Opera, escribe o usa el método de copiar y pegar para agregar el siguiente comando: sudo apt-get install opera y presiona Enter.
-
7Cuando te pregunte si deseas continuar, escribe 'Y' en la terminal y presiona Enter.
-
8Luego de que el navegador Opera se haya instalado, cierra la terminal.
-
9Para ejecutar Opera, presiona la tecla windows (se encuentra junto a la tecla Alt) para abrir Dash y escribe 'op' para usar la función de búsqueda, luego haz clic sobre el icono de Opera.
-
10Si quieres, lee el contrato de licencia del usuario de Opera y luego haz clic en el botón 'Acepto'.
-
11Ahora ya estás listo para usar el navegador Opera 11.