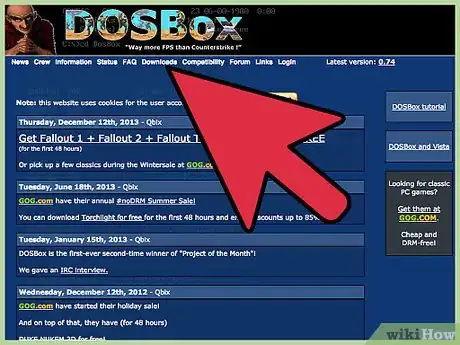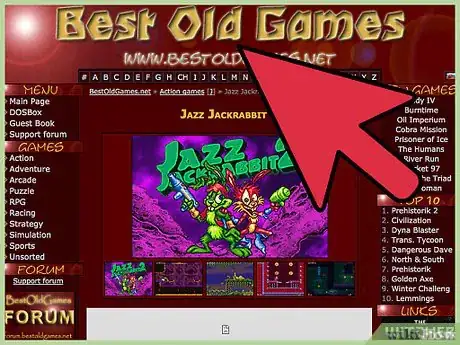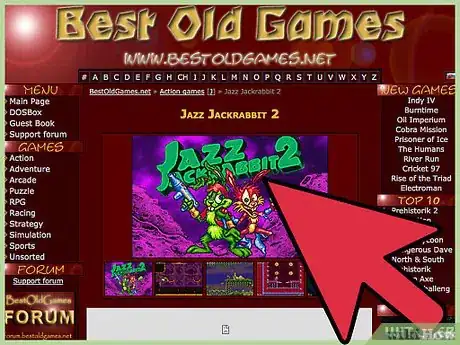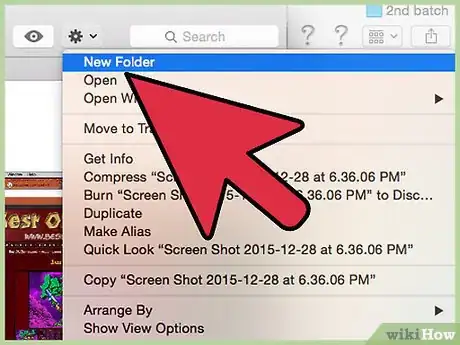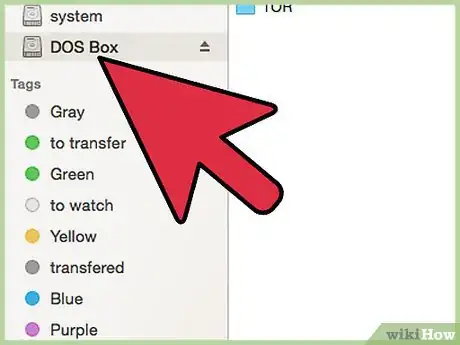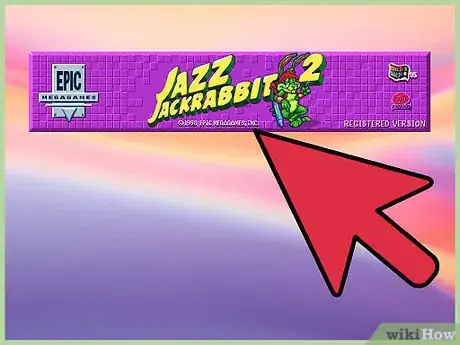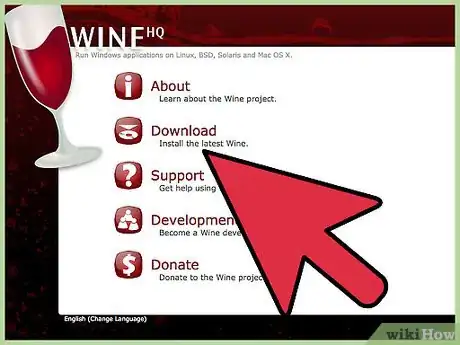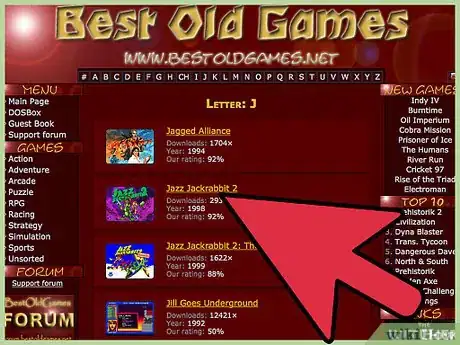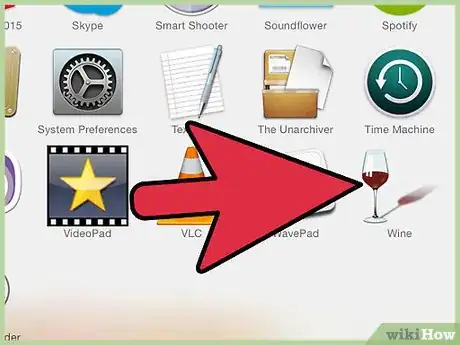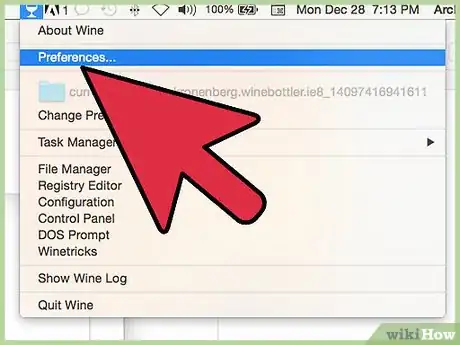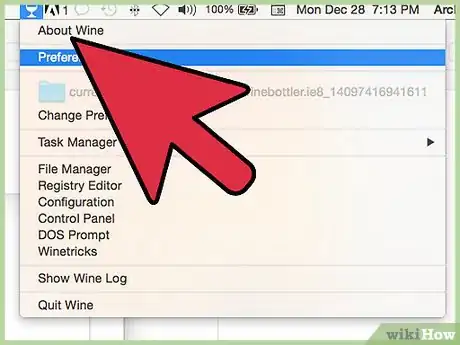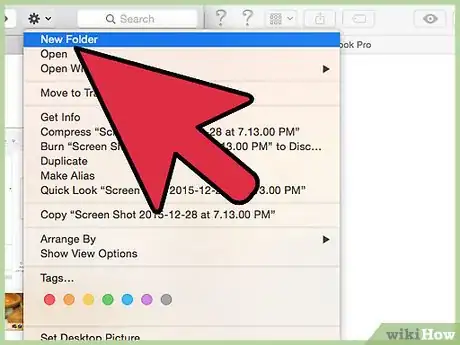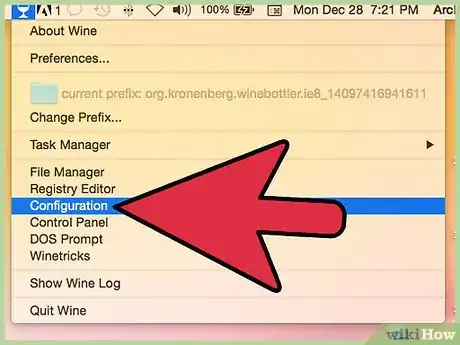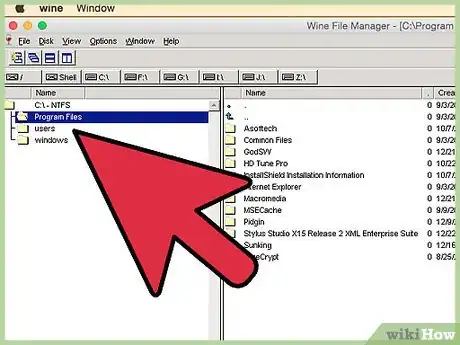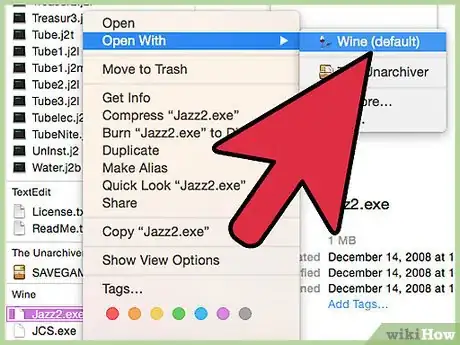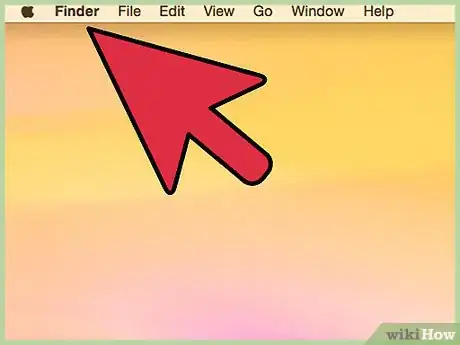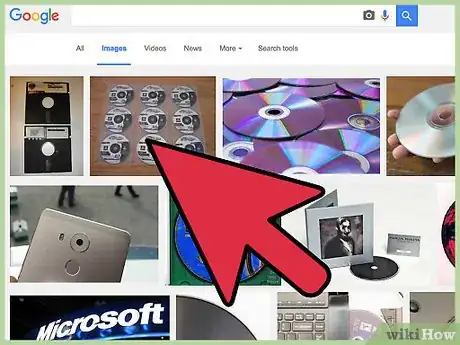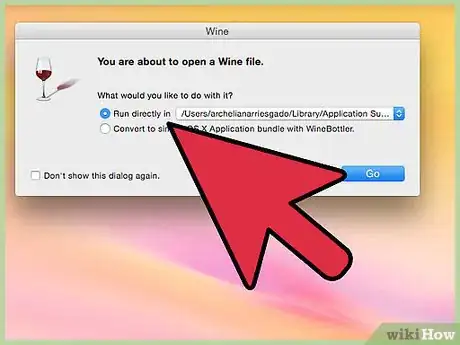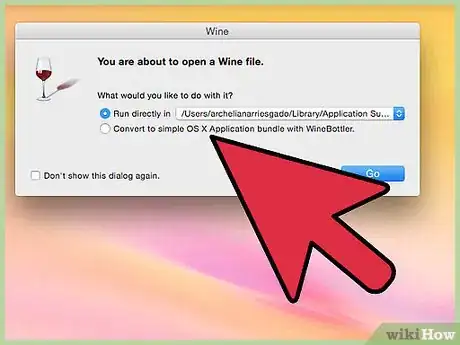wikiHow es un "wiki", lo que significa que muchos de nuestros artículos están escritos por varios autores. Para crear este artículo, autores voluntarios han trabajado para editarlo y mejorarlo con el tiempo.
En este artículo, hay 9 referencias citadas, que se pueden ver en la parte inferior de la página.
Este artículo ha sido visto 3294 veces.
Si tú o tu hijo suspiran por aquellos días de los gráficos de 32 bits o los discos basados en el programa DOS para ejecutar videojuegos, es posible que enfrentes un problema al intentar instalar en una computadora moderna los antiguos pero buenos juegos. Esto se debe a que la nueva tecnología debe interpretar un software que probablemente ya no existe. [1] Es posible que la computadora simplemente no sepa cómo leer la información, pero existen herramientas que pueden usarse para obtener y ejecutar estos antiguos juegos.
Pasos
Método 1
Método 1 de 3:Instalar juegos de DOS
-
1Descarga un simulador (o emulador) de DOS. La mayoría de los Sistemas operativos (SO) no serán capaces de ejecutar juegos de DOS, pero puedes superar este obstáculo mediante el uso de un simulador de DOS. Uno de los más recomendados por los usuarios es DOSBox, el cual es gratis y puedes encontrarlo con una búsqueda rápida en internet.[2] Descarga e instala DOSBox en la computadora.
-
2Encuentra el juego de DOS que deseas descargar e instálalo. Esto necesitará algo de investigación de tu parte, pero el foro DOSBox.com puede conectarte al juego que buscas más pronto que una búsqueda general en línea. Después de que encuentres el juego, descárgalo a la computadora.
-
3Si aplica, sigue las instrucciones del fabricante. En muchos casos, el software de juego para el programa DOS que descargues incluirá un paquete con instrucciones de instalación. Para mejores resultados, debes seguir todas las indicaciones.
-
4Crea una carpeta para los juegos de DOS. Es recomendable crear una nueva carpeta directamente en el disco duro (usualmente indicado con una "C:" o una "D:") para montar estos archivos en una unidad de disco virtual más fácilmente. Mueve los juegos de DOS que descargaste a esta carpeta en creación para montar estos archivos en DOSBox. Algunos nombres recomendados para la carpeta de juegos basados en DOS son:
- JuegosDOS
- DOS
-
5Monta la unidad de disco virtual. Ejecuta DOSBox y en la interfaz de texto, ingresa el comando "montar c C:\DOSBox". Esto montará DOSBox's en la unidad de disco virtual, la cual usarás para instalar el juego.
-
6Ejecuta el programa de instalación adecuado. La ruta de archivo para el programa de instalación correcto variará dependiendo del juego que descargaste. En principio, ingresarás el comando: "montar d C:\DOSGames\Installfolder - cdrom", pero deberás seguir las instrucciones individuales e indicar la ruta de archivo correcta para la instalación. Estos deben incluirse con la descarga del juego de DOS.Anuncio
Método 2
Método 2 de 3:Instalar juegos con el programa Wine en Windows
-
1Descarga la versión más reciente de Wine y los paquetes necesarios. Wine es un programa que actúa como un puente entre Windows y Linux, a menudo descrito como una capa de compatibilidad entre los dos.[3] Al usar Wine, puedes ejecutar una versión antigua de un sistema operativo compatible con el juego que deseas jugar junto con el sistema operativo actual. Los procesos habituales de la computadora continuarán como siempre mientras instalas el juego con Wine.
- Muchos usuarios recomiendan emplear el paquete de Ubuntu, el cual incluye una versión estable de Wine.[4] Asegúrate de que esto se adapte al objetivo antes de proceder con la descarga; otros paquetes tal vez funcionen mejor para ti.
-
2Descarga las aplicaciones deseadas. Puedes encontrar en línea muchas aplicaciones antiguas que usaste en tu niñez por medio de una búsqueda general, o puedes visitar la base de datos de la aplicación Wine en appdb.winehq.org.
- Siempre procede con precaución cuando descargues en línea software de terceros. Algunos pueden dañar la computadora o, en algunos casos, estos archivos pueden ser diferentes a los deseados.[5]
-
3Compile Wine si es necesario. Depende de qué deseas obtener y del sistema operativo que uses, necesitarás encontrar el paquete apropiado para ejecutar el sistema de 32 o 64 bits.[6] Puedes encontrar una lista de los paquetes recomendados en la página de preguntas y respuestas frecuentes (FAQ) en wiki.winehq.org. Cada paquete es diferente, por lo que necesitarás seguir las direcciones que se acompañan para compilar el paquete elegido.
- Si elegiste Ubuntu como el paquete a usar, no necesitarás compilar Wine para ejecutar aplicaciones antiguas de Windows.
-
4Agrega Wine como fuente. Dependiendo del paquete que utilices, este proceso variará. Sigue las indicaciones incluidas con la descarga o, si descargaste el paquete Ubuntu, accede al menú de aplicaciones y navega a través de las opciones: Software & Actualizaciones → Otras opciones de software → Agregar. Esto deber hacer que aparezca un cuadro de diálogo, en el cual debes ingresar: "ppa:ubuntu-wine/pp". Ahora puedes hacer clic en "Agregar fuente", luego ingresa una contraseña provisional (cualquiera servirá), haz clic en "Autenticar" y luego cierra la ventana.
-
5Termina el proceso de instalación de Wine. Ahora que autenticaste y agregaste la fuente, aparecerá un cuadro de diálogo que solicita volver a cargar el programa. Haz clic en "Volver a cargar", abre el Centro de Software, busca la opción Wine, luego haz clic en la entrada etiquetada con el nombre "Wine" y elige "Instalar". Una vez que el instalador termine su proceso, Wine estará listo para la instalación y para iniciar las aplicaciones.[7]
-
6Crea una carpeta para Wine. Es recomendable, para un acceso más fácil, que plantes una nueva carpeta en el disco duro (usualmente prefijada por una letra "C:" or "D:" ), lo cual dará un nombre más fácil de reconocer, como "Drive C".
-
7Configura Wine. Ahora que tienes la carpeta, puedes configurar Wine al abrir el terminal (también conocido como el símbolo del sistema, al cual se puede acceder mediante una búsqueda en la computadora de "Símbolo del sistema") e ingresar "winecfg" seguido por la tecla Entrar. Ahora puedes ver la ventana de configuración de Wine, debajo de la cual puedes encontrar la pestaña "Unidades". Haz clic y elige "C:". Mediante el uso de la función de navegación, serás capaz de encontrar la carpeta "Unidad C", luego presiona "OK" una vez para aceptar y una segunda vez para cerrar el cuadro de diálogo.
-
8Instala las aplicaciones de Windows. En el terminal, será posible entrar y usar el archivo de instalación de la aplicación. Dirígete a Sistema → Preferencias → "WineFile". En la ventana que aparece, navega hasta la carpeta que contiene la aplicación, en esta encontrarás el archivo de instalación.[8]
-
9Ejecuta el instalador. Puedes ejecutarlo al hacer doble clic, lo que mostrará una serie de cuadros de diálogo que guiarán durante el proceso de instalación. Este proceso debe ser similar al método que usas para instalar un nuevo programa en la versión actual de Windows. Una vez que la aplicación termine la instalación, en la carpeta debes encontrar un archivo ejecutable (un archivo que termina en ".exe"), al cual podrás darle doble clic para ejecutar la aplicación.[9]Anuncio
Método 3
Método 3 de 3:Instalar desde un disco
-
1Permite que la computadora reinicie completamente. Colocar el disco durante el proceso de arranque puede causar que la computadora intente iniciar el programa desde el disco. Espera que la computadora esté totalmente activada para evitar esto.
-
2Inserta el disco que contiene la aplicación que deseas instalar. El problema con la ejecución del juego no es el disco en sí mismo, sino el lenguaje en el cual se escribió este.[10] Harás uso de la función de compatibilidad de Windows para superar este obstáculo.
-
3Instala la aplicación. Ignora la ventana emergente de instalación haciendo clic en cancelar para cerrar la ventana y, en lugar de hacer clic con el botón derecho del raton para abrir el programa, elige "Propiedades" del menú desplegable.
-
4Haz clic en la casilla de compatibilidad y verifica si soporta la aplicación. Si conoces la versión de Windows que la aplicación ejecuta, puedes marcar la casilla con el nombre "Ejecuta este programa en el modo de compatibilidad para..." y elige la versión de Windows que se adapta a la aplicación. Si no sabes qué versión de Windows elegir, puedes hacer clic en la casilla superior bajo la que se denomina "Compatibilidad", la cual debe decir "Ejecutar solucionador de problemas de compatibilidad". Sigue las indicaciones de este para comprobar si existe otra solución disponible.Anuncio
Consejos
- Algunos de los juegos no funcionarán, a menos que tengas algunos paquetes de software o accesorios virtuales para la computadora. Debido a que cada uno de estos será diferente dependiendo de la situación, es importante investigar cuál funcionará mejor en tu caso.
- La serie de juegos titulada "Jumpstart" es la más común que debes instalar, a excepción del título "Jumpstart Typing".
Referencias
- ↑ http://www.howtogeek.com/172768/why-old-programs-dont-run-on-modern-versions-of-windows-and-how-you-can-run-them-anyway/
- ↑ http://www.dosbox.com/information.php?page=0
- ↑ https://www.winehq.org/docs/wineusr-guide/what-is-wine
- ↑ https://www.winehq.org/download/ubuntu
- ↑ http://www.saferinternet.org/online-issues/parents-and-carers/viruses-and-malware
- ↑ http://wiki.winehq.org/FAQ#head-719d19ccbd20c36445e065d0f46f80c2a301ce52
- ↑ http://www.simplehelp.net/2007/05/18/how-to-install-windows-programs-in-linux-using-wine/
- ↑ https://www.maketecheasier.com/linux-howto-miss-your-windows-application-try-wine/
- ↑ https://www.maketecheasier.com/linux-howto-miss-your-windows-application-try-wine/