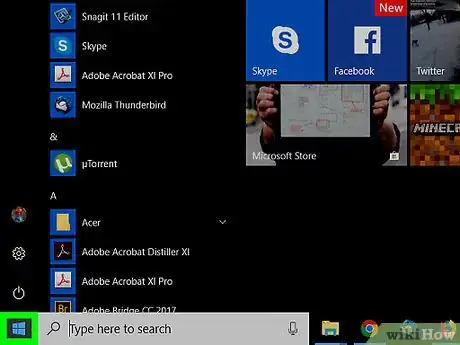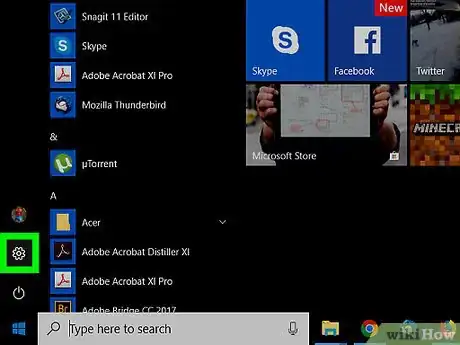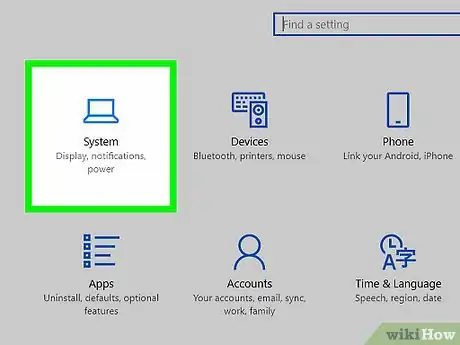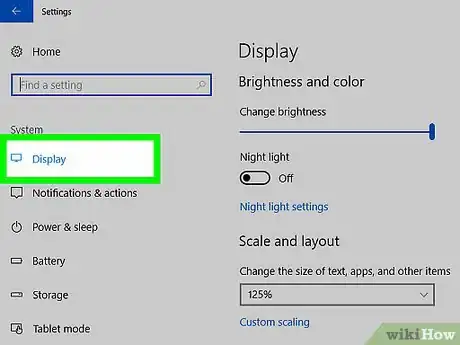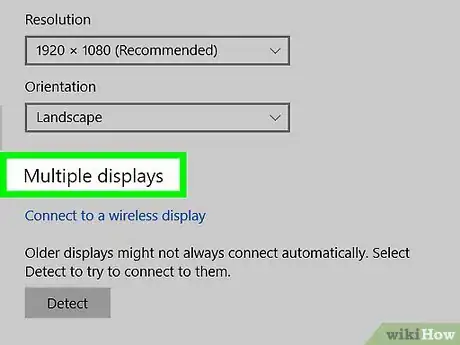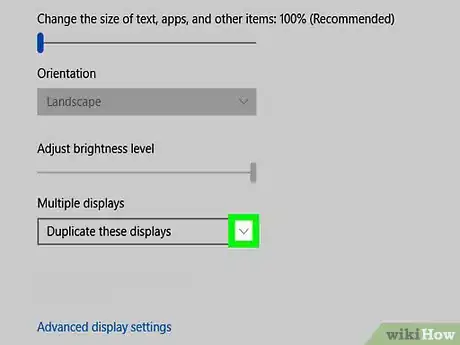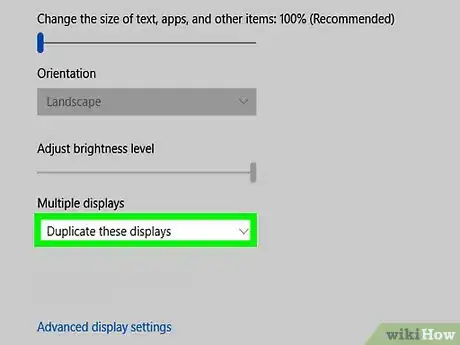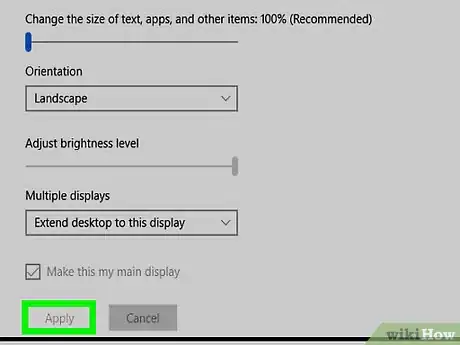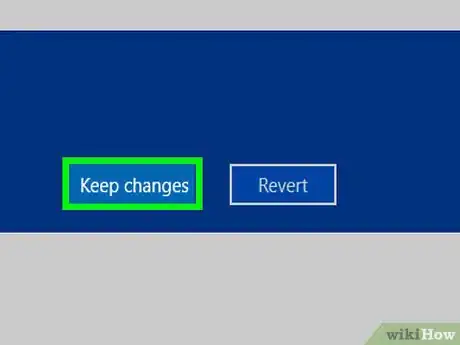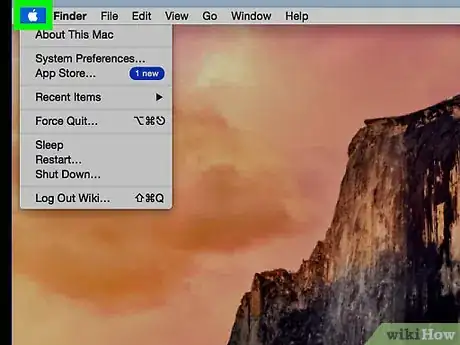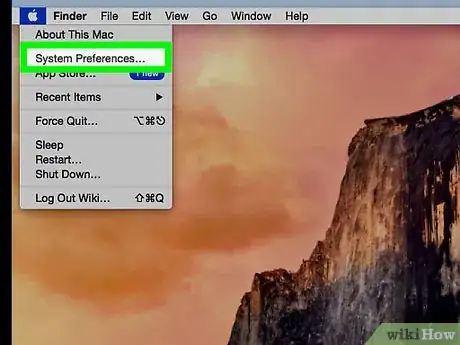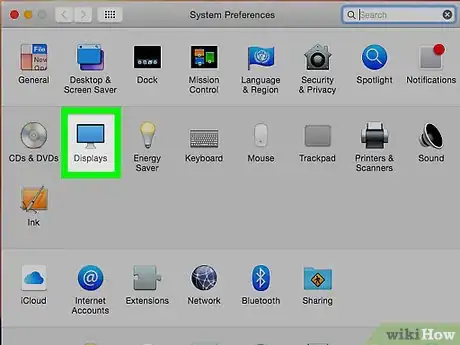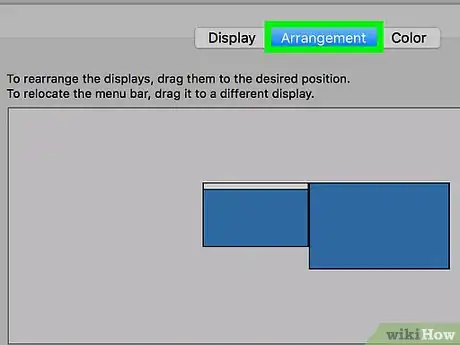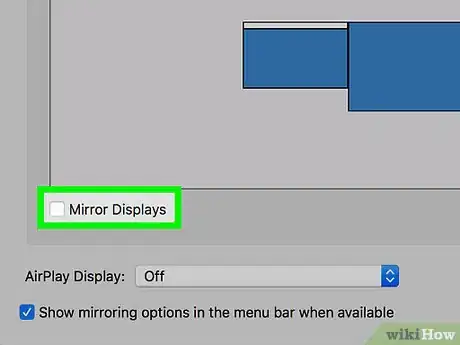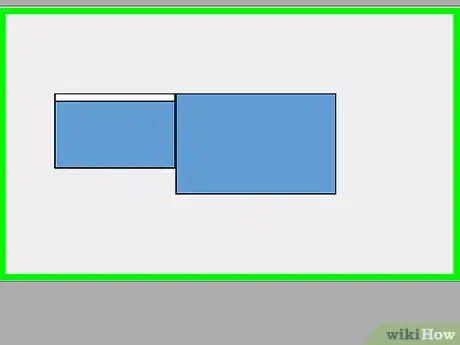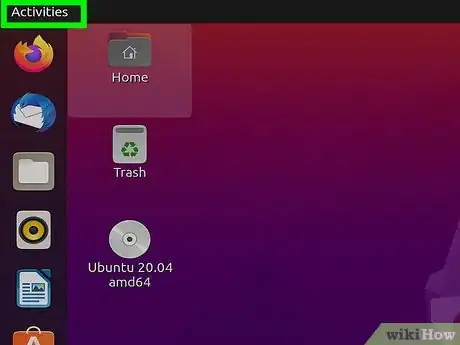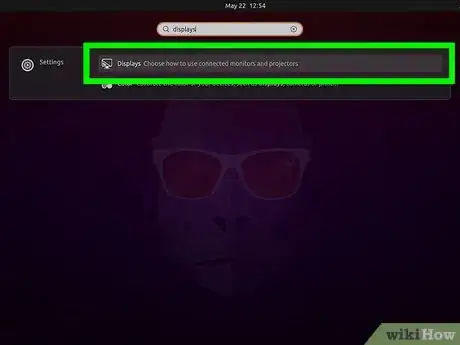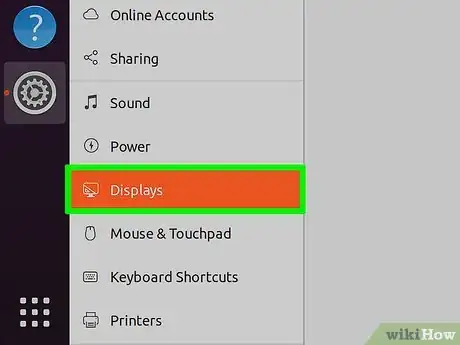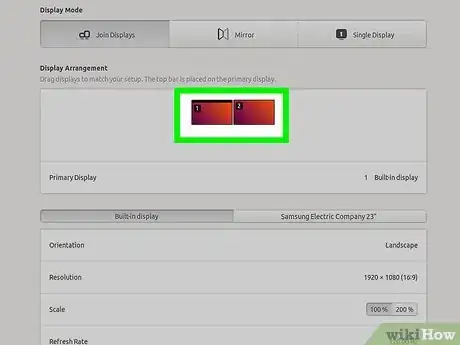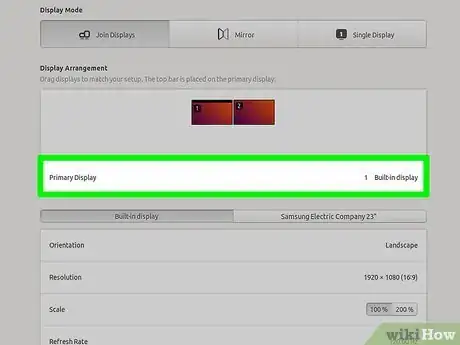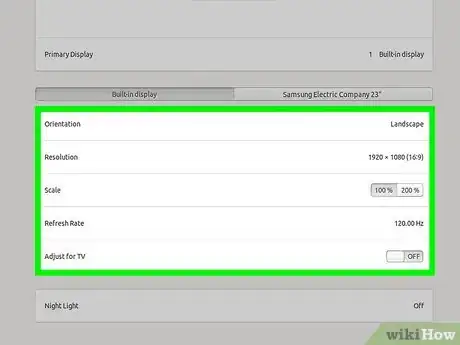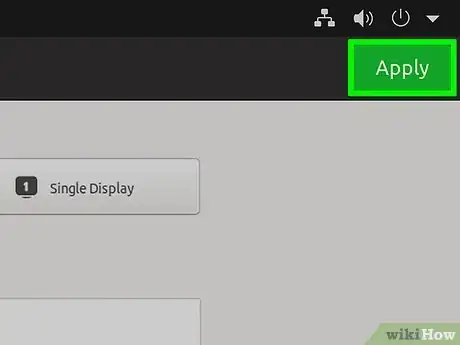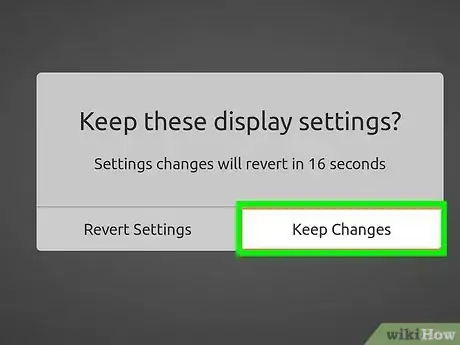Este artículo fue coescrito por Travis Boylls. Travis Boylls es un escritor y editor de tecnología para wikiHow. Travis tiene experiencia escribiendo artículos relacionados con tecnología, brindando servicio al cliente de software y en diseño gráfico. Se especializa en plataformas Windows, macOS, Android, iOS y Linux. Estudió diseño gráfico en Pikes Peak Community College.
En este artículo, hay 7 referencias citadas, que se pueden ver en la parte inferior de la página.
Este artículo ha sido visto 30 855 veces.
En este wikiHow, aprenderás a disponer una pantalla de dos monitores para una computadora Windows o Mac, así como también para una computadora que ejecute Linux Ubuntu. Al usar dos monitores para una pantalla, se duplica la cantidad de espacio en pantalla con el que puedes trabajar.
Pasos
Parte 1
Parte 1 de 4:Conectar el segundo monitor
-
1Determina si la placa madre tiene soporte para monitores duales. Prácticamente todas las placas madre de las computadoras modernas tienen soporte para varios monitores. Sin embargo, es posible que no sea el caso de las máquinas más antiguas. Algunas computadoras podrían tener soporte como mínimo para un monitor adicional, pero es posible que limiten la cantidad de monitores que puedan estar conectados al mismo tiempo. Haz lo siguiente para revisar la placa madre para ver si tiene soporte para monitores duales:
- Averigua el nombre de la placa madre.
- Busca el nombre de la placa madre en un motor de búsqueda (por ejemplo, Google).
- Selecciona un resultado en donde figuren las características la placa madre.
- Busca una opción que diga "Pantalla múltiple", "Monitor múltiple" o "Pantalla dual".
-
2Determina el tipo de conexión de video de tu computadora. En su mayoría, las tarjetas gráficas de las computadoras más recientes tienen como mínimo dos puertos de salida de video con los que puedes conectar varios monitores. Por lo general, estos están conectados a la tarjeta gráfica en la parte trasera del estuche de la computadora. En muchos casos, las computadoras portátiles tienen un puerto HDMI o DisplayPort, los cuales podrían estar a un lado o en la parte trasera de la computadora. Si tu computadora no tiene un puerto específico de salida de video para un segundo monitor, fíjate si tiene un puerto USB-C o Thunderbolt o un puerto USB 3.0. Esta es una descripción de los distintos tipos de conexión de video:
- VGA: los puertos VGA suelen ser de color azul y rectangulares con 15 agujeros. Por lo general, tienen agujeros de tornillo a un lado con los que se asegura el cable VGA. Esta conexión se usa en las computadoras antiguas. La mayor parte de los monitores más recientes no tienen soporte para una conexión VGA, pero puedes conectar un cable VGA a un monitor más reciente con un adaptador de HDMI a VGA.
- DVI: los puertos DVI suelen ser de color blanco con 24 agujeros. Asimismo, tienen una ranura con 4 agujeros adicionales a la derecha. Al igual que los puertos VGA, suelen tener agujeros de tornillo a los lados para asegurar el cable DVI. La DVI es otra conexión de video tradicional que se usa principalmente en computadoras y monitores más antiguos. Tiene soporte para una mayor resolución que la VGA, pero no para pantallas HD o 4K modernas. Al igual que la conexión VGA, la mayoría de los monitores más recientes no tienen soporte para DVI, pero es posible conectar una DVI a un monitor más reciente mediante un adaptador de DVI a HDMI.
- HDMI: los puertos HDMI son pequeños y delgados con forma de rectángulo y las esquinas inferiores redondeadas hacia adentro. Es posible que algunas computadoras portátiles más pequeñas utilicen una conexión mini HDMI o micro HDMI. Estos puertos tienen aproximadamente la misma forma que un cable HDMI regular pero son mucho más pequeños. El HDMI es el estándar para la mayor parte de los monitores más recientes. Se usa en la mayoría de los monitores de computadora y televisores. El HDMI tiene soporte para una resolución hasta 4K y también para el color de alto rango dinámico (HDR, por sus siglas en inglés). El HDMI es el estándar, pero hay varios tipos. El HDMI 1.4 tiene soporte para 4K a 30 fotogramas por segundo (fps) o HD (1080p) a 120 fotogramas por segundo. El HDMI 2.0 tiene soporte para 4K a 60 fotogramas por segundo. El HDMI 2.1 tiene soporte para hasta 10K y 4K a 120 fotogramas por segundo y resoluciones más altas.[1]
- DisplayPort: los puertos de salida DisplayPort son delgados y rectangulares, y se les ha cortado la esquina inferior derecha. Es posible que algunas computadoras portátiles utilicen una conexión con un mini DisplayPort, la cual tiene la misma forma que un DisplayPort pero es más pequeña. La conexión de pantalla con DisplayPort es más reciente y se usa en su mayoría con monitores de computadora en lugar de televisores. El DisplayPort tiene soporte para el FreeSync de AMD y el G-Sync de Nvidia. El DisplayPort 1.2 tiene soporte para 4K a 60 fotogramas por segundo. El DisplayPort 1.3 tiene soporte para 4K a 120 fotogramas por segundo. El DisplayPort 1.4 tiene soporte para 8K a 60 fotogramas por segundo y HDR. El DisplayPort 2.0 tiene soporte para hasta 16K a 60 fotogramas por segundo. Una conexión con DisplayPort puede tener soporte para varios monitores que estén conectados juntos desde una sola conexión de DisplayPort.
- USB-C/Thunderbolt 3: un puerto USB-C tiene una forma pequeña de píldora. Los puertos Thunderbolt 3 tienen la misma forma que los puertos USB-C y tienen soporte para una conexión con USB-C. Sin embargo, por lo general tendrán junto a ellos un ícono que se asemeja a un relámpago. Los puertos USB 3.0 suelen tener un puerto USB tipo A, que tiene forma rectangular. Puedes conectar un puerto USB 3.0 a un monitor HD con un adaptador de USB a HDMI. Las salidas de USB-C pueden conectarse a un monitor y mostrar hasta 4K a 60 fotogramas por segundo. Las conexiones con Thunderbolt 3 tienen soporte para resoluciones de pantalla aún más altas. Sin embargo, no todos los monitores tienen una conexión USB-C. Si el monitor no tiene una conexión USB-C, puedes conectarlo a una computadora con un adaptador de USB-C a HDMI o de USB-C a DisplayPort.[2]
-
3Revisa el tipo de conexión del segundo monitor. El segundo monitor debe tener como mínimo uno de los tipos de conexión mencionados anteriormente. Si su conexión es diferente de la de tu computadora, es posible que debas comprar un adaptador para conectar el cable a tu monitor. Por ejemplo, si tu computadora tiene una conexión por DVI y tu monitor usa una conexión por HDMI, será necesario que uses un adaptador de DVI a HDMI. Del mismo modo, si tienes que usar un cable USB-C para conectar un monitor pero este no tiene una entrada para USB-C, será necesario que consigas un adaptador de USB-C a HDMI o de USB-C a DisplayPort.
- Es posible que algunos monitores tengan un tipo de puerto distinto del de tu computadora. Asegúrate de que el cable que compres tenga conectores que encajen con los puertos de la computadora y el monitor. Por ejemplo, si tu computadora tiene un puerto mini HDMI y tu monitor tiene un puerto HDMI regular, será necesario que consigas un adaptador de mini HDMI a HDMI.
-
4Conecta el segundo monitor a la computadora. Conecta un extremo del cable de video del segundo monitor a la parte trasera de la computadora y luego conecta el otro extremo al segundo monitor. Si se necesita un adaptador para conectar el cable, conecta el adaptador a tu computadora. Luego, conecta un cable HDMI o DisplayPort al adaptador y conecta el otro extremo del cable al monitor.
- En algunas computadoras que tienen un puerto USB-C o Thunderbolt 3, quizás puedas conectar varios monitores a un solo puerto con un dock de USB-C o Thunderbolt. Tan solo ten en cuenta que es posible que algunas computadoras portátiles (las Macbooks que tienen un solo puerto USB-C o Thunderbolt) no tengan soporte para varias pantallas conectadas a un solo puerto.[3]
-
5Conecta el segundo monitor a una fuente de energía. Conecta el cable de alimentación del monitor a una toma de corriente (por ejemplo, un enchufe en la pared o un protector contra sobretensiones).
-
6Enciende el segundo monitor. Presiona el botón de encendido del segundo monitor para asegurarte de que esté encendido y listo para recibir la señal del monitor principal de tu computadora. Ahora, puedes proceder a disponer las preferencias de pantalla para el monitor en Windows o en Mac.CONSEJO DE ESPECIALISTAChiara Corsaro es gerente general y técnica certificada de Appel Mac e iOS para macVolks Inc., un proveedor de servicios autorizado de Apple ubicado en el Área de la Bahía de San Francisco. macVolks, Inc. fue fundada en 1990, está acreditada por Better Business Bureau (BBB) con una calificación A+ y es parte de la Red de Consultores de Apple (ACN, por sus siglas en inglés).Técnica de reparación de teléfonos y computadoras

 Chiara Corsaro
Chiara Corsaro
Técnica de reparación de teléfonos y computadorasLa mayor parte del tiempo, esto es lo único que tendrás que hacer. Por lo general, simplemente debes conectar el segundo monitor y encenderlo, y aparecerá la pantalla dual de manera automática. Sin embargo, si quieres hacer algún ajuste, tan solo dirígete a "Preferencias del sistema" debajo de "Configuración de pantalla" para cambiar su disposición.
Parte 2
Parte 2 de 4:Establecer las preferencias de pantalla en Windows
-
1
-
2
-
3Haz clic en Sistema. Es un ícono con forma de monitor de computadora en la ventana de configuración.
-
4Haz clic en la pestaña Pantalla. Es la primera opción en el panel de la izquierda en el menú "Sistema" de Windows.[4]
-
5Desplázate hacia abajo a la sección "Varias pantallas". Se encuentra en la parte inferior de la página.
-
6Haz clic en el menú desplegable "Varias pantallas". Lo encontrarás justo debajo del encabezado "Varias pantallas". Aparecerá un menú desplegable.
-
7Selecciona una opción de pantalla. En el menú desplegable, haz clic en una de las siguientes opciones según tus preferencias:[5]
- Extender estas pantallas (recomendado): utiliza el segundo monitor como una extensión del primero.
- Duplicar estas pantallas: muestra el contenido del primer monitor en el segundo.
- Mostrar solo en 1: muestra el contenido únicamente en el primer monitor.
- Mostrar solo en 2: muestra el contenido únicamente en el segundo monitor.
-
8Haz clic en Aplicar. Se encuentra debajo del menú desplegable.
-
9Haz clic en Conservar cambios cuando se te pida. Al hacerlo, se aplicará tu configuración de pantalla. Si optaste por extender el escritorio, verás que ahora está dividido entre el primer y el segundo monitor.
Parte 3
Parte 3 de 4:Establecer las preferencias de pantalla en Mac
-
1
-
2Haz clic en Preferencias del sistema…. Se encuentra cerca de la parte superior del menú desplegable de Apple.
-
3Haz clic en Pantallas. Este ícono con forma de monitor de computadora se encuentra en el lado superior izquierdo de la ventana "Preferencias del sistema"
-
4Haz clic en la pestaña Disposición. Se encuentra en la parte superior de la ventana.
-
5Desmarca el recuadro "Duplicar pantallas". Si quieres extender el escritorio con el segundo monitor, asegúrate de que el recuadro "Duplicar pantallas" esté desmarcado.
- Si quieres que se muestre el mismo contenido en los dos monitores, puedes dejar marcado el recuadro "Duplicar pantallas".
-
6Cambia la pantalla por defecto. Si quieres usar el segundo monitor como la pantalla principal, puedes hacer clic y arrastrar el rectángulo blanco en la parte superior de una de las pantallas azules hacia la segunda pantalla.[6]
Parte 4
Parte 4 de 4:Establecer las preferencias de pantalla en Linux Ubuntu 20.04
-
1Haz clic en Actividades. Se encuentra en la esquina superior izquierda de la pantalla. Con esto se muestra una barra de búsqueda con la que puedes buscar aplicaciones en el sistema.
- Como otra alternativa, puedes hacer clic en el ícono que parece una flecha hacia abajo (⏷) en la esquina superior derecha. Luego, haz clic en el ícono que parece unas herramientas para abrir el menú de configuración.
-
2Escribe Pantallas en la barra de búsqueda. Con esto se muestran todas las aplicaciones y configuraciones que tengan relación con las pantallas.
- Si estás usando el menú de configuración, puedes hacer clic en el ícono de la lupa en la esquina superior izquierda para mostrar la barra de búsqueda.
-
3Haz clic en Pantallas. Se encuentra junto a un ícono que parece un monitor de computadora en el menú de configuración.
- Para llegar a esta opción en el menú de configuración, haz clic en Dispositivos. Luego, haz clic en Pantallas.
-
4Haz clic y arrastra para ordenar los monitores. Haz clic y arrastra los monitores en el panel "Pantallas" a la posición que hayas establecido en el escritorio. Cada pantalla en el panel "Pantallas" está numerada. El número correspondiente se muestra en la esquina superior izquierda de cada pantalla cuando el panel "Pantallas" está abierto.[7]
-
5Haz clic en el monitor que quieras usar como la pantalla principal. La pantalla principal es la que contiene la barra superior y el resumen de "Actividades". Haz clic en el monitor que quieras usar como la pantalla principal.
-
6Selecciona la orientación, la resolución y la frecuencia de actualización. Si es necesario que ajustes la orientación, la resolución o la frecuencia de actualización, haz clic en Orientación, Resolución o Frecuencia de actualización y elige una opción del menú.
- Orientación: para la orientación, puedes seleccionar "Horizontal" (pantalla ancha) o "Vertical" (pantalla alta) a la izquierda o la derecha. También puedes seleccionar "Horizontal volteada".
- Resolución: selecciona la resolución más adecuada para tus monitores. Es posible que los monitores VGA más antiguos únicamente tengan soporte para 800 x 600. Los monitores de pantalla ancha más antiguos podrían tener soporte para 1920 x 1080 (HD). Los monitores más recientes podrían tener soporte para 3840 x 2160 (4K) en adelante.
- Frecuencia de actualización: esto afecta la rapidez con la que se actualiza la imagen. En su mayoría, los monitores deben tener soporte para 60 Hz (60 fotogramas por segundo). Es posible que algunos monitores tengan soporte para 120 Hz (120 fotogramas por segundo) en adelante.
-
7Haz clic en Aplicar. Este es el botón azul en la esquina superior derecha. Con esto se aplican los cambios que hayas hecho. Será necesario que confirmes la configuración nueva en el espacio de 20 segundos. De lo contrario, se volverá a la configuración antigua.
-
8Haz clic en Conservar cambios. Con esto confirmas que quieres conservar los cambios como están.
- Si quieres regresar a la configuración anterior, haz clic en Revertir configuración o bien espera 20 segundos.
Consejos
- Es posible repetir el proceso de conexión con varios monitores si tu computadora tiene soporte para ello. Esto te permite usar tres o más monitores para el escritorio.
Advertencias
- Si la resolución del segundo monitor es más alta que la del principal (o viceversa), es probable que debas restablecer el monitor de mayor resolución para que esta sea igual a la del de menor resolución. Si no lo haces, esto dará como resultado errores gráficos.
Referencias
- ↑ https://www.pcmag.com/how-to/hdmi-vs-displayport-which-should-i-use-for-my-pc-monitor
- ↑ https://www.exhibitedge.com/how-to-connect-a-laptop-to-a-monitor-using-usb
- ↑ https://www.howtogeek.com/306237/how-to-use-mulitple-external-monitors-with-your-laptop/
- ↑ https://www.windowscentral.com/how-connect-and-set-multiple-monitors-windows-10
- ↑ https://www.youtube.com/watch?v=38NPxhujOxo
- ↑ https://support.apple.com/en-us/HT202351
- ↑ https://help.ubuntu.com/stable/ubuntu-help/display-dual-monitors.html
Acerca de este wikiHow
Para conectar dos monitores a una computadora, primero debes verificar el respaldo de la torre del escritorio o un lado de la computadora portátil para verificar si existen dos puertos DisplayPort o HDMI, y conseguir los cables correspondientes para los monitores. Coloca los dos monitores uno al lado del otro y conéctalos a los puertos de la computadora. Para Windows, haz clic con el botón derecho en el escritorio en cualquier lugar y haz clic en “Configuración de pantalla”. Selecciona “Pantalla” y desplázate hacia abajo hasta la sección “Varias pantallas”. Selecciona la pantalla principal, que será el monitor principal, haciendo clic en “Detectar” y luego arrastrando ambos monitores en la pantalla en el orden en el que deseas que se ubiquen. En el cuadro desplegable, selecciona “Duplicar” para mostrar lo mismo en ambas pantallas, “Extender” para convertir ambos monitores en una pantalla, o “Mostrar solo en 1 o 2” para apagar una de las pantallas de forma temporal. Una vez que hayas configurado las pantallas como te gustaría, ¡habrás terminado! Para monitores duales en una computadora Apple, debes utilizar cables y adaptadores Thunderbolt 3 o USB-C para cualquier monitor que no sea Mac que te gustaría utilizar. Después de conectar los dos monitores, tu Mac debería detectar las pantallas de manera automática. De lo contrario, abre el menú de Apple y selecciona “Preferencias del sistema”. Haz clic en “Pantallas” y luego en “Pantalla”. Selecciona la opción “Detectar pantallas” y cambia tus preferencias para duplicar o ampliar los monitores. Continúa leyendo para conseguir consejos sobre cómo saber si tu computadora puede ejecutar dos monitores.