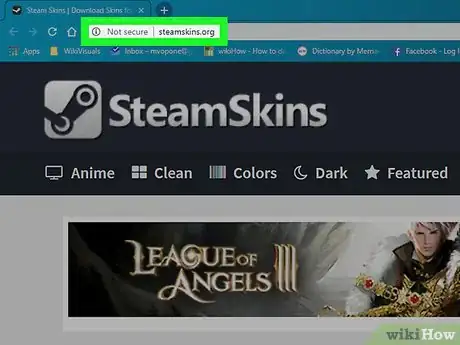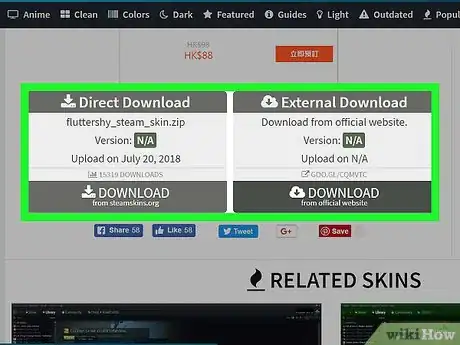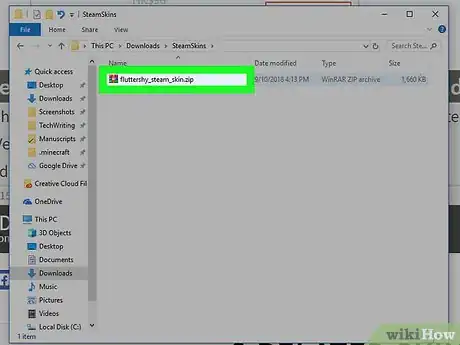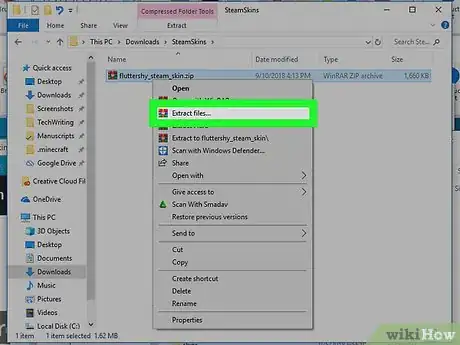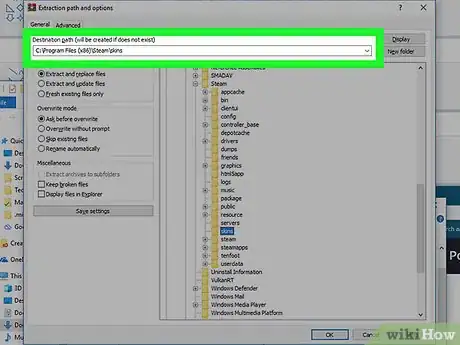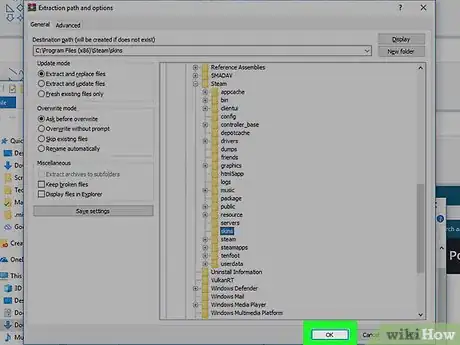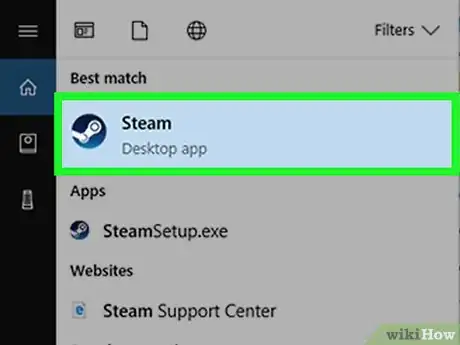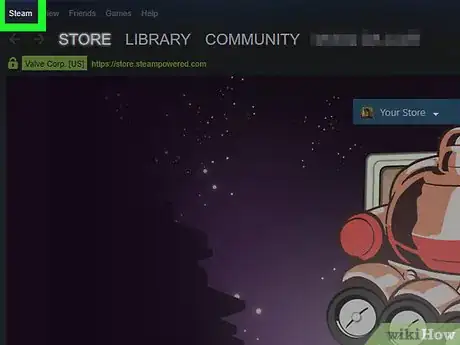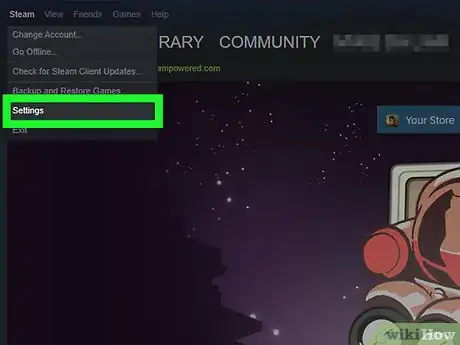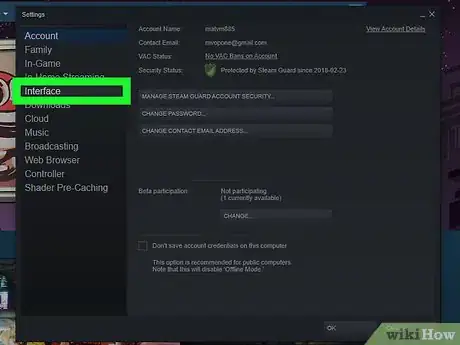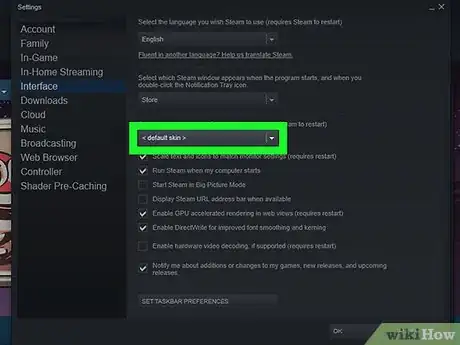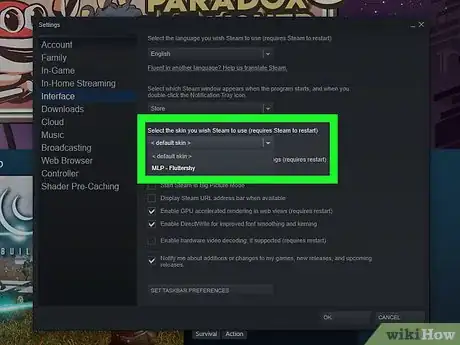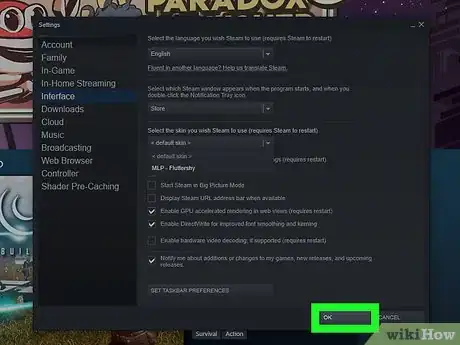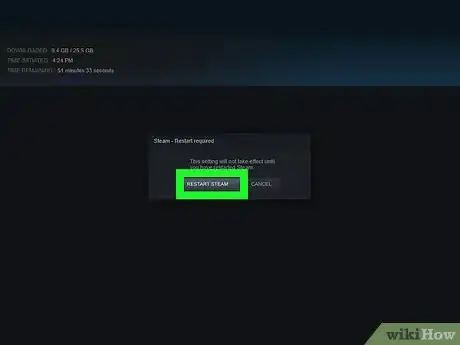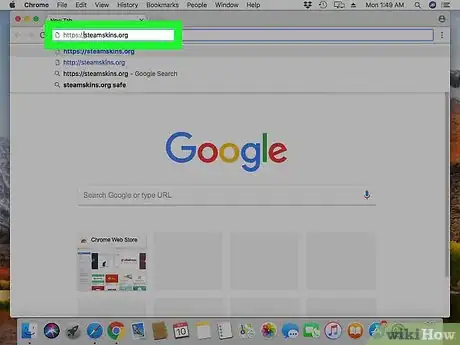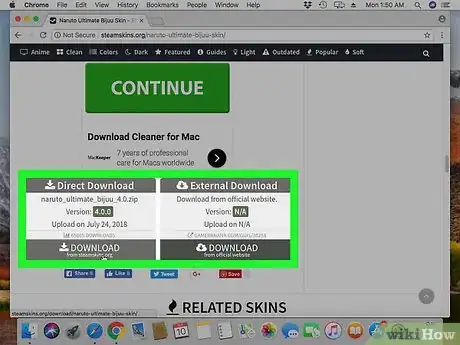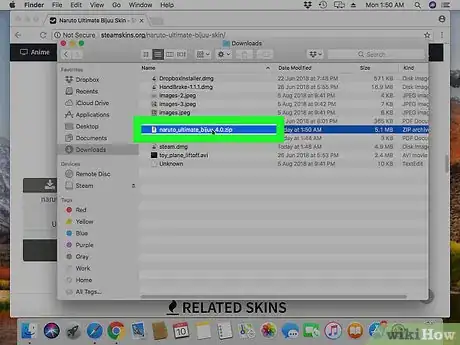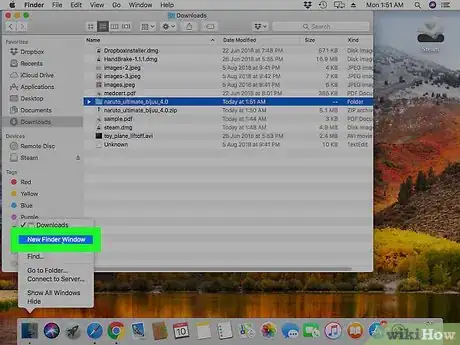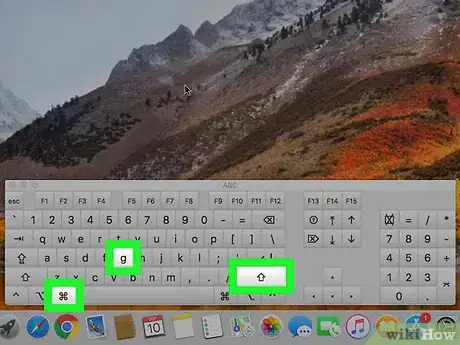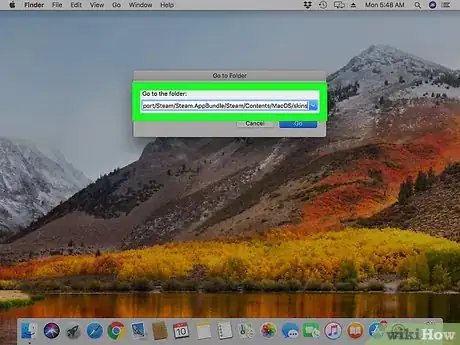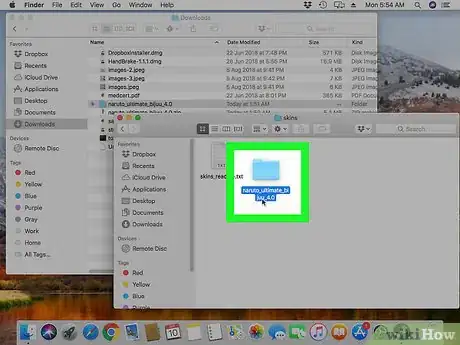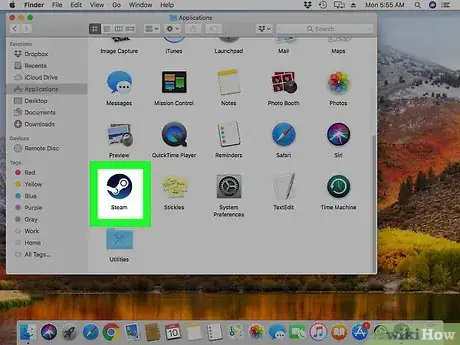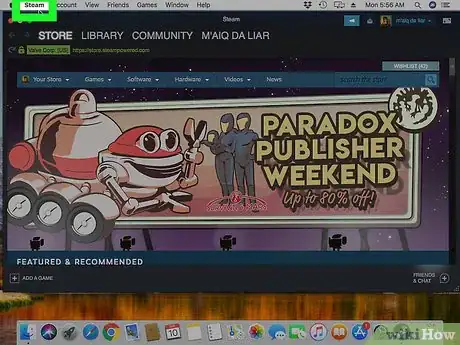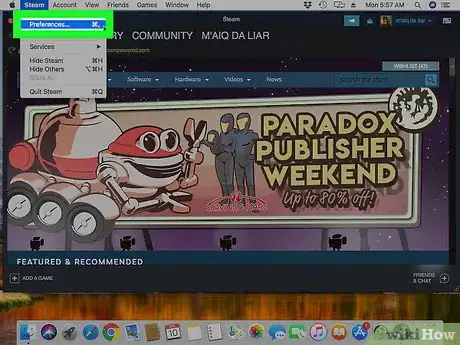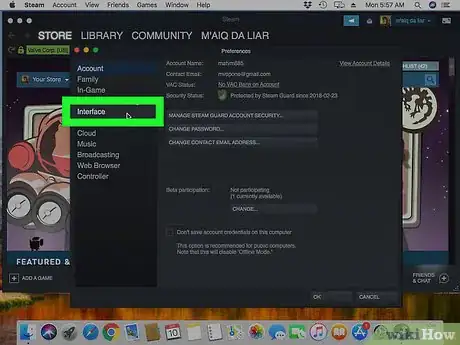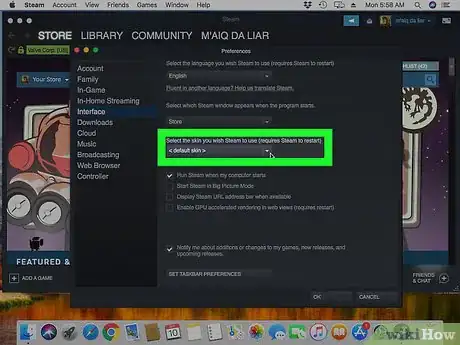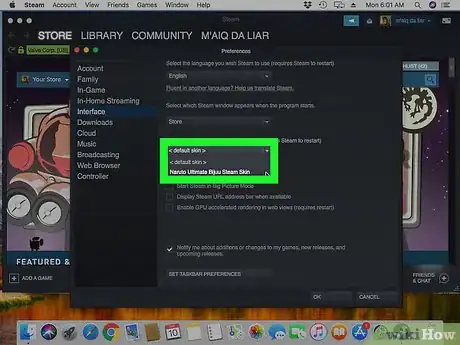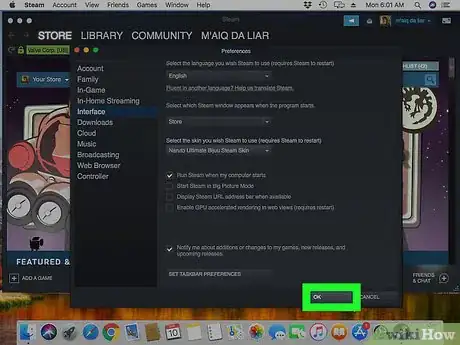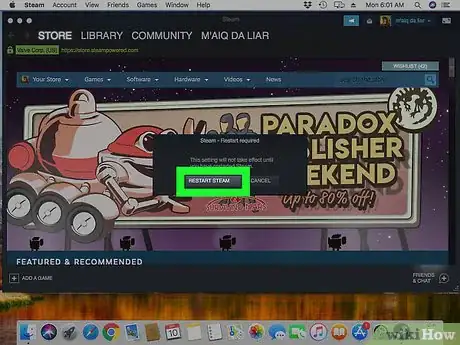X
Este artículo fue coescrito por Nicole Levine, MFA. Nicole Levine es una escritora y editora de tecnología en wikiHow. Tiene más de 20 años de experiencia creando documentación técnica y liderando equipos de soporte en las principales empresas de alojamiento web y software. Asimismo, Nicole tiene una maestría en Escritura Creativa de la Universidad Estatal de Portland, y da clases de composición, escritura de ficción y creación de revistas en varias instituciones.
Este artículo ha sido visto 1135 veces.
Este wikiHow te enseñará a instalar temas o skins de Steam en Windows y en macOS.
Pasos
Método 1
Método 1 de 2:Windows
Método 1
-
1Encuentra skins para descargar. Puedes encontrar muchos skins de Steam gratuitos en línea. Un sitio popular para descargarlos es https://steamskins.org.
-
2Descarga el skin en tu computadora. Los skins suelen estar comprimidos en archivos .Zip o .Rar.
- Dependiendo de tu navegador, es posible que tengas que seleccionar una ubicación de descarga. Selecciona la carpeta Descargas y haz clic en Guardar.
-
3Haz clic derecho en el archivo que descargaste. Quizá tengas que abrir la carpeta Descargas si es que no está abierta ya. Aparecerá un menú contextual.
-
4Haz clic en Extraer todo….
-
5Selecciona la carpeta con los skins de Steam. Esta suele ser C:/Archivos de Programa (x86)/Steam/skins. Si instalaste Steam en un directorio diferente, haz clic en el botón Explorar… y selecciona la carpeta “skins” en ese directorio ahora.
-
6Haz clic en Extraer. Los archivos se extraerán en la carpeta de los skins.
-
7Abre Steam. Usualmente lo encontrarás debajo de Todas las aplicaciones en el menú de Inicio. Si se te pide que inicies sesión o ingreses un código de Steam Guard, sigue las instrucciones que aparecen en pantalla para hacerlo.
-
8Haz clic en el menú Steam. Está en la esquina superior izquierda de Steam.
-
9Haz clic en Configuración. Está cerca de la parte inferior del menú.
-
10Haz clic en Interfaz. Se encuentra en la columna izquierda.
-
11Haz clic en la flecha hacia abajo al lado de “skin predeterminado”. Se encuentra cerca del centro del panel derecho.
-
12Selecciona el skin nuevo. Todos los skins que hayas extraído de la carpeta de skins aparecerán en este menú desplegable.
-
13Haz clic en OK. Un mensaje de confirmación aparecerá en medio de la pantalla, te pedirá reiniciar la aplicación.
-
14Haz clic en REINICIAR STEAM. Las aplicaciones se apagarán y reiniciarán con el nuevo skin aplicado.Anuncio
Método 2
Método 2 de 2:macOS
Método 2
-
1Encuentra skins para descargar. Puedes encontrar muchos skins de Steam gratuitos en línea. Un sitio popular para descargarlos es https://steamskins.org.
-
2Descarga el skin en la computadora. Los skins suelen estar comprimidos en archivos .Zip o .Rar.
- Dependiendo del buscador, puede ser que tengas que seleccionar una ubicación de descarga. Selecciona la carpeta Descargas y haz clic en Guardar.
-
3Haz doble clic en el archivo que descargaste. Deberías encontrarlo en la carpeta Descargas. Esto extraerá una nueva carpeta que contiene los archivos con los skins.
-
4Abre la ventana del Finder. Puedes hacer esto dando clic en el logo de Mac de dos tonos en el Dock.
-
5Presiona ⌘ Cmd+Mayús+G. Aparecerá un recuadro de diálogo.[1]
-
6Escribe ~/Biblioteca/Soporte de Aplicación/Steam/Steam.AppBundle/Steam/Contenidos/MacOS/skins y presiona la tecla Regresar. Esto abrirá la carpeta de skins.
-
7Arrastra la carpeta extraída hacia la carpeta de skins en el Finder. Ahora que los archivos de los skins están en su lugar, fácilmente podrás cambiar el skin en la aplicación de Steam.
-
8Abre Steam. Se encuentra en la carpeta de Aplicaciones y en el Launchpad. Si se te pide iniciar sesión o ingresar un código de Steam Guard, sigue las instrucciones en pantalla para hacerlo.
-
9Haz clic en el menú de Steam. Está en la esquina superior izquierda de la pantalla.
-
10Haz clic en Preferencias.
-
11Haz clic en Interfaz. Está en la columna izquierda.
-
12Haz clic en la flecha hacia abajo al lado de “skin predeterminado.” Está cerca del centro del panel derecho.
-
13Selecciona un nuevo skin. Todos los skins que hayas extraído a la carpeta de skins aparecerán en este menú desplegable.
-
14Haz clic en OK. Aparecerá un mensaje de confirmación en el centro de la pantalla, te pedirá que reinicies la aplicación.
-
15Haz clic en REINICIAR STEAM. Las aplicaciones se cerrarán y reiniciarán con el nuevo skin aplicado.Anuncio
Referencias
Acerca de este wikiHow
Anuncio