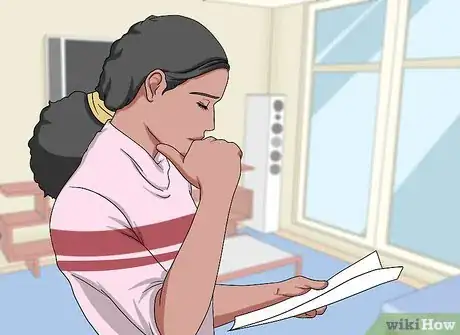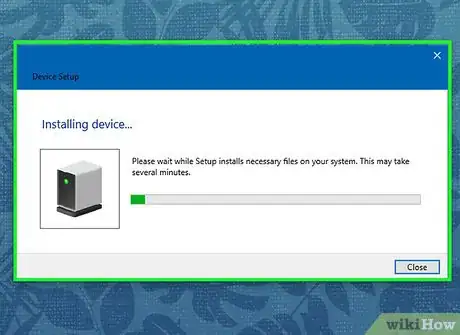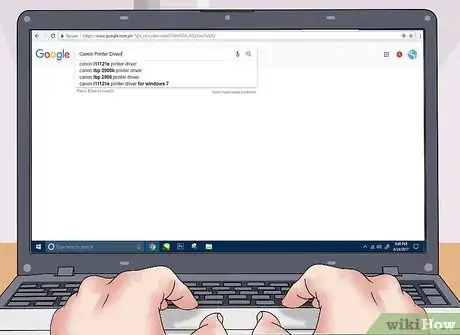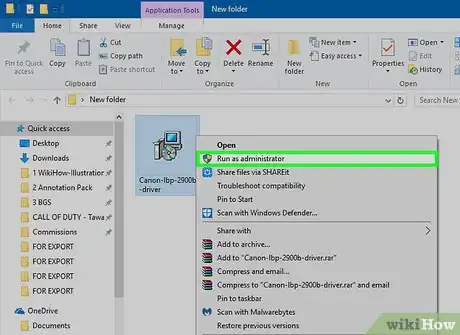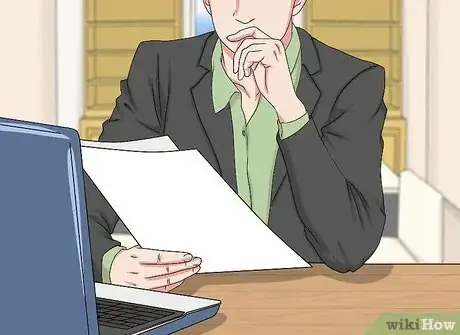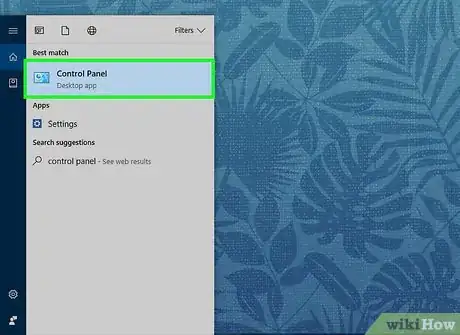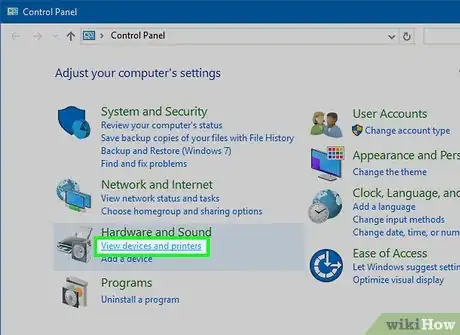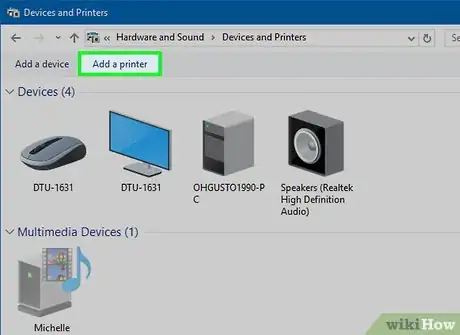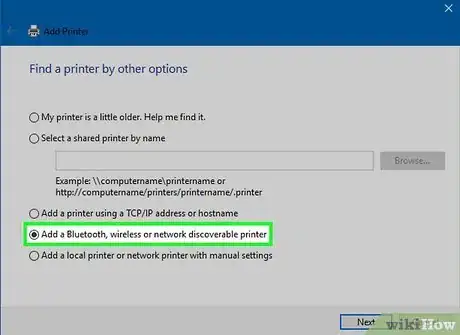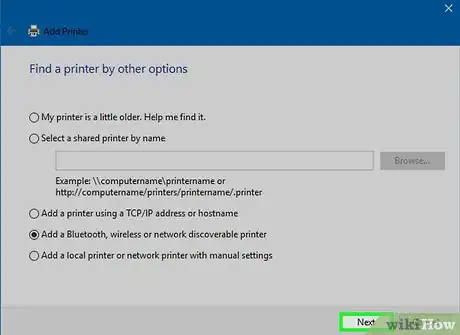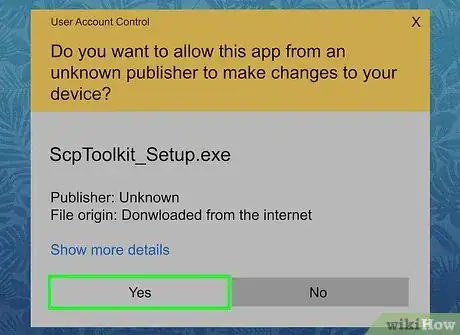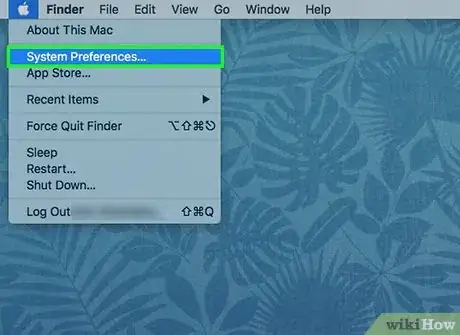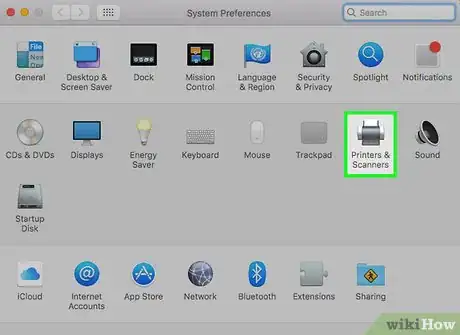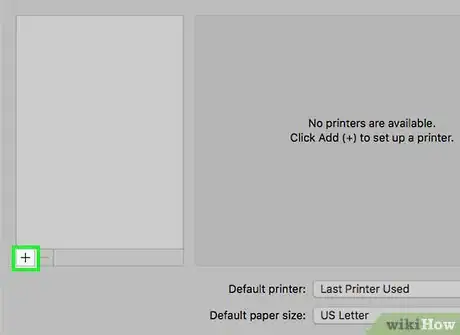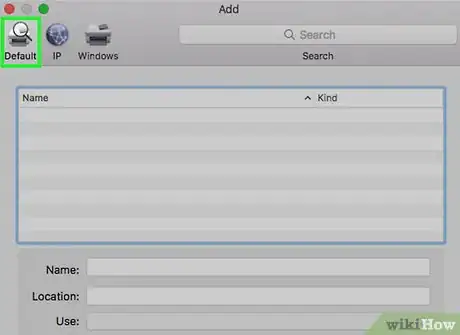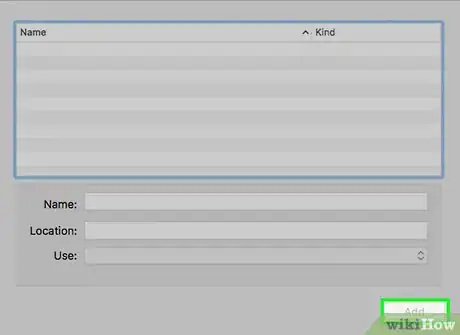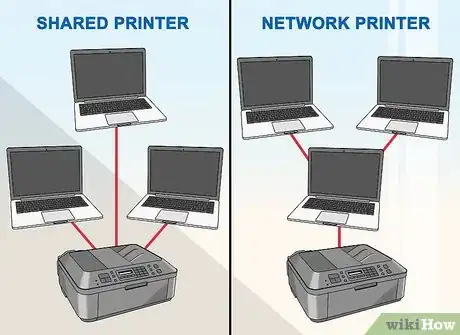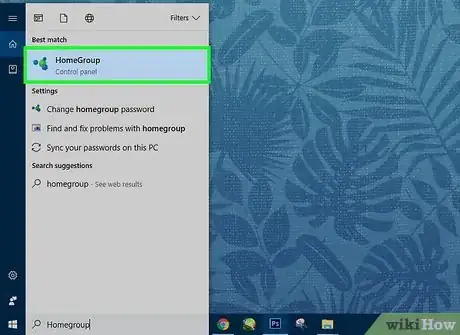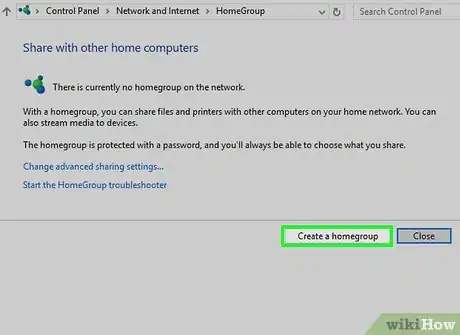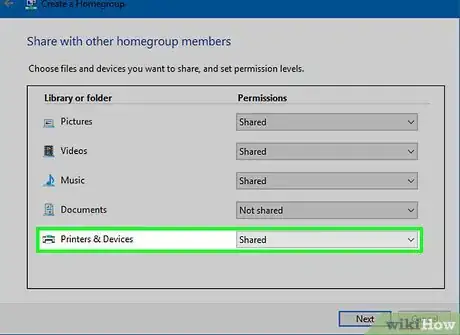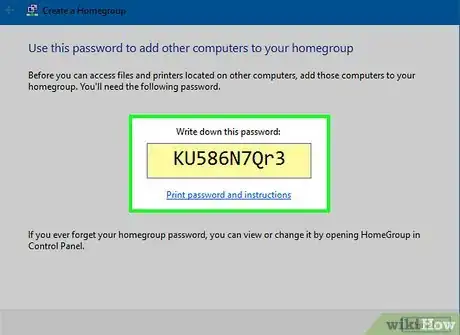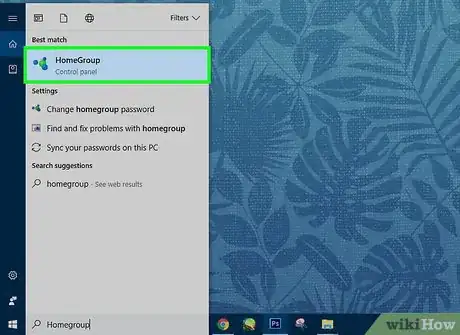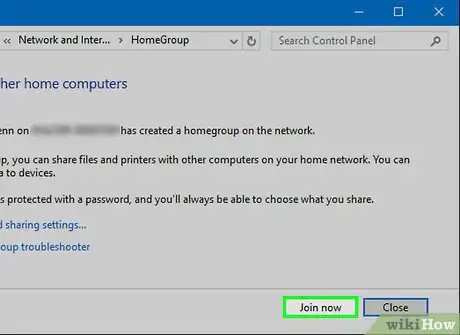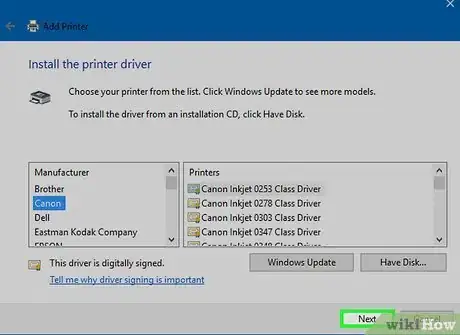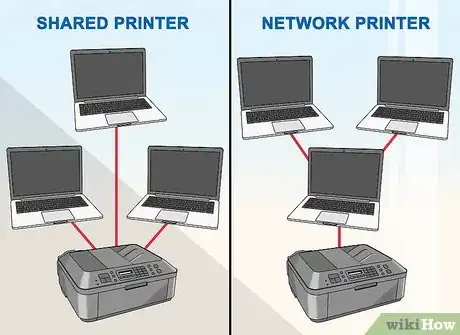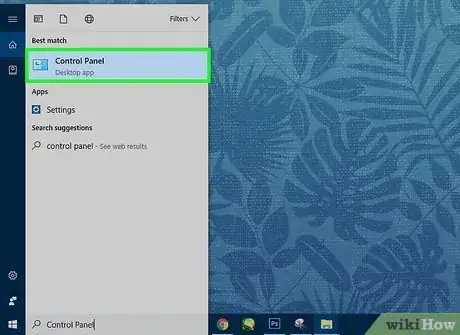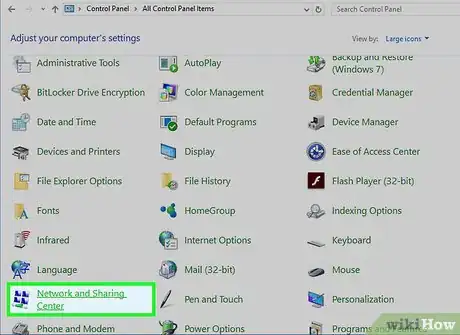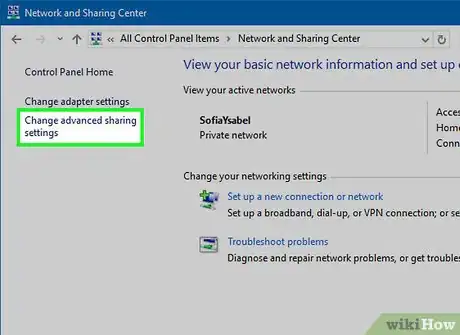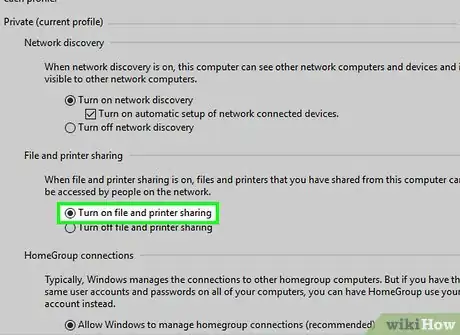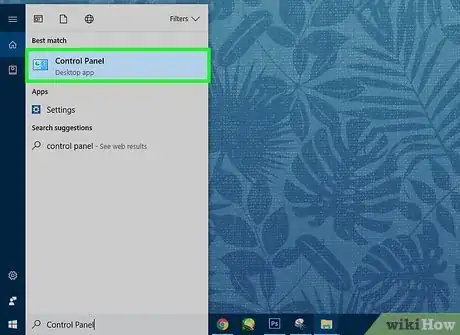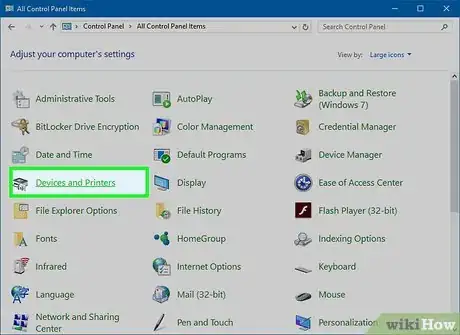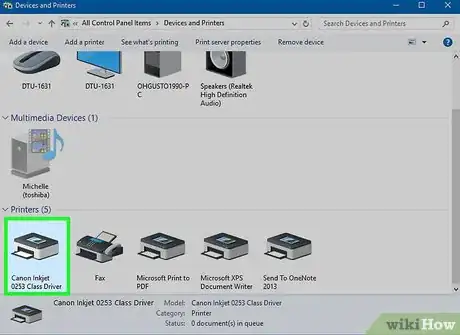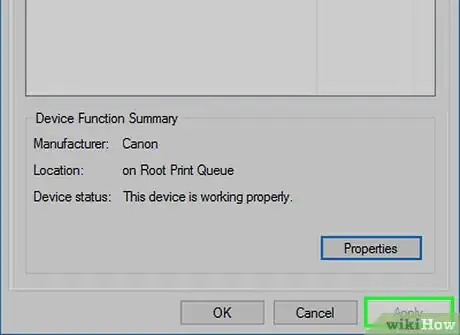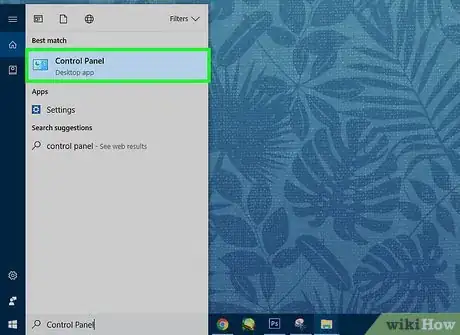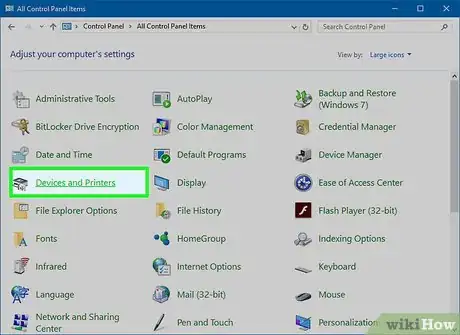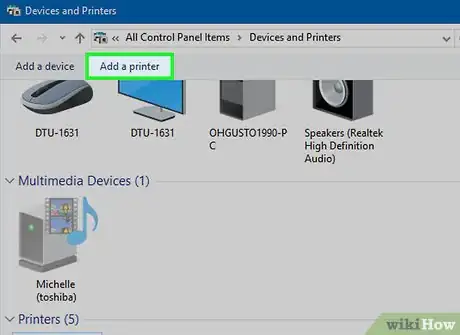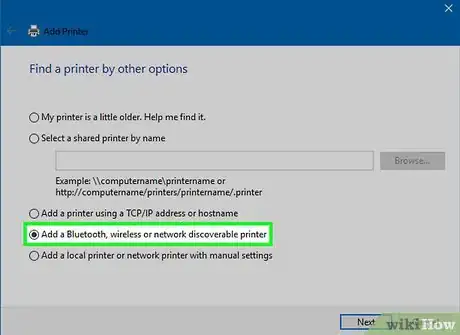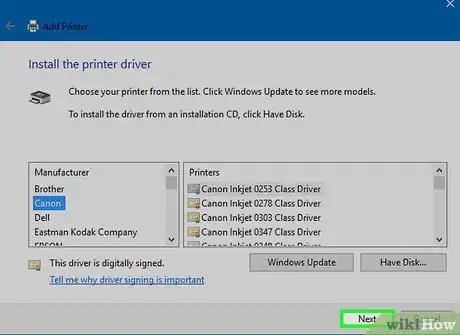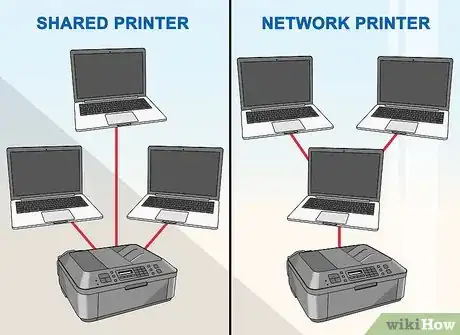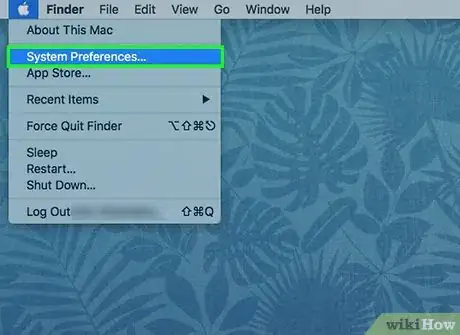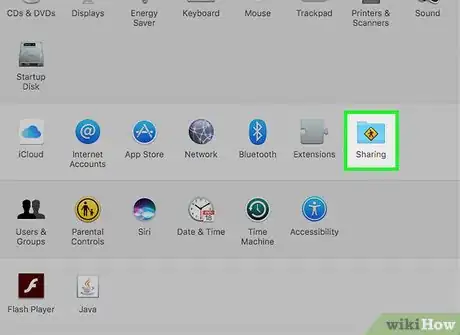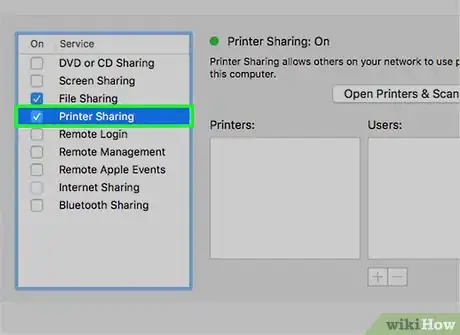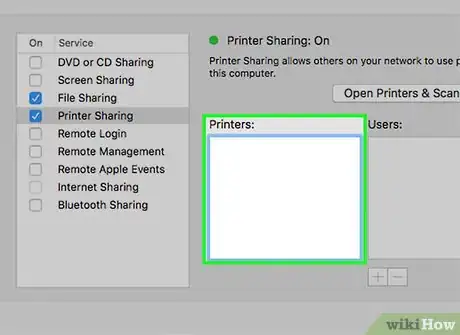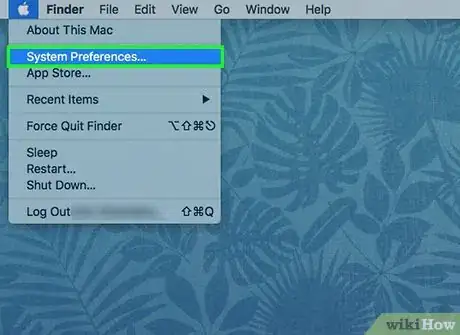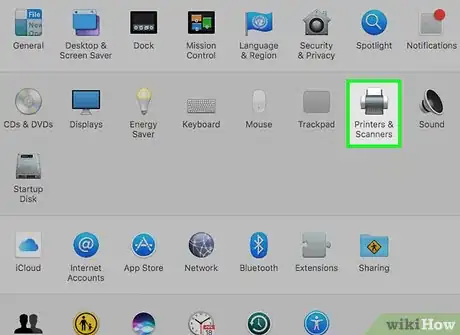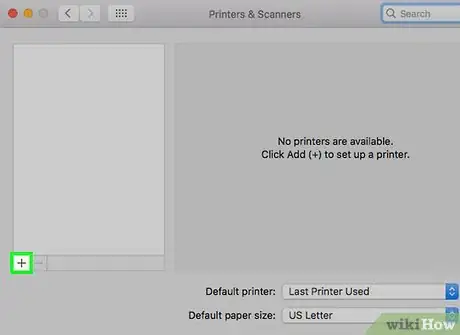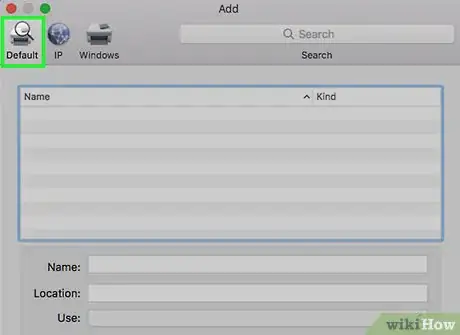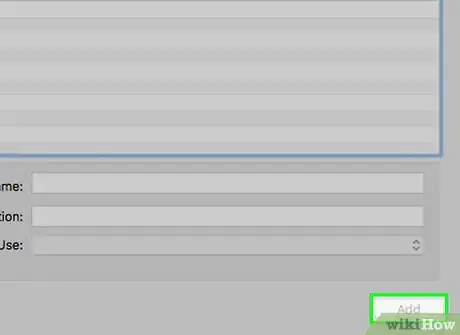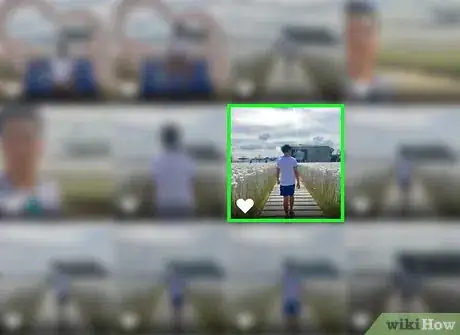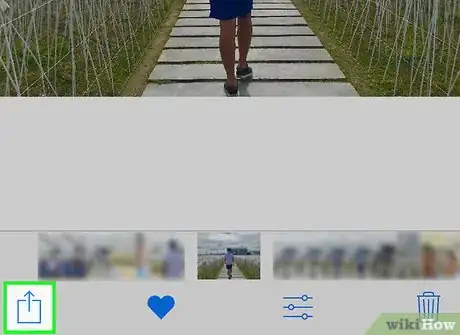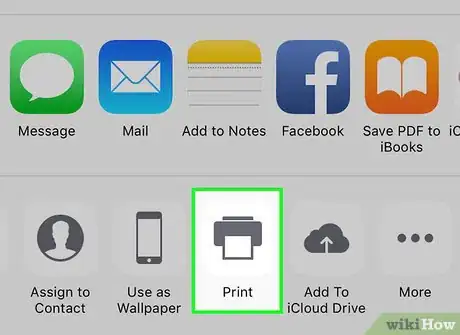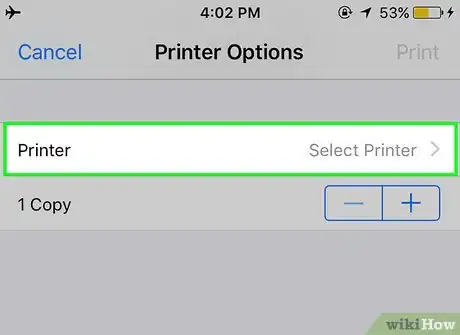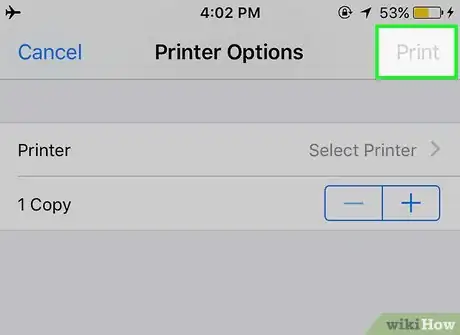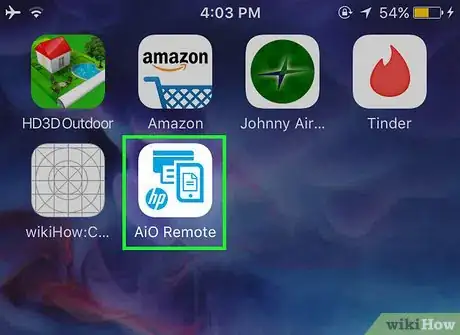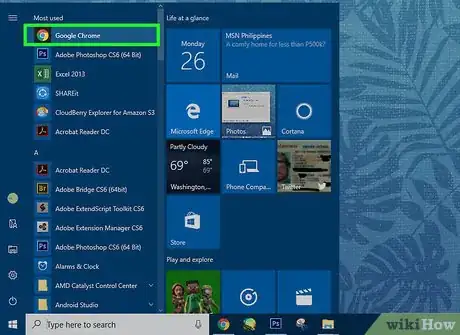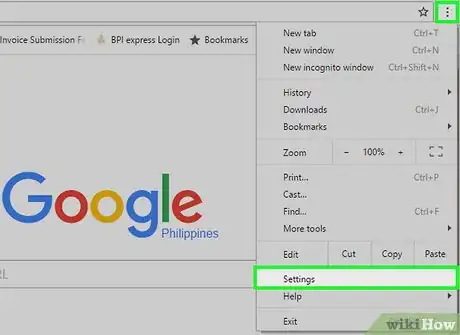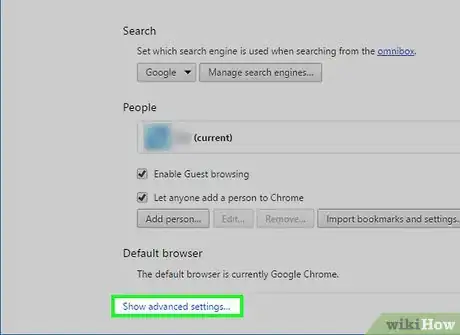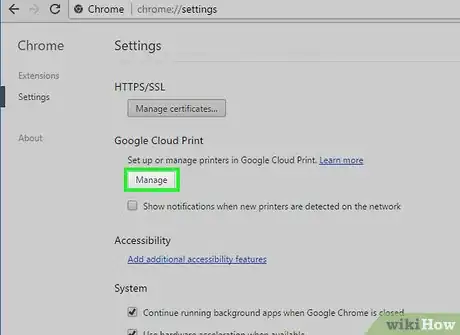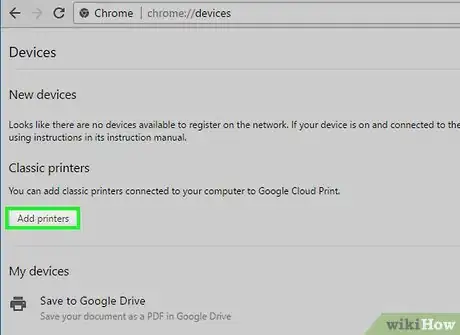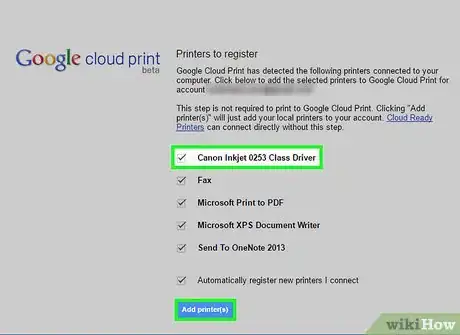wikiHow es un "wiki", lo que significa que muchos de nuestros artículos están escritos por varios autores. Para crear este artículo, 15 personas, algunas anónimas, han trabajado para editarlo y mejorarlo con el tiempo.
Este artículo ha sido visto 156 642 veces.
Rápidamente, las impresoras se han convertido en herramientas necesarias en la oficina y su instalación se ha simplificado de manera significativa durante los últimos años. Aunque la mayoría de impresoras se instalan automáticamente, añadir una impresora a una red o compartirla con otros usuarios puede ser un poco complicado. Una vez que aprendas a hacerlo, puedes hacer que imprima desde cualquier lugar del mundo. En este artículo, te enseñamos cómo hacerlo.
Pasos
Método 1
Método 1 de 8:Instalar una impresora USB (Windows y Mac)
-
1Si tienes la guía de instalación de tu impresora, léela. Muchas impresoras pueden ser muy complicadas y, si tienes la guía de instalación, debes seguir las instrucciones exactas en lugar de alejarte de ellas. A menudo, puedes encontrar esta guía como un archivo PDF en la página de soporte del fabricante según el modelo tu impresora.
- Puedes encontrar dicha página rápidamente, abriendo Google y buscando "fabricante + modelo + soporte".
-
2Enchufa la impresora a tu computadora. Asegúrate de enchufarla directamente al puerto USB de tu computadora y no a un hub USB.
- De igual forma, algunas impresoras necesitan conectarse a un tomacorriente.
-
3Enciéndela. Al hacerlo, debes escuchar el sonido de la impresora y esta debe iluminarse.
-
4Espera a que el sistema operativo la detecte e instale. Todas las versiones modernas de Windows y OS X pueden detectar tu impresora e instalar los drivers necesarios. Probablemente necesites estar conectado a Internet para que tu sistema operativo descargue los archivos adecuados. Para la mayoría de usuarios, esto es lo único que se necesita para comenzar a imprimir desde tu computadora. Si estás usando una versión antigua de Windows u OS X o la computadora no detecta la impresora automáticamente, sigue leyendo este artículo.
-
5Instala el programa que viene con la impresora. A menudo, este programa instalará cualquier driver que no haya sido instalado automáticamente por Windows y tal vez instale cualquier programa que te permita aprovechar cualquier función adicional de tu impresora. Si no tienes el disco que viene con la impresora y tu computadora no la detectó automáticamente, sigue leyendo.
- Siempre que tu impresora se haya instalado de manera adecuada y automática, no necesitas instalar nada más.
-
6Descarga los drivers desde el sitio web del fabricante. Si no tienes el disco y la impresora no se instaló automáticamente, puedes descargar los drivers directamente desde el sitio web del fabricante. Debes conocer el número de modelo de tu impresora, el cual viene escrito en la misma.
- Puedes encontrar la página de soporte rápidamente, abriendo Google y buscando "fabricante + modelo + soporte".
-
7Ejecuta los drivers descargados. Después de instalarlos, tu impresora estará lista para imprimir desde cualquier programa en tu computadora que te permita imprimir.Anuncio
Método 2
Método 2 de 8:Instala una impresora de red (Windows)
-
1Comprende qué es una impresora de red. Esta es una impresora que se instala directamente a tu red. Dicha impresora no necesita estar conectada a una computadora, pero puede ser muy difícil configurarla, en especial si la impresora es antigua. No todas pueden configurarse como impresoras de red.
-
2Si tienes la guía de instalación de tu impresora, léela. Instalar una impresora de red puede ser más difícil que instalar una impresora USB y muchas tienen maneras específicas para instalarlas. Seguir las indicaciones específicas de la guía puede ahorrarte muchos dolores de cabeza. Por lo general, puedes encontrarla como un archivo PDF en la página de soporte del fabricante según tu modelo de impresora.
- Puedes encontrar dicha página rápidamente, abriendo Google y buscando "fabricante + modelo + soporte".
-
3Conecta tu impresora a una red. Por lo general, existen dos formas de conectar una impresora de red a una red doméstica: cableada o inalámbrica.
- Red cableada: conecta tu impresora al router de la red mediante un cable de red Ethernet. A menudo, este tipo de instalación no necesita mayor configuración de red.
- Red inalámbrica: conecta tu impresora a una red inalámbrica usando su pantalla (si tiene una). La mayoría de impresoras inalámbricas tienen una pantalla pequeña que puedes usar para conectarla a una red doméstica. Si tu red está protegida, se te pedirá ingresar tu contraseña. Si no tienes dicha pantalla, necesitarás conectar tu impresora a tu computadora usando el Puerto USB y configurándola en Windows primero.
-
4Abre Panel de control. Una vez conectada a la red exitosamente, puedes instalarla en Windows desde Panel de control.
-
5Selecciona "Dispositivos e impresoras".
-
6Haz clic en .Agregar una impresora.
-
7Selecciona "Agregar una impresora de red, inalámbrica o Bluetooth". Windows comenzará a buscar la impresora en la red.
- Si estás usando Windows 8, Windows buscará las impresoras locales y de red automáticamente en lugar de darte a elegir la opción que deseas buscar.
-
8Selecciona tu impresora inalámbrica en la lista que aparece. Haz clic en Siguiente
-
9Instala los drivers (si te lo solicitan). Probablemente, Windows te solicite instalar los drivers de la impresora. Asegúrate de estar conectado a Internet y luego haz clic en Instalar driver. Una vez instalados, podrás imprimir en tu impresora de red desde cualquier programa que te permita imprimir.
- Si no tienes conexión a Internet, puedes usar el disco que viene con la impresora para instalar los drivers.
- No todas las impresoras requieren instalar los drivers de manera separada.
Anuncio
Método 3
Método 3 de 8:Instala una impresora de red (Mac)
-
1Comprende qué es una impresora de red. Esta es una impresora que se instala directamente a tu red. Dicha impresora no necesita estar conectada a una computadora, pero puede ser muy difícil configurarla, en especial si la impresora es antigua. No todas pueden configurarse como impresoras de red.
-
2Si tienes la guía de instalación de tu impresora, léela. Instalar una impresora de red puede ser más difícil que instalar una impresora USB y muchas tienen maneras específicas para instalarlas. Seguir las indicaciones específicas puede ahorrarte muchos dolores de cabeza. Por lo general, puedes encontrar la guía como un archivo PDF en la página de soporte del fabricante según tu modelo de impresora.
- Puedes encontrar dicha página rápidamente, abriendo Google y buscando "fabricante + modelo + soporte".
-
3Conecta tu impresora a una red. Por lo general, existen dos formas de conectar una impresora de red a una red doméstica: cableada o inalámbrica.
- Red cableada: conecta tu impresora al router de la red mediante un cable de red Ethernet. A menudo, este tipo de instalación no necesita mayor configuración de red.
- Red inalámbrica: conecta tu impresora a una red inalámbrica usando su pantalla (si tiene una). La mayoría de impresoras inalámbricas tienen una pantalla pequeña que puedes usar para conectarla a una red doméstica. Si tu red está protegida, se te pedirá ingresar tu contraseña. Si no tienes dicha pantalla, necesitarás conectar tu impresora a tu computadora usando el Puerto USB y configurándola en OS X primero.
-
4Haz clic en el menú de Apple y selecciona "Preferencias del sistema".
-
5Selecciona "Impresoras & Fax".
-
6Haz clic en el botón "+" para buscar nuevas impresoras.
-
7Selecciona tu impresora de red en el ícono "Predeterminada".
-
8Haz clic en "Añadir impresora". Tu impresora de red se instalará en tu OS X y podrás seleccionarla en el menú “Imprimir” desde cualquier programa.Anuncio
Método 4
Método 4 de 8:Comparte una impresora en un Grupo Hogar (Windows 7 y 8)
-
1Comprende la diferencia entre una impresora compartida y una de red. Una impresora compartida es una impresora que está conectada a una de las computadoras de la red y es puesta a disposición para usarse desde otros equipos. La computadora a la que la impresora está conectada debe estar encendida para poder imprimir. Casi todas las impresoras pueden compartirse en red.
-
2Instala la impresora en la computadora desde la cual quieres compartirla. Sigue los pasos de la primera sección sobre cómo instalar una impresora USB como lo harías normalmente.
- Nota: este método solo funciona con Windows 7 y 8. Si usas Vista o XP, sigue leyendo.
-
3Abre el menú de Inicio y escribe .Grupo Hogar . Selecciónalo desde las opciones que aparecen en los resultados.
- Si usas Windows 8, comienza por escribir Grupo Hogar mientras abres el menú de Inicio.
-
4Crea un nuevo Grupo Hogar haciendo clic en el botón .Crear un Grupo Hogar . Si ya existe uno, puedes unirte a él.
- Los usuarios de Windows 7 Starter y Home Basic solo pueden unirse a los Grupos Hogar y no crearlos. Si todas las computadoras de tu red usan estas o versiones más de Windows, sigue leyendo.
-
5Asegúrate de que el menú de la impresora esté configurado en "Compartido" cuando crees el Grupo Hogar. En Windows 7, asegúrate de que la casilla de “Impresoras” esté marcada.
-
6Anota la contraseña generada al crear el Grupo Hogar.
-
7Abre panel de Grupo Hogar desde la computadora en la cual deseas acceder a la impresora compartida. Abre el menú de Grupo Hogar de la misma manera como la abriste en tu computadora, buscándolo en el menú de Inicio.
-
8Únete al Grupo Hogar cuando aparezca la opción. Se te pedirá ingresar la contraseña dada al crear el grupo.
-
9Haz clic en "Instalar una impresora" para instalar la impresora compartida en tu computadora. Posiblemente, se te solicite instalar los drivers también.
- Los usuarios de Windows 8 son capaces de acceder a la impresora tan pronto como se unen al Grupo Hogar.
-
10Imprime en la impresora compartida. Una vez instalada, podrás imprimir como si estuviese enchufada a tu computadora. Asimismo, la computadora en la cual la impresora está conectada debe estar encendida y haber iniciado sesión en Windows para poder conectarte a ella.Anuncio
Método 5
Método 5 de 8:Comparte una impresora conectada (en cualquier versión de Windows)
-
1Comprende la diferencia entre una impresora compartida y una de red. Una impresora compartida es una impresora que está conectada a una de las computadoras de la red y es puesta a disposición para usarse desde otros equipos. La computadora a la que la impresora está conectada debe estar encendida para poder imprimir. Casi todas las impresoras pueden compartirse en red.
-
2Instala la impresora en la computadora desde la cual quieres compartirla. Sigue los pasos de la primera sección sobre cómo instalar una impresora USB como lo harías normalmente.
- Usa este método si usas Windows XP, Windows Vista o una mezcla de diferentes versiones de Windows en tu red.
- La computadora en la cual instalaste tu impresora debe estar encendida cuando desees imprimir.
-
3Abre Panel de control. Debes asegurarte de que la opción de “Uso compartido de archivos e impresoras” esté habilitada.
-
4Selecciona “Centro de redes y de recursos compartidos”.
-
5Haz clic en “Cambiar configuración de uso compartido avanzado”.
-
6Asegúrate de que la opción de "Activar el uso compartido de archivos e impresoras" esté seleccionada. Haz clic en Guardar cambios.
-
7Regresa a Panel de control.
-
8Abre "Dispositivos e impresoras" o "Impresoras y Fax".
-
9Haz clic derecho en la impresora que deseas compartir y selecciona "Compartir".
-
10Selecciona "Compartir esta impresora". Dale un nombre y haz clic en Aplicar.
-
11Abre Panel de control en la computadora en la cual deseas acceder a la impresora compartida.
-
12Selecciona "Dispositivos e impresoras" o "Impresoras y Fax".
-
13Haz clic en "Agregar una impresora".
-
14Selecciona "Agrega una impresora de red, inalámbrica y Bluetooth". Windows buscará a las impresoras disponibles.
-
15Selecciona la impresora. Probablemente, te soliciten instalar algunos drivers. Si Windows no puede encontrar los drivers, puedes descargarlos desde el sitio web del fabricante.
-
16Imprime en la impresora compartida. Una vez instalada, podrás imprimir en ella como si estuviese enchufada a tu computadora. Asimismo, la computadora en la cual la impresora está conectada debe estar encendida y haber iniciado sesión en Windows para poder conectarte a ella.Anuncio
Método 6
Método 6 de 8:Compartir una computadora conectada (Mac)
-
1Comprende la diferencia entre una impresora compartida y una de red. Una impresora compartida es una impresora que está conectada a una de las computadoras de la red y es puesta a disposición para usarse desde otros equipos. La computadora a la que la impresora está conectada debe estar encendida para poder imprimir. Casi todas las impresoras pueden compartirse en red.
-
2Instala la impresora en la Mac de la que quieres compartir. Sigue los pasos de la primera sección para instalar la impresora USB como lo harías normalmente.
- La computadora en la cual instalaste tu impresora debe estar encendida cuando desees imprimir.
-
3Haz clic en el menú de Apple. Selecciona "Preferencias del sistema".
-
4Selecciona la opción "Compartir". Esta opción te permite modificar la configuración de uso compartido de tu computadora.
-
5Verifica la casilla de "Compartir impresora". Esto permitirá que OS X comparta las impresoras conectadas a las computadoras.
-
6Verifica la casilla de la impresora conectada que deseas compartir. Ahora, podrás acceder a la impresora desde otras computadoras en la red.
-
7Abre el menú "Preferencias del sistema" en la computadora en la cual deseas acceder a la impresora. Necesitarás agregar la impresora a una segunda computadora para poder seleccionarla al imprimir.
-
8Selecciona "Impresoras & escáneres". Esta opción te mostrará una lista con las impresoras conectadas actualmente.
-
9Haz clic en el botón "+". Este botón te permitirá agregar más impresoras.
-
10Selecciona tu impresora de red en el ícono de “Predeterminada”. Si intentas conectar una impresora compartida con una computadora Windows, haz clic en el ícono de "Windows".
-
11Haz clic en "Agregar". Tu impresora de red se instalará en la segunda computadora y podrás seleccionarla desde el menú de impresión desde cualquier programa. La computadora en la cual la impresora está conectada debe estar encendida y debes haber iniciado sesión para poder conectarte a ella.Anuncio
Método 7
Método 7 de 8:Imprime desde un dispositivo iOS
-
1En tu red, instala una impresora compatible con AirPrint. Puedes instalar la impresora como una impresora de red o conectarla a la computadora y compartirla. Las impresoras compatibles con AirPrint te permiten imprimir inalámbricamente desde un dispositivo iOS siempre y cuando esté conectado a la misma red.
-
2Abre el archivo que deseas imprimir. Puedes imprimir casi todas las aplicaciones que pueden abrir archivos, tales como Mail, Fotos, Páginas y muchas más.
-
3Pulsa el botón "Compartir". Esta opción luce como un cuadrado con una flecha hacia arriba.
-
4Selecciona "Imprimir". Esto abrirá el menú de impresión de AirPrint.
-
5Selecciona tu impresora. Tu impresora debe aparecer en la lista de impresoras siempre y cuando ambos dispositivos estén conectados a la misma red.
- Si tu impresora no aparece en la lista, intenta apagarla y encenderla nuevamente. Probablemente, esto ayude a solucionar la conexión de red.
-
6Imprime. Tu archivo se enviará a la impresora y comenzará a imprimirse inmediatamente.
-
7Utiliza una aplicación específica. Muchos fabricantes ofrecen aplicaciones que permiten imprimir en sus impresoras aunque no sean compatibles con AirPrint. Por lo general, puedes descargarlas de manera gratuita desde App Store.
- Asegúrate de descargar la aplicación correcta para tu impresora. La aplicación HP ePrint no puede imprimir en impresoras Canon.
Anuncio
Método 8
Método 8 de 8:Imprime desde un dispositivo Android
-
1Abre Google Chrome en la computadora que tenga acceso a la impresora de red.
-
2Haz clic en el botón de menú de Chrome (☰) y selecciona "Configuración".
-
3Haz clic en "Mostrar opciones avanzadas".
-
4Haz clic en el botón "Administrar" en la sección de Google Cloud Print.
- Necesitarás iniciar sesión con tu cuenta Google si no lo has hecho previamente.
-
5Haz clic en el botón de "Añadir impresoras". Chrome buscará las impresoras disponibles en tu computadora.
-
6Marca la casilla junto a la impresora que deseas agregar. Haz clic en "Agregar impresora(s)" para confirmar la acción.
-
7Imprime desde tus dispositivos Android. Puedes seleccionar "Imprimir" desde el menú de muchas aplicaciones Android. Luego, puedes seleccionar tu impresora Google Cloud Print e imprimir desde cualquier lugar siempre y cuando la computadora en la cual configuraste la impresora esté encendida.
- Si no puedes visualizar tu impresora, intenta restablecerla y asegúrate de que tu computadora esté encendida y hayas iniciado sesión.
Anuncio