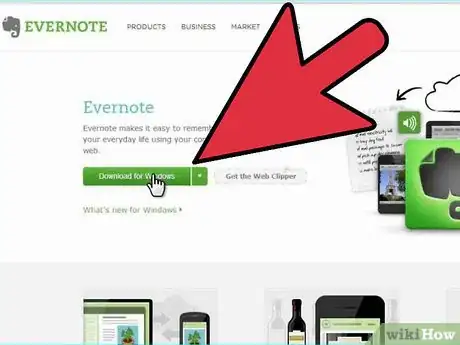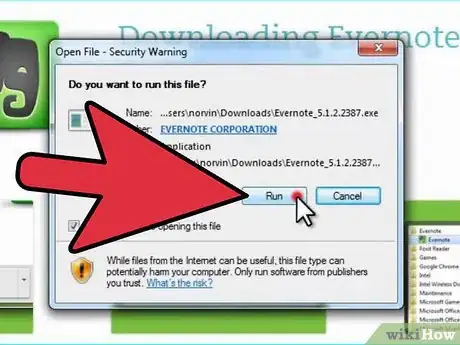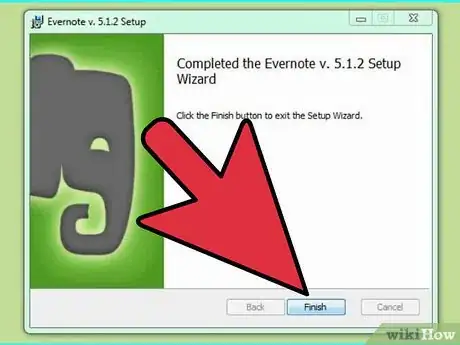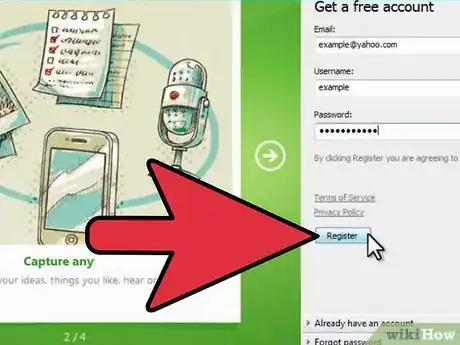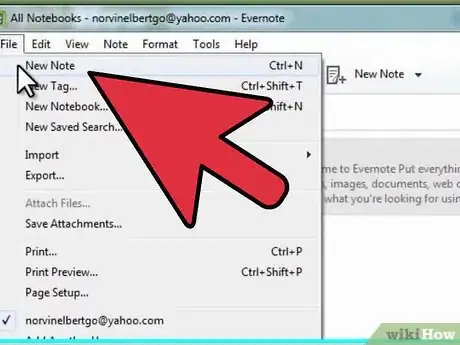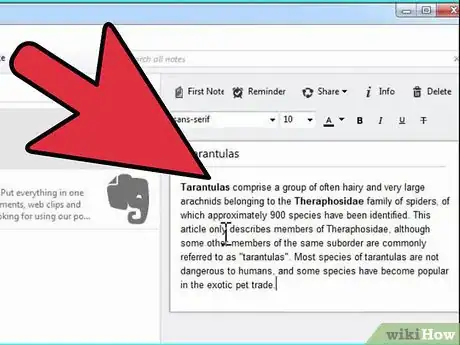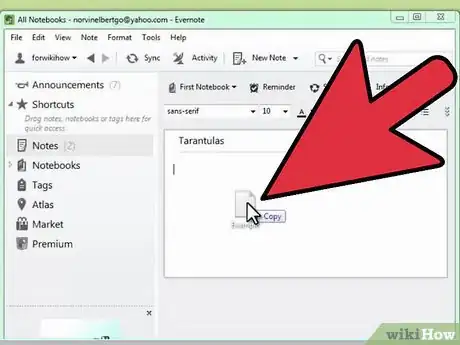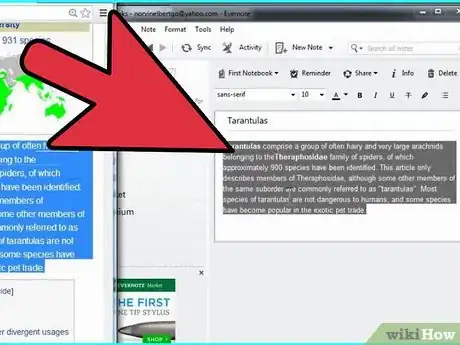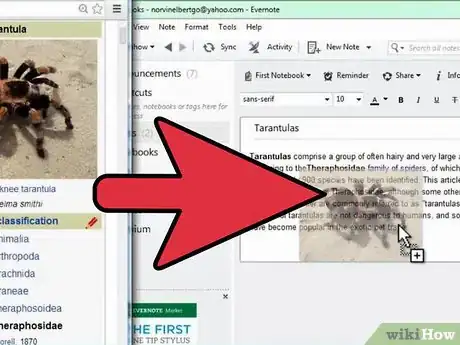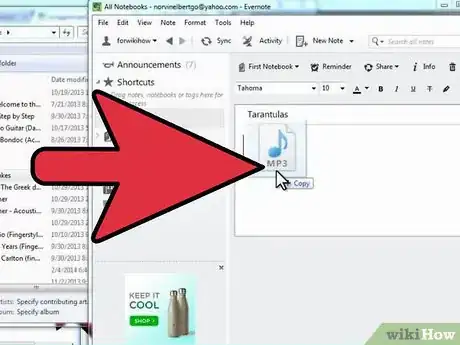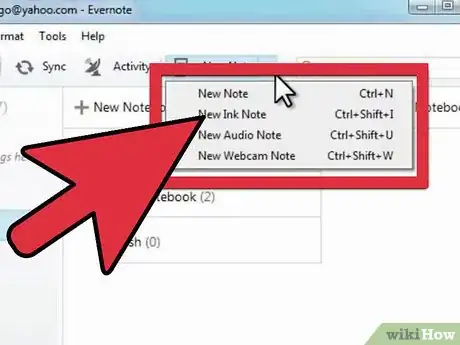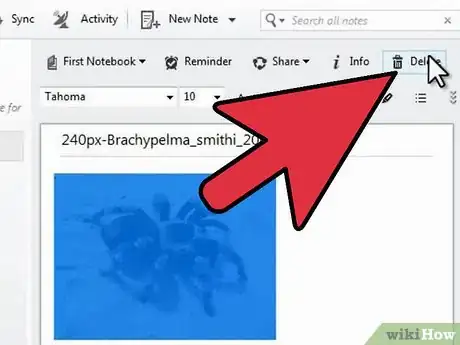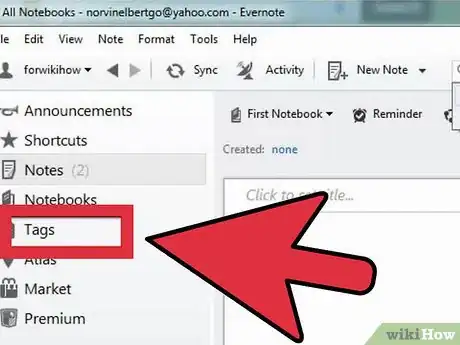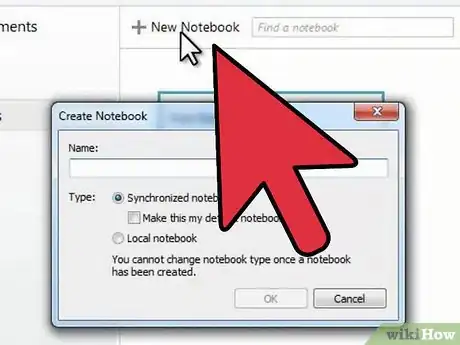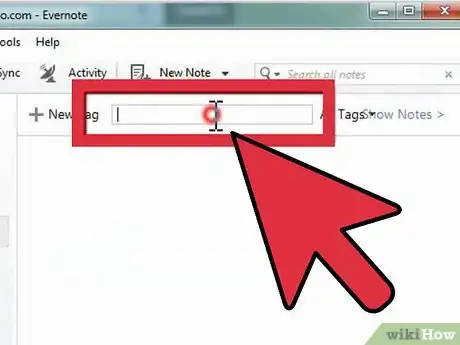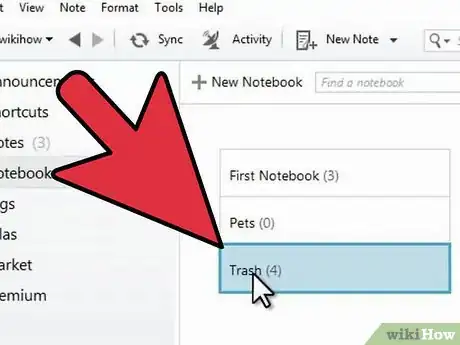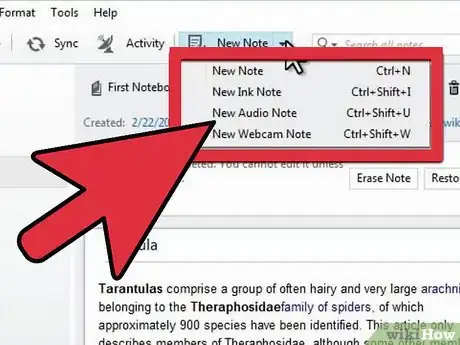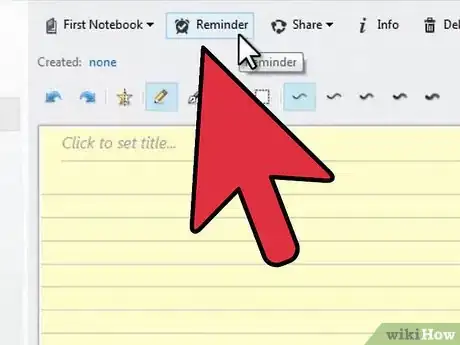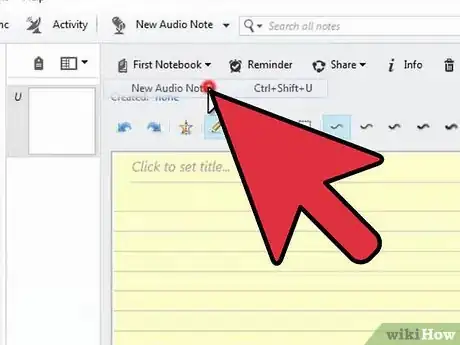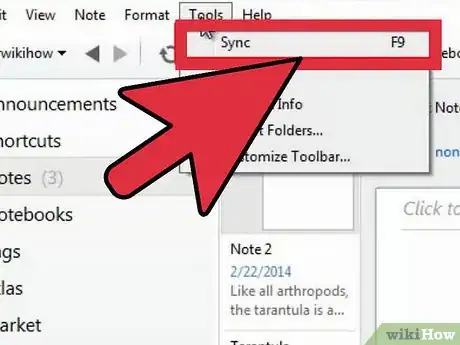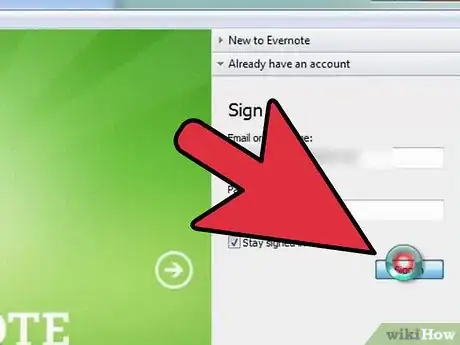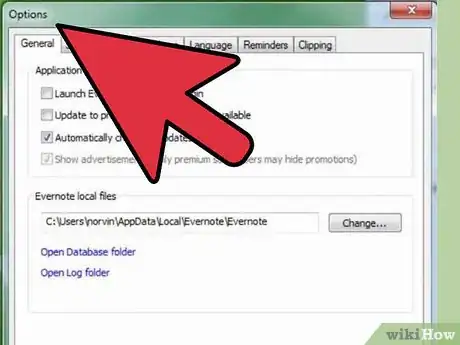X
wikiHow es un "wiki", lo que significa que muchos de nuestros artículos están escritos por varios autores. Para crear este artículo, autores voluntarios han trabajado para editarlo y mejorarlo con el tiempo.
Este artículo ha sido visto 5867 veces.
Evernote es un programa muy útil para hacer un seguimiento de la información a través de múltiples dispositivos. Es un buena forma de organizar rápidamente tu vida y asegurarte de tener siempre acceso a la información que necesitas. Lee los siguientes pasos para aprender a instalar y comenzar a utilizar Evernote.
Pasos
Método 1
Método 1 de 5:Método 1 de 5: Instálalo
Método 1
-
1Descarga el programa. Visita el sitio web de Evernote en http://www.evernote.com y haz clic en el botón verde que dice “Descargar Evernote – es gratis”.
- Para la mayoría de los dispositivos móviles, la aplicación Evernote se instalará automáticamente. En el caso de las computadoras, el programa de instalación se descargará automáticamente.
- Si necesitas descargar una versión diferente, selecciona el texto verde que dice “Obtén Evernote para móviles, Tablet, y otros dispositivos. Aparecerá una lista de cada versión disponible de Evernote. Elige la versión que necesitas.
- Para la mayoría de los dispositivos móviles, la aplicación Evernote se instalará automáticamente. En el caso de las computadoras, el programa de instalación se descargará automáticamente.
-
2Instala el programa. Si descargaste Evernote a tu computadora personal, necesitarás instalarlo. Dirígete hacia donde lo has descargado y haz doble clic en el ícono verde de Evernote.
- Acepta el acuerdo de licencia. Primero échale un vistazo si lo deseas.
- Haz clic en el botón Instalar para instalar el software.
-
3Repite esto para todos los dispositivos. Una de las características más relevantes de Evernote es su habilidad para acceder a información almacenada en cualquiera de tus dispositivos. Para sacarle el mayor provecho, necesitarás instalar una copia de Evernote en cada dispositivo con el cual tengas intenciones de usarlo.
-
4Registra una cuenta. En tu dispositivo primario o computadora, abre el programa instalado Evernote. Verás un menú en la barra lateral derecha llamada “Nuevo en Evernote”, solicitándote que llenes alguna información básica para crear una cuenta. Completa los campos y haz clic en el botón para registrarte.
- Si ya te has registrado, haz clic en las palabras “Ya tengo una cuenta” en la esquina inferior derecha e ingresa tu información.
Método 2
Método 2 de 5:Método 2 de 5: Ponte en marcha
Método 2
-
1Crea una nota nueva. Evernote almacena información de todos los tipos en un tipo uniforme de contenedor llamado “nota”. Puedes crear una nueva nota, haciendo clic en el botón “Nueva Nota” en el área superior derecha de la ventana. Una vez que hayas creado una nueva nota, verás que aparece en la columna central como una nota sin título, arriba de la nota de bienvenida que ya viene incluida con Evernote. El contenido de la nota aparece en la columna derecha. La nota está formada por distintas partes:
- En la parte superior hay un campo para ingresar un título; al lado de él hay un menú desplegable que te indica a qué libro pertenece la nota actualmente. (Hablaremos de los libros en otro paso).
- Debajo del campo de título, hay un texto al cual puedes hacerle clic que dice “Haz clic para configurar la URL fuente…”. Esto es para que sepas de dónde copias la información, en caso de haberla obtenido de alguna fuente en línea.
- Al lado de la entrada de texto de la URL, hay un campo para ingresar etiquetas (palabras clave fáciles de buscar).
- Debajo de la URL y las áreas de etiquetas, hay un conjunto de controles de procesadores de texto para tareas como dar formato, fuentes, y tamaño del texto.
- El área de más inferior, y principal, de tu nota es el campo de entrada. Por ahora, está en blanco.
-
2Llena una nota. Ingresa información en los campos varios para crear información útil. Evernote guardará y actualizará la nota automáticamente mientras la vas llenando.
- Comienza haciendo clic en el campo título y dándole un nombre a tu nota. Esto te ayuda a encontrarla más fácilmente, por lo tanto sería un buen hábito al cual deberías acostumbrarte antes de que tengas cientos de notas.
- Si no te tomas el trabajo de ingresar un título, Evernote considerará la primera parte del texto de tu nota como su título.
- Omite los pasos hasta que llegues al campo de las etiquetas y dale a la nota una etiqueta. Las etiquetas son otra forma de buscar las notas. Generalmente se asocian al asunto de la nota.
- A diferencia de Twitter, no necesitas comenzar tus etiquetas con un símbolo #. Si quieres, puedes hacerlo, por supuesto.
- Intenta que tus etiquetas sean cortas y vayan al grano. Si estuvieses haciendo investigación geológica, es mejor si etiquetas todas tus notas de investigación con la palabra “geología”, por ejemplo.
- Puedes añadir tantas etiquetas como quieras.
- Haz clic en el campo de entrada e ingresa algún texto. Este es el contenido de tu nota. Por ahora, solo escribe un poco de lo que tengas ganas de escribir.
- Comienza haciendo clic en el campo título y dándole un nombre a tu nota. Esto te ayuda a encontrarla más fácilmente, por lo tanto sería un buen hábito al cual deberías acostumbrarte antes de que tengas cientos de notas.
Método 3
Método 3 de 5:Método 3 de 5: Utiliza herramientas y características
Método 3
-
1Agrega un texto o documento PDF. Arrastra a tu nota un texto plano o un documento de texto enriquecido, y se copiará a sí mismo en la nota.
- Si agregas un archivo PDF, el archivo aparecerá en su propia sub-ventana con controles fáciles de ver.
- Puedes agregar archivos de MS Word sin necesidad de pagar por una actualizacón.
-
2Agrega el texto copiado. Resalta el texto que quieras agregar, luego arrástralo hacia la nota. ¡Así de simple!
- Si agregas direcciones web de esta forma, automáticamente se formatearán como hipervínculos a los cuales puedes hacer clic.
-
3Agrega una imagen. Arrastra una imagen hacia tu nota. Aparecerá como una imagen, escalada para ajustarse dentro de la ventana de la nota.
- Puedes arrastrar imágenes para reajustarlas.
- Las imágenes animadas, tales como las imágenes .GIF, se verán animadas.
-
4Agrega archivos de música. Los formatos de música más comunes (tales como WMA y MP3) aparecerán dentro de un cuadro largo en tu nota.
- Puedes reproducir archivos de música directamente desde Evernote, haciendo clic en el botón Reproducir en el lado izquierdo del cuadro.
-
5Agrega otros archivos. Aparte de los archivos más comunes descriptos arriba, Evernote mostrará archivos que agregues como botones rectangulares. Intenta agregar algunos archivos de varios tipos, tales como páginas web guardadas y archivos de clip de video WMV, para ver cómo lucen los botones.
- Si haces clic en el botón, se abrirá el archivo, siempre y cuando el programa para abrirlo se encuentre instalado en el dispositivo. Sin embargo, Evernote no puede abrir el archivo por sí sólo.
-
6Elimina un ítem. Es muy útil saber cómo deshacerse de los archivos que se encuentran dentro de las notas que ya no quieres o necesitas que estén. Existen dos formas básicas de hacer esto:
- Haz clic derecho (o clic de contexto) sobre un ítem, tal como una imagen o un botón y elige “Cortar” en el menú.
- Puedes volver a pegar los ítems que cortes en cualquier otro lugar, si quieres. Ubica el cursor y presiona Ctrl-v para pegar.
- Ubica el cursor delante de lo que quieras eliminar, y utiliza la tecla suprimir para borrarlo.
- Haz clic derecho (o clic de contexto) sobre un ítem, tal como una imagen o un botón y elige “Cortar” en el menú.
Método 4
Método 4 de 5:Método 4 de 5: Organiza y controla tus notas
Método 4
-
1Lista tus notas. Entre tu nota nueva y la nota de bienvenida que venía con el programa, deberías visualizar dos notas en la columna central del programa. En la parte superior de esta columna, hay un menú desplegable y un cuadro de texto.
- Para organizar tus notas según varios parámetros, utiliza el menú desplegable. Puedes organizar por etiquetas, título, y más. Experimenta un poco con las opciones.
- Para buscar notas, escribe alguna palabra en el cuadro de texto. Evernote escaneará rápidamente todas tus notas y mostrará cualquiera que contenga el texto que escribiste.
- Evernote puede detectar texto incluido en imágenes, aunque esta característica aún no es muy confiable.
-
2Coloca tu nota en un libro nuevo. Los libros son colecciones de notas, organizadas por según el criterio que quieras. Los libros se encuentran listados en la columna izquierda.
- Crea un libro nuevo. Nombra a tu libro nuevo como quieras, y decide si será accesible desde cualquier dispositivo, o solamente local a ese dispositivo. El libro nuevo aparecerá en la lista. No puedes cambiar estos parámetros una vez que el libro esté creado. Existen dos maneras de hacerlo:
- Haz clic derecho en la entrada “Libros” del nivel superior y elige “Crear libro…” en el menú.
- Presiona la tecla Insert en tu teclado.
- Arrastra tu nota hacia tu libro nuevo. Para mostrarlo, haz clic en “Todos los libros” o en tu libro original en la columna izquierda. Arrastra la nota desde la columna central en la parte superior de tu libro nuevo en la columna izquierda.
- Crea un libro nuevo. Nombra a tu libro nuevo como quieras, y decide si será accesible desde cualquier dispositivo, o solamente local a ese dispositivo. El libro nuevo aparecerá en la lista. No puedes cambiar estos parámetros una vez que el libro esté creado. Existen dos maneras de hacerlo:
-
3Busca tus etiquetas. En la columna izquierda, debajo de tus libros, hay un menú plegable llamado “Etiquetas”. Haz clic para ver todas las etiquetas que has agregado a tus notas hasta el momento.
- Haz clic en una etiqueta para mostrar todas las notas con esa etiqueta en la columna central.
-
4Haz una limpieza de tus notas. En la parte inferior de la columna izquierda hay un cubo de la basura. Haz clic en él para ver las notas que has eliminado.
- Para recuperar una nota que fue eliminada por accidente, haz clic en la nota en la columna central, y luego haz clic en “Restaurar” en la parte superior de la columna derecha.
- Para eliminar en forma permanente una nota, haz clic en la nota en la columna central, y luego haz clic en “Borrar” en la parte superior de la columna derecha. Te pedirán que confirmes tu decisión antes de que Evernote elimine la nota.
Método 5
Método 5 de 5:Método 5 de 5: Utiliza otras notas
Método 5
-
1Prueba otras notas. Evernote ofrece de hecho cuatro formas diferentes de tomar notas. Dependiendo de tu dispositivo actual y situación, algunas podrían resultar más útiles que otras en diferentes momentos.
-
2Garabatea una nota de tinta. Haz clic en el triángulo al lado del botón de “Nueva nota” en la parte superior derecha de la ventana y elige “Nueva nota de tinta”. Verás una nota de color amarillo pálido con unas líneas de guía escritas con lapicera azul.
- Haz clic y arrastra el cursor a través de la nota para escribir sobre ella. Esto es útil para dispositivos con lápices para Tablets o pantallas táctiles.
-
3Dicta una nota de audio. Haz clic en el triángulo negro al lado del botón “Nueva nota” en la parte superior de la ventana y elige “Nueva nota de audio”. Verás un medidor del nivel de sonido y un botón azul de “Grabar”.
- Haz clic en el botón para grabar una nota de audio que puedas reproducir más tarde.
- Asegúrate de que el medidor de sonido está moviéndose un poco antes de grabar. Si no lo hace, el micrófono de tu dispositivo podría no estar funcionando apropiadamente,
-
4Captura una nota de video. Haz clic en el triángulo negro al lado del botón “Nueva nota” en la parte superior derecha de la ventana y elige “Nueva nota de video”. Verás una ventana cuadrada mostrando el video de entrada.
- Haz clic en “Grabar” para grabar una nota por cámara web o por la cámara del teléfono.
- Haz clic en “Tomar una foto” para grabar una imagen estática como nota.
-
5Sincroniza tus notas. Una vez que tengas Evernote instalado en dos o más dispositivos, puedes sincronizar fácilmente tus notas a través de todos ellos.
- Haz clic en el botón “Sincronizar” en la parte superior media de la ventana.
-
6Inicia sesión en Evernote en cualquier otro dispositivo. Se mostrarán las notas de tu primer dispositivo.
- Una vez que hayas iniciado sesión en Evernote en otro dispositivo, normalmente no se cerrará la sesión, incluso si cierras el programa. Si necesitas cerrar sesión por alguna razón (por ejemplo, si estás utilizando una computadora prestada con Evernote), haz clic en Archivo y elige la opción “Cerrar sesión” antes de cerrar el programa.
-
7Continúa aprendiendo. Con la información de arriba, puedes utilizar todas las habilidades básicas de Evernote. Sin embargo, existen muchas otras características y atajos que puedes aprender si quieres. Visita el sitio oficial para leer tutoriales y blogs, o busca otras guías en Internet.
Consejos
- A pesar de que no hay ninguna forma de que Evernote reconozca los archivos de MS Word sin pagar por una actualización de cuenta, no tiene la misma restricción sobre los archivos de OpenOffice.org. OpenOffice.org. es una herramienta poderosa y un programa de oficina gratuito similar a Word en muchas formas. Incluso puede guardar archivos en formato Word. Si necesitas ahorrar algo de dinero, solo instala y utiliza OpenOffice.org en lugar de Word.
- La versión Premium de Evernote tiene un gran número de beneficios adicionales además de la compatibilidad completa de tipos. También te permite sincronizar todo tu trabajo, colaborar con otros en el servicio, y subir un máximo de 500Mb a tus cuentas sincronizadas mensualmente, en contraposición con el límite de 40Mb que ofrece la versión gratuita.