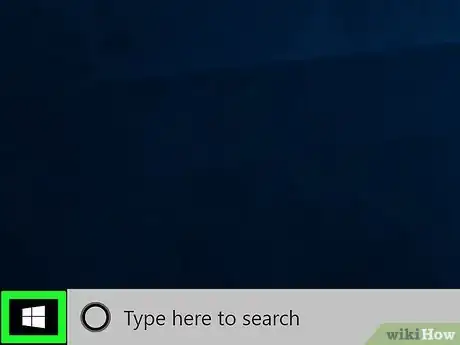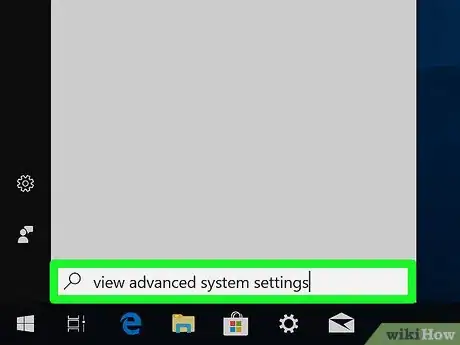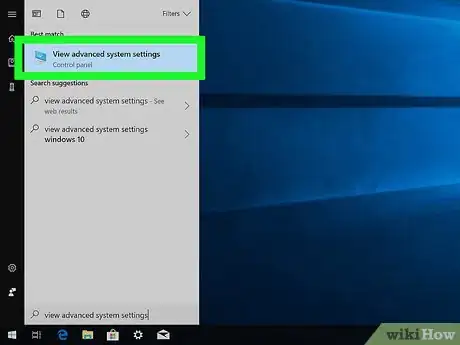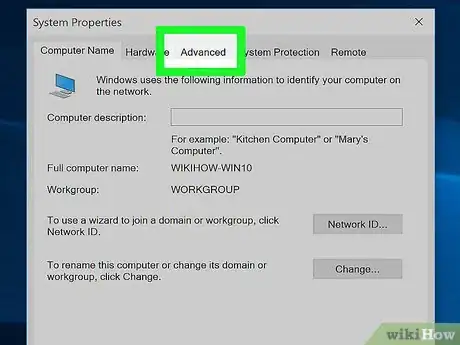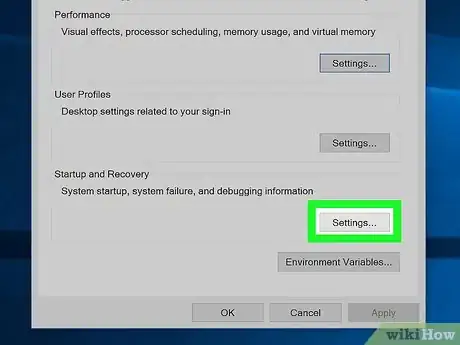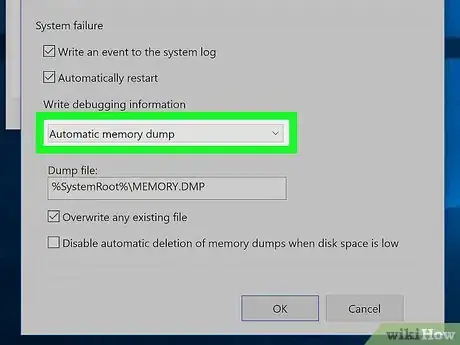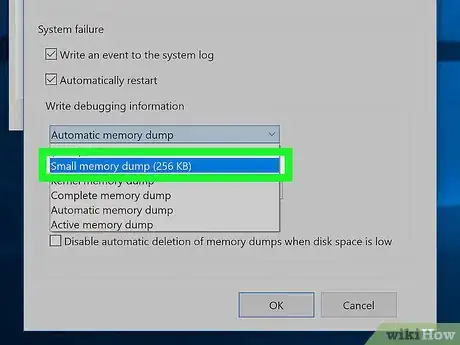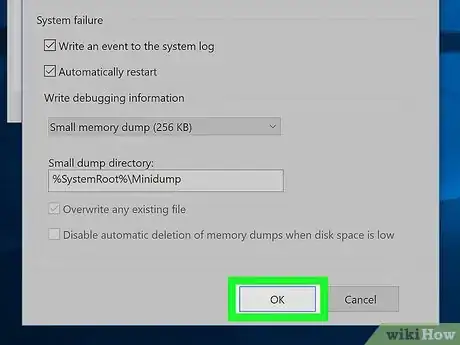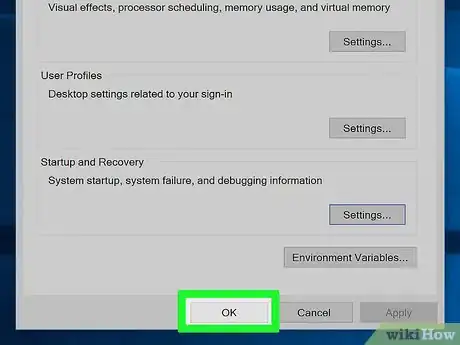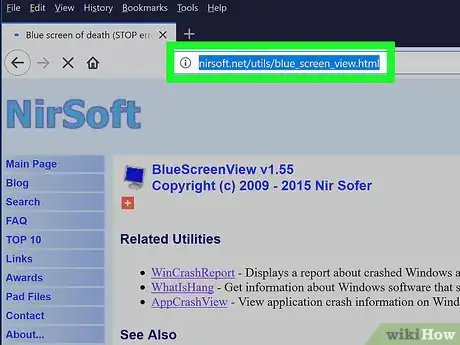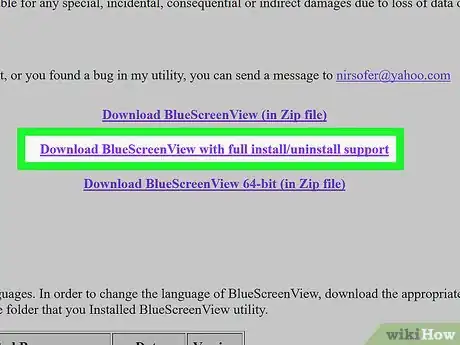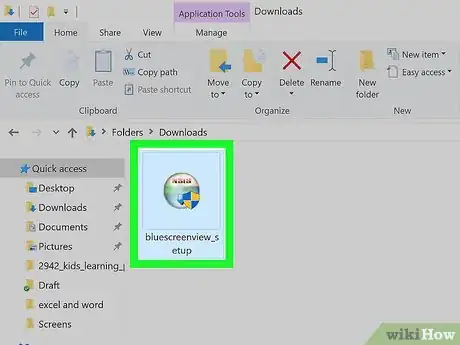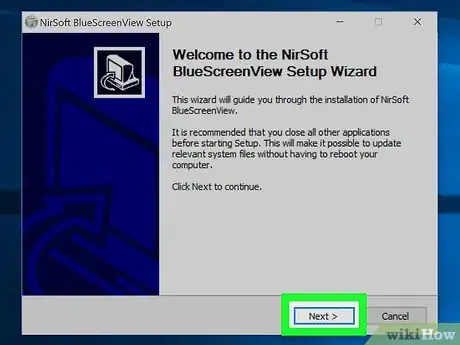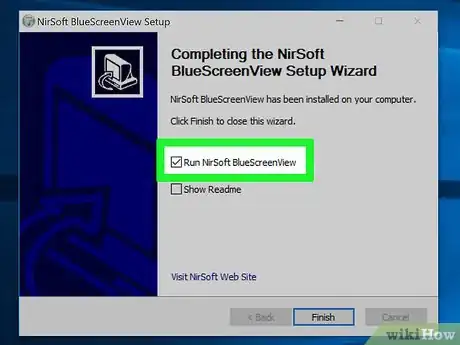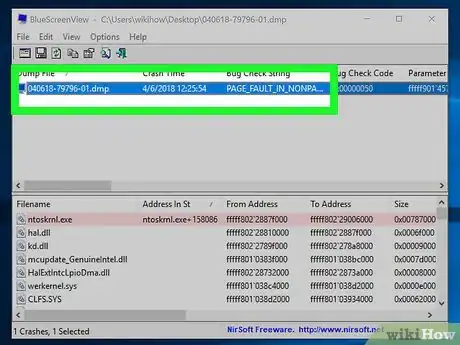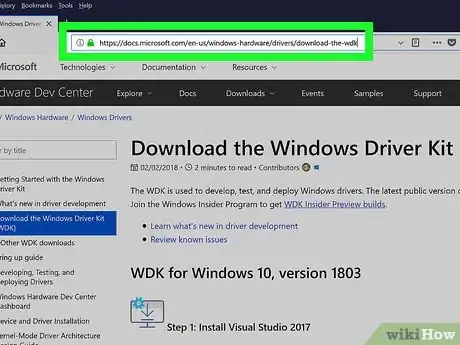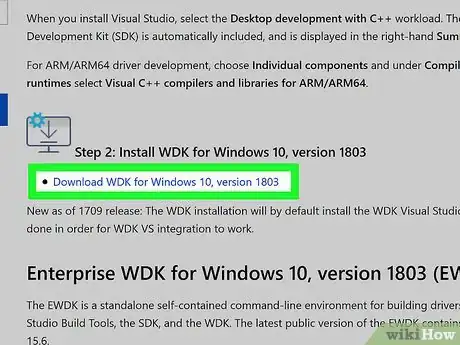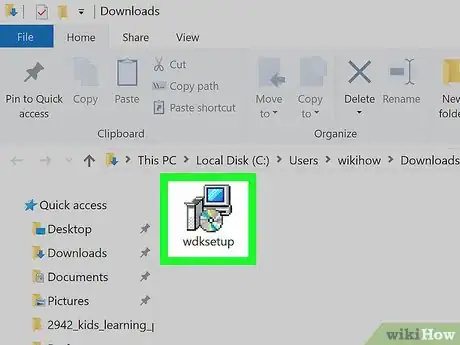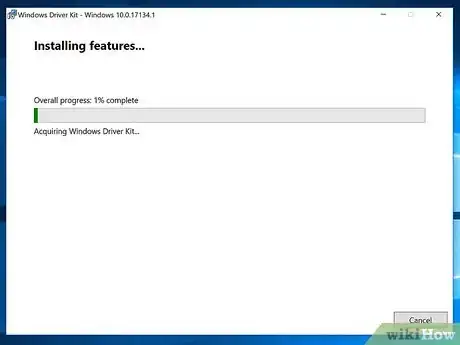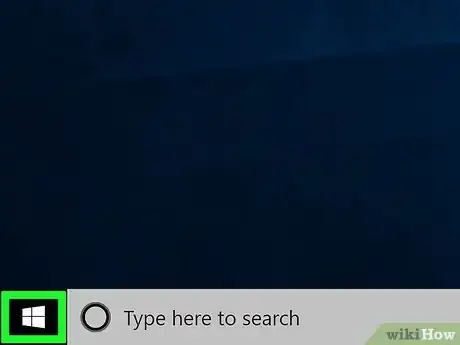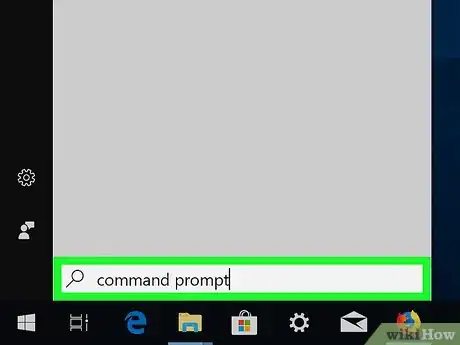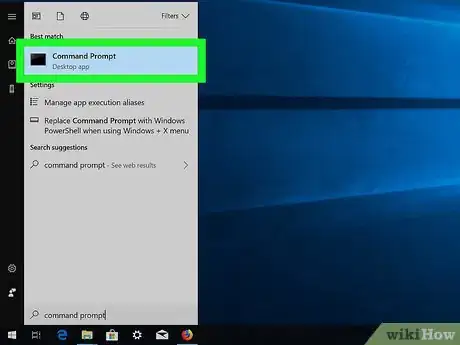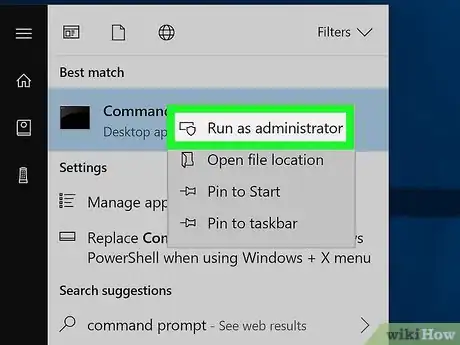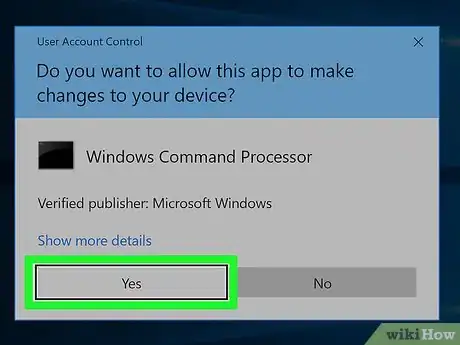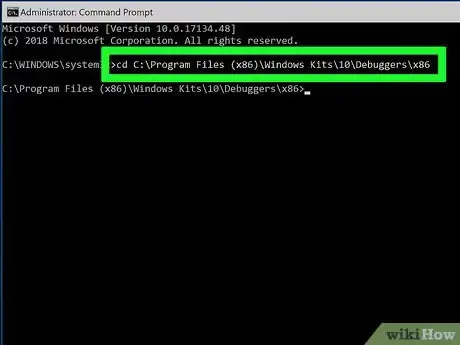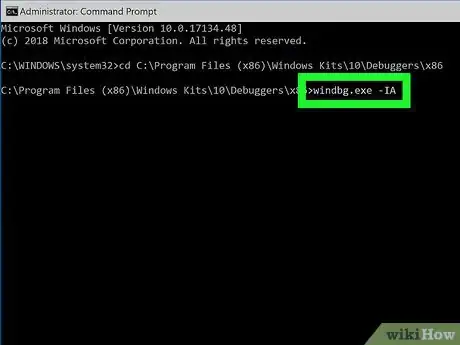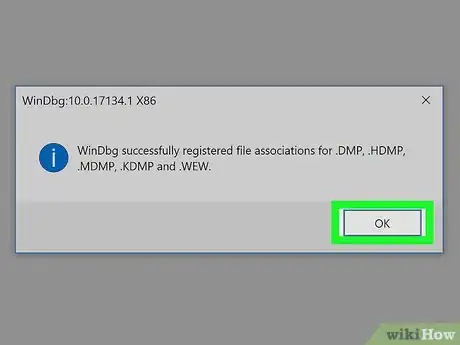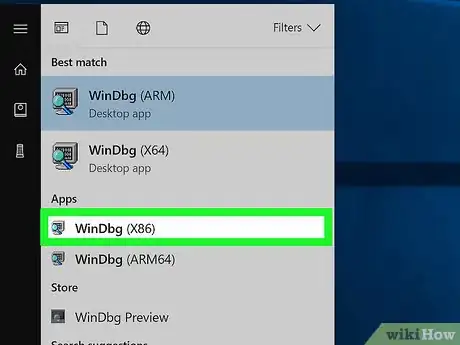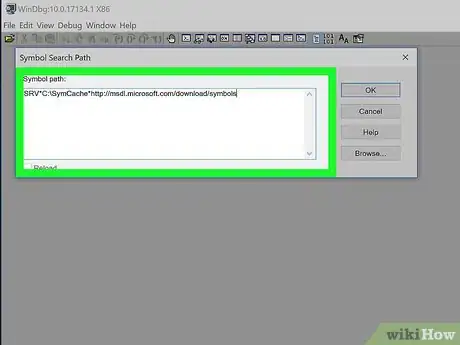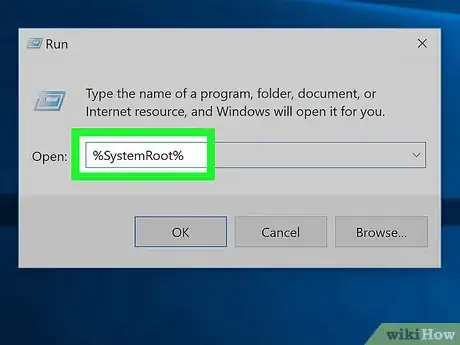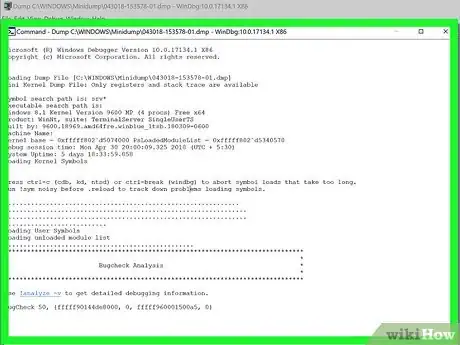Este artículo fue coescrito por Luigi Oppido. Luigi Oppido es el propietario y operador de Pleasure Point Computers en Santa Cruz, California. Tiene más de 25 años de experiencia en reparación general de computadoras, recuperación de datos, eliminación de virus y actualizaciones. También es el presentador de Computer Man Show! Que se transmite en KSQD cubriendo el centro de California durante más de dos años.
Este artículo ha sido visto 33 970 veces.
Este wikiHow te enseñará cómo analizar los archivos de volcado de una computadora con Windows, después de una falla. Los archivos de volcado, que son creados automáticamente por Windows después de que la computadora falla, muestran una lista de los programas que estaban en ejecución antes de que esta se produjera. Esto te puede ayudar a determinar qué programas pueden ser los responsables de la falla. Si anticipas que podría producirse otra falla o quieres probar un programa, puedes utilizar un software llamado BlueScreenView para analizar los archivos de volcado. También puedes usar la herramienta gratuita Windows Drivers Kit para abrir los archivos de volcado de las últimas fallas.
Pasos
Parte 1
Parte 1 de 2:Leerlos con BlueScreenView
-
1
-
2Escribe ver la configuración avanzada del sistema. Al hacerlo, se buscará la sección "Configuración avanzada del sistema" en el Panel de control.
-
3Haz clic en Ver configuración avanzada del sistema. El ícono es un monitor de computadora con una marca de verificación. Está en la parte superior del menú Inicio. Al hacer clic, se abrirá la ventana "Configuración avanzada del sistema".
-
4Haz clic en la pestaña Opciones avanzadas. La verás en la parte superior de la ventana.
- Posiblemente tengas que hacer clic primero en el ícono en forma de monitor que aparece en la parte inferior de la pantalla para abrir la ventana "Configuración avanzada del sistema".
-
5Haz clic en Configuración. Está debajo del encabezado "Inicio y recuperación", cerca de la parte inferior de la página. Al hacerlo, se abrirá otra nueva ventana.
-
6Haz clic en el cuadro desplegable "Escribir información de depuración". Lo encontrarás en el medio de la nueva ventana. Una vez que hagas clic, el cuadro se desplegará.
-
7Haz clic en Volcado de memoria pequeño. Es una de las opciones del cuadro desplegable. Esta opción hará que los próximos archivos de volcado puedan leerse con un simple explorador de archivos, como BlueScreenView.CONSEJO DE ESPECIALISTALuigi Oppido es el propietario y operador de Pleasure Point Computers en Santa Cruz, California. Tiene más de 25 años de experiencia en reparación general de computadoras, recuperación de datos, eliminación de virus y actualizaciones. También es el presentador de Computer Man Show! Que se transmite en KSQD cubriendo el centro de California durante más de dos años.Técnico de reparación de computadoras

 Luigi Oppido
Luigi Oppido
Técnico de reparación de computadorasUn archivo de volcado de memoria es aquel que se extrae de la RAM. La memoria RAM tiene varias tablas (o cubos) de asignación en el interior. Un archivo de volcado de memoria es una descarga completa de lo que haya dentro de ese archivo en el momento en que se produjo una falla catastrófica, y se guarda en un registro para que un ingeniero o profesional de software pueda verlo y determinar dónde se produjo el conficto.
-
8Haz clic en Aceptar. Está en la parte inferior de la ventana. Al hacerlo, se cerrará esa ventana y regresarás a la ventana de "Configuración avanzada del sistema".
-
9Haz clic en Aceptar. Al hacerlo, se guardarán los cambios y se cerrará la ventana "Configuración avanzada del sistema".
-
10Abre la página de BlueScreenView. Ve al sitio https://www.nirsoft.net/utils/blue_screen_view.html en tu navegador. BlueScreenView es un programa que busca y analiza los archivos de volcado por ti, así es más fácil ver qué programas estaban en ejecución justo antes de que se produjera la falla.
-
11Descarga BlueScreenView. Desplázate hacia abajo y haz clic en el enlace "Download BlueScreenView with full install/uninstall support" (descargar BlueScreenView con soporte completo para su instalación y desinstalación). Está cerca del medio de la página.
-
12Abre el archivo de instalación de BlueScreenView. Haz doble clic en el archivo de instalación, llamado "bluescreenview_setup", en la carpeta "Descargas" de tu computadora.
-
13Instala BlueScreenView. Para hacerlo:
- Haz clic en Sí para confirmar.
- Haz clic en Next (siguiente).
- Haz clic en Next (siguiente).
- Haz clic en Install (instalar).
- Espera mientras se termina de instalar BlueScreenView.
-
14Abre BlueScreenView. Asegúrate de que la casilla "Run NirSoft BlueScreenView" (ejecutar BlueScreenView de NirSoft) esté marcada y luego haz clic en Finish (finalizar) en la parte inferior de la ventana. Ahora se abrirá BlueScreenView.
-
15Revisa los archivos de volcado. BlueScreenView tiene un panel superior y un panel inferior. En el superior, verás una lista con los archivos de volcado. En el inferior, encontrarás el registro de programas que estaban en ejecución para el archivo de volcado seleccionado.
- Puedes seleccionar un archivo de volcado haciendo clic en él, en el panel superior.
- Lo más probable, es que al menos uno de los programas registrados por el archivo de volcado sea el responsable de la falla.
Parte 2
Parte 2 de 2:Leerlos con Windows Drivers Kit
-
1Abre la página de Windows Drivers Kit para Windows 10. Ve a https://docs.microsoft.com/en-us/windows-hardware/drivers/download-the-wdk en tu navegador web. Windows Drivers Kit te permite abrir todo tipo de archivos de volcado, lo cual es muy útil para revisar un archivo de volcado de una falla anterior.
-
2Descarga el archivo de instalación de Windows Drivers Kit. Desplázate hacia abajo y haz clic en el enlace "Download WDK for Windows 10, version 1803" (descargar WDK para Windows 10, versión 1803). Está debajo del encabezado "Install WDK for Windows 10" (instalar WDK para Windows 10), cerca de la parte superior de la página. El archivo de instalación comenzará a descargarse a tu computadora.
-
3Abre el archivo de instalación de WDK. Haz doble clic en el archivo wdksetup en la carpeta predeterminada de "Descargas" de tu computadora.
-
4Instala Windows Drivers Kit para Windows 10. Para hacerlo:
- Haz clic en Next (siguiente) en las 4 primeras páginas.
- Haz clic en Accept (acepto).
- Haz clic en Yes (sí) para confirmar.
- Espera mientras el programa WDK se termina de instalar.
-
5
-
6Escribe símbolo del sistema. Al hacerlo, se buscará la aplicación Símbolo del sistema en tu computadora.
-
7
-
8Haz clic en Ejecutar como administrador. Esta opción está en el menú desplegable.
- Si no usas una cuenta de administrador en tu computadora, no podrás completar este paso.
-
9Haz clic en Sí para confirmar. Al hacerlo, se abrirá la aplicación Símbolo del sistema en modo administrador.
-
10Ve a la ubicación de la carpeta de WDK. Escribe la siguiente dirección y presiona ↵ Enter:
cd C:\Program Files (x86)\Windows Kits\10\Debuggers\x86
-
11Ingresa el comando de instalación. Escribe windbg.exe -IA y presiona ↵ Enter.
-
12Haz clic en Aceptar para confirmar. Ahora el depurador de Windows abrirá los archivos de volcado automáticamente.
-
13
-
14Agrega la ruta del símbolo. La ruta del símbolo le indicará al depurador de Windows qué información debe mostrar:[1]
- Haz clic en File (archivo) en la esquina superior izquierda.
- Haz clic en Symbol File Path… (ruta del archivo del símbolo).
- Escribe
SRV*C:\SymCache*http://msdl.microsoft.com/download/symbols - Haz clic en OK.
-
15Busca tu archivo de volcado. Para hacerlo, deberás ir a la carpeta raíz del sistema:
- Abre Inicio.
- Escribe ejecutar y presiona ↵ Enter.
- Escribe %SystemRoot%
- Haz clic en Aceptar.
- Haz clic en la pestaña Ver.
- Marca la casilla "Elementos ocultos" si no está marcada.
- Desplázate hacia abajo y haz doble clic en el archivo MEMORY.DMP.
-
16Revisa los resultados del archivo de volcado. Aparecerá una lista con los programas que estaban abiertos cuando falló la computadora, lo cual te ayudará a determinar qué programa o programas fueron los responsables de la falla de tu computadora.
Consejos
- BlueScreenView es perfecto para probar distintos programas (por ejemplo, para abrir un programa y esperar a ver si tu computadora falla), ya que puedes abrirlo rápidamente y solo tarda unos segundos en instalarse.
Advertencias
- Las fallas de una computadora (especialmente aquellas en las que aparece la pantalla azul de la muerte) pueden deberse a cualquier motivo, desde una aplicación que funciona mal, hasta un procesador roto. Por tal motivo, el hecho de poder leer los archivos de volcado no necesariamente te garantiza que podrás diagnosticar la falla de tu computadora.