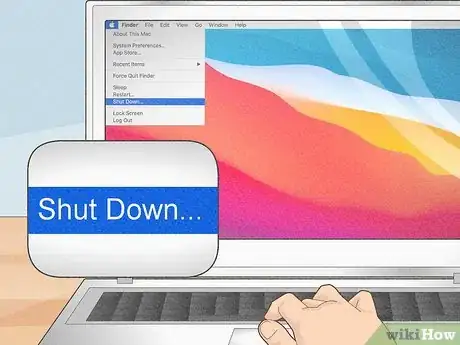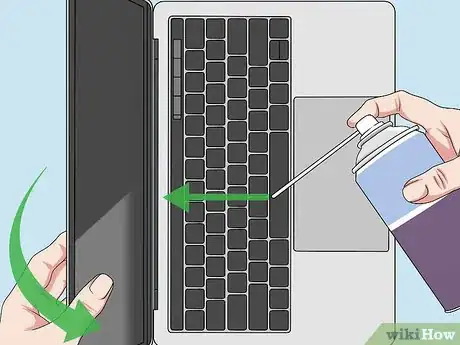Este artículo fue coescrito por James Sears. James Sears es un experto en todo lo relacionado con la limpieza: desde cómo limpiar hasta cómo proporcionar experiencias transformadoras al reducir el desorden y renovar el entorno del hogar. James es un administrador académico en la Universidad del Sur de California. Es pionero en la industria de la limpieza y lidera el equipo de felicidad de Neatly. Su grupo de gurús de la limpieza tiene sede en Los Ángeles y el Condado de Orange en California.
Este artículo ha sido visto 2295 veces.
Si el teclado de tu MacBook Pro está cubierto de manchas, probablemente te preguntes exactamente cómo limpiarlo (¡hay una gran cantidad de recovecos y rendijas!). La limpieza no es una tarea difícil, pero definitivamente deberás asegurarte de hacerlo correctamente para causar ningún daño. Este artículo te guiará paso a paso en lo que debes hacer para lograr que tu teclado luzca impecable nuevamente.
Pasos
Método 1
Método 1 de 2:Limpiar el polvo y los residuos
-
1Apaga tu MacBook Pro y desenchúfala de la fuente de alimentación. Deberás presionar muchas teclas mientras lo limpias, de modo que apagar la computadora garantizará que no rompas ni estropees nada en el escritorio. Con esto también te asegurarás de no lastimarte.
- Quizás no desees apagar la laptop, pero no olvides este paso. Deberás tener la libertad de presionar todas las teclas sin preocuparte por cambiar alguna configuración importante o enviarle a tu jefe por accidente un correo electrónico lleno de garabatos. Considéralo como una merecida siesta para tu laptop que trabaja tan duro.
-
2Abre la laptop y agítala suavemente sobre un bote de basura. Darle la vuelta a tu laptop y agitarla ayudará a quitar la suciedad, el polvo o los restos de comida que hayan caído debajo del teclado. Esta acción extraerá cualquier resto atascado debajo de las teclas.[1]
- Presiona todas las teclas varias veces y luego vuelve a sacudir la laptop sobre el bote de basura. Esto ayudará a quitar la suciedad y cualquier otro material que pueda haberse acumulado a lo largo de las semanas o los años desde la última vez que limpiaste el teclado.
- Probablemente veas caer algunos restos no deseados a medida que sacudes la laptop con suavidad, pero no te desanimes si no es así. Esto de todas formas ayudará a eliminar la suciedad no deseada de la que luego te encargarás conforme sigas limpiando.
-
3Rocía sobre el teclado una lata de aire comprimido. Sostén la MacBook Pro en un ángulo de 75 grados mientras rocías aire comprimido. Este ángulo ayudará a que la tierra, el polvo y los residuos se caigan en lugar de que se introduzcan más en la laptop.[2] Mueve el aire comprimido de izquierda a derecha, bajando por el teclado y volviendo a subir para asegurarte de abarcar toda el área.
- Asegúrate de mantener el extremo del sorbete aproximadamente a 1,3 cm (1/2 pulgada) de distancia del teclado.
- Evita voltear la lata mientras rocías el aire.
- Quizás necesites la ayuda de un amigo para que sostenga la laptop en este ángulo mientras rocías el aire.
- Si tienes una MacBook Pro más antigua que el modelo 2016, omite el uso de aire comprimido. Esto se debe a que, en modelos más antiguos de MacBook Pro, el aire comprimido podría forzar al polvo a introducirse aún más en la laptop en lugar de hacerlo salir.
-
4Gira la laptop y rocía el aire comprimido en el teclado. Gira la laptop hacia la derecha y dirige el aire comprimido hacia el teclado de izquierda a derecha, de arriba abajo. Mantén el mismo ángulo de 75 grados para asegurarte de que el polvo siga saliendo del teclado. Girar el teclado de esta manera ayudará a que el aire comprimido siga limpiando todos los recovecos y rendijas debajo del teclado.
- No olvides mantener el extremo del sorbete aproximadamente a 1,3 cm (1/2 pulgada) de distancia del teclado. El aire comprimido tiene la potencia suficiente como para limpiar todas las teclas desde esa distancia. Si lo rocías a una distancia más cercana, podrías dañar las teclas.
-
5Vuelve a girar la laptop mientras sigues rociando aire comprimido en el teclado. Girar la laptop hacia la izquierda completará el proceso de limpieza permitiendo que el aire comprimido llegue por debajo de todas las teclas desde diferentes ángulos. Sigue aplicando el aire comprimido de izquierda a derecha de arriba abajo en un patrón de zigzag.
- Este es un buen momento para realizar una limpieza final con la lata de aire comprimido. Si crees que puedes haber omitido algún punto, tómate un tiempo para limpiarlo.
- Por si acaso, aprovecha para darle una última sacudida a tu laptop sobre el bote de basura.
Método 2
Método 2 de 2:Limpiar y desinfectar la superficie del teclado
-
1Desempolva la superficie del teclado utilizando un paño sin pelusas. Evita utilizar paños abrasivos o toallas de papel que puedan rayar el teclado. Es mejor optar por un paño de microfibra suave.
- Elimina el polvo con delicadeza y evita ejercer una presión innecesaria sobre el teclado.
-
2Utiliza toallitas desinfectantes para limpiar la superficie del teclado. Esta limpieza profunda puede ser la parte más gratificante de limpiar el teclado de la laptop. Utiliza un desinfectante para deshacerte de los derrames, las manchas y los rastros de suciedad en las grietas. Esto también eliminará los gérmenes y las bacterias que pasen desapercibidos. No es raro que se acumule una pequeña cantidad de suciedad en la superficie del teclado, así que tómate tu tiempo mientras la limpias y presta un poco más de atención a los derrames de comida o las esquinas sucias. Presiona las teclas con suavidad, aunque si tienes cuidado, puedes frotar con más fuerza en las secciones más sucias.
- Asegúrate de que las toallitas desinfectantes no contengan lejía. Apple sugiere utilizar productos como Lysol o Clorox.[3]
- También puedes utilizar un limpiador de aparatos electrónicos y un paño de microfibra en lugar de toallitas desinfectantes. Como alternativa, puedes preparar una solución de limpieza utilizando partes iguales de agua y alcohol isopropílico.[4]
- Ten mucho cuidado de que el líquido se acumule alrededor del teclado. Siempre ten a la mano una toalla seca para limpiar cualquier resto de solución limpiadora que se derrame.
- Evita rociar líquido directamente sobre el teclado (aplícalo sobre un paño de microfibra sin pelusas). Recuerda que el líquido no es compatible con el teclado de la laptop. Lo último que querrás es dañar el teclado mientras intentas limpiarlo. En lo que respecta al uso de una solución de limpieza, menos es más.
-
3Utiliza un paño de microfibra húmedo para limpiar el teclado. Pasarle al teclado un paño húmedo eliminará cualquier resto de solución limpiadora y te brinda una última oportunidad para limpiar las manchas de suciedad.
- Probablemente lo mejor es exprimir el paño húmedo sobre un fregadero antes de pasarlo por el teclado para asegurarte de no añadir agua innecesaria en la zona.
-
4Seca el teclado utilizando un paño de microfibra seco y sin pelusas. Asegúrate de que el teclado esté completamente seco antes de cerrarlo. El líquido es el peor enemigo de tu computadora, por lo que deberás asegurarte de tomarte un tiempo adicional para secar entre las teclas y alrededor de los puertos. Al darle este brillo final, el teclado de tu MacBook Pro lucirá como nuevo.
- Tómate un momento para probar todas las teclas y asegurarte de que todo funcione correctamente.
Cosas que necesitarás
- una lata de aire comprimido
- dos paños de microfibra sin pelusas
- solución limpiadora para aparatos electrónicos, toallitas desinfectantes sin lejía, o agua y alcohol isopropílico
Referencias
- ↑ https://www.popsci.com/clean-your-keyboard-without-breaking-it#page-2
- ↑ https://www.businessinsider.com/how-clean-computer-safely-tech-laptop-cleaning-dust-compressed-air-2017-3
- ↑ https://support.apple.com/en-us/HT201294
- ↑ https://www.businessinsider.com/how-clean-computer-safely-tech-laptop-cleaning-dust-compressed-air-2017-3