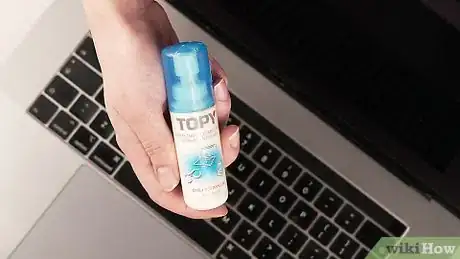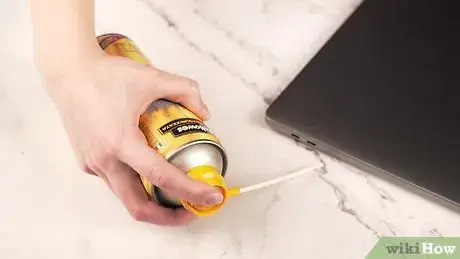Este artículo fue coescrito por Jeremy Mercer. Jeremy Mercer es el gerente y jefe técnico de MacPro-LA en Los Ángeles, California. Tiene más de 10 años de experiencia trabajando en reparaciones electrónicas, así como en tiendas minoristas que se especializan en Mac y PC.
En este artículo, hay 10 referencias citadas, que se pueden ver en la parte inferior de la página.
Este artículo ha sido visto 39 580 veces.
Todas las computadoras se ensucian con el tiempo. Sin embargo, las computadoras portátiles suelen necesitar una limpieza más frecuente debido a la manera como se manipulan. Es probable que debas limpiar tu computadora portátil como mínimo una vez al mes, en particular si sueles viajar con ella. Una acumulación de suciedad y mugre, sobre todo en la pantalla y las teclas, puede afectar el funcionamiento de la computadora. Siempre debes asegurarte de apagar la computadora y desconectarla de cualquier fuente de energía antes de comenzar a limpiarla. En lo posible, también debes quitarle la batería.[1]
Pasos
Método 1
Método 1 de 3:Limpiar la pantalla
-
1Invierte en un kit de limpieza de pantallas en el caso de las pantallas más sucias. Puedes conseguir kits de limpieza de pantallas en línea o en cualquier tienda que venda artículos electrónicos. Estos kits incluyen un limpiador diseñado especialmente para las pantallas de las computadoras portátiles y suelen venir con su propio paño de microfibra. Aplica apenas un poco de limpiador directamente sobre el paño en lugar de sobre la pantalla, ya que el líquido podría gotear o filtrarse dentro del equipo. Luego, limpia con suavidad la pantalla de la computadora con el paño.[2]
- Evita usar limpiavidrios regulares en la pantalla de una computadora portátil, sobre todo los que contengan amoniaco, ya que pueden dañar la pantalla.
- Si tienes una pantalla táctil, revisa para asegurarte de que el kit mencione que es seguro para estas pantallas.
-
2Pule realizando un movimiento circular para quitar las manchas. Cuando termines de limpiar, frota la pantalla suavemente en un movimiento circular con un paño de microfibra. Esto eliminará las manchas o partículas que la esponja haya dejado.[3]
- Empieza en una esquina superior y procede en círculos apretados a través de la parte superior de la pantalla y luego de un lado a otro hasta llegar a la parte inferior.
- Evita cerrar la computadora hasta que la pantalla esté completamente seca. De lo contrario, la humedad podría quedarse atrapada dentro del equipo. Asimismo, revisa muy bien para asegurarte de que la computadora esté seca antes de volver a conectarla.[4]
-
3Limpia el polvo de la superficie usando un paño de microfibra. Dobla el paño y frótalo con suavidad por todo el ancho de la pantalla de un lado a otro. Quizás debas sujetar la pantalla con la otra mano de forma que no se mueva al limpiarla.[5]
- Evita presionar con fuerza contra la pantalla o intentar raspar las partes difíciles, ya que podrías dañar la pantalla. Limpia el polvo superficial con apenas una presión muy ligera.
- No olvides apagar la computadora (y quitarle la batería en lo posible) antes de comenzar a limpiar. Aparte de ser más seguro, te resultará más fácil ver la suciedad y el polvo con la pantalla apagada.[6]
-
4Quita la suciedad y la mugre con una esponja que apenas esté húmeda. Moja una esponja o un paño suave limpios y luego exprímelo hasta que esté casi seco. Usa agua purificada o destilada en lugar de agua del grifo, ya que esta puede dejar manchas minerales en la pantalla. Límpiala con suavidad haciendo movimientos circulares con una presión ligera. Evita refregar.[7]
- El agua puede gotear dentro de la computadora y dañar los componentes internos. Por ende, debes asegurarte particularmente de exprimir todo el exceso de líquido.
- En el caso de las partes particularmente difíciles, añade al agua apenas una gota de un detergente lavavajillas suave. Asimismo, podrías preparar tú mismo un limpiador si mezclas agua destilada y vinagre blanco en partes iguales.[8]
- Si tienes una pantalla táctil, consulta el manual del propietario o el sitio web del fabricante para saber cuáles agentes limpiadores son seguros para el acabado.
Anuncio
Método 2
Método 2 de 3:Limpiar el teclado
-
1Sacude el polvo suelto del teclado. Agarra bien los lados de la computadora y colócala de cabeza con la pantalla abierta. Sacude la computadora con suavidad para soltar las migajas y las partículas más grandes. Asimismo, quizás debas inclinarla hacia un lado y luego al otro para aflojar los residuos que estén atascados debajo de las teclas.[9]
- Si no has limpiado la computadora en mucho tiempo o si sueles comer usando la computadora, sacúdela sobre un basurero para no hacer un mayor desorden.
- Si ya limpiaste la pantalla, quizás debas limpiarla otra vez con el paño de microfibra después de hacer esto. Es posible que el polvo del teclado termine en la pantalla.
-
2Usa una aspiradora portátil para aspirar la suciedad y el polvo del teclado. Si tienes una aspiradora pequeña portátil, usa el aditamento más pequeño para aspirar los residuos del teclado sin dañar la computadora. Mueve el aditamento con lentitud a través del teclado pasando sobre cada fila de la parte superior a la parte inferior.[10]
- Evita usar una aspiradora doméstica muy potente, sobre todo si las teclas pueden desprenderse, ya que la succión podría hacer que pierdas una tecla.
- Asimismo, puedes usar una lata de aire comprimido. Sin embargo, de ser así, inclina el teclado en un ángulo de forma que fuerces el polvo fuera del teclado. Si soplas el aire comprimido directamente hacia el teclado, tan solo soplarás el polvo y los residuos más hacia adentro. Esto aplica sobre todo para los teclados de las MacBook, ya que estos están abiertos al interior de la computadora.[11]
-
3Quita la suciedad de las teclas con el borrador de un lápiz. Si observas las teclas en un ángulo, podrás ver en dónde se ha acumulado la mugre en la parte superior debido a tus dedos. Frótala con suavidad con el borrador del lápiz para deshacerte de esta acumulación.[12]
- Después de usar el borrador del lápiz, quizás debas volver a pasar la aspiradora sobre las teclas solo para deshacerte de los rastros que haya dejado el borrador.
- Si hay una gran acumulación de mugre en la parte superior de las teclas, humedece ligeramente una bola de algodón con alcohol isopropílico. Luego, frota con suavidad la parte superior de las teclas. Evita pasar entre las teclas con la bola de algodón y presionar hacia abajo con fuerza. Si lo haces, la humedad podría gotear debajo de las teclas hacia adentro de la computadora.[13]
-
4Pasa entre las teclas con un hisopo de algodón seco. Quizás encuentres que también se ha acumulado mugre entre las teclas. Con un hisopo de algodón seco, barre y frota la suciedad y el polvo de estas grietas.[14]
- Si el área entre las teclas está pegajosa o muy sucia, frótala con suavidad usando un hisopo de algodón ligeramente humedecido con alcohol isopropílico. Evita presionar con demasiada fuerza y empapar el hisopo. Si el líquido entra por debajo de las teclas, podría dañar la computadora.
-
5Quita las teclas únicamente si sabes volver a colocarlas. Quitar las teclas podría ser la única forma de quitar toda la mugre que esté atrapada debajo de ellas. Es probable que esto aplique si nunca has limpiado tu computadora o si sueles comer mientras la usas. Sin embargo, puede ser complicado quitar y volver a poner las teclas según el diseño de la computadora que tengas.[15]
- Revisa el manual del propietario para buscar instrucciones para quitar las teclas. Ten en cuenta que es posible que se necesiten herramientas especiales para quitarlas sin dañarlas.
- Quizás debas tomarle una fotografía al teclado antes de quitar las teclas simplemente para tener una referencia en cuanto a dónde volver a ponerlas. Después de quitar todas las teclas, es posible que olvides el orden, sobre todo de las teclas de función.
Anuncio
Método 3
Método 3 de 3:Pulir el armazón
-
1Prepara una solución limpiadora suave. Usa agua purificada o destilada y unas gotas de un detergente lavavajillas suave. Asimismo, puedes usar una mezcla de alcohol isopropílico y agua purificada o destilada en partes iguales. Evita usar limpiadores domésticos normales para el armazón o cualquier químico fuerte (por ejemplo, lejía o amoniaco).[16]
- Si usas alcohol isopropílico, ten cuidado de que no entre en contacto con la pantalla de la computadora, ya que puede dañar las coberturas antirreflejantes y resistentes a los rasguños de la pantalla.
-
2Sumerge una esponja en la solución limpiadora. Sumerge una esponja limpia en la solución limpiadora y luego exprímela hasta que esté casi completamente seca. Asegúrate de que deje de gotear, incluso al exprimirla. Frota la esponja con suavidad sobre la superficie exterior de la computadora.[17]
- Puedes limpiar el panel táctil de la computadora usando la misma esponja y solución limpiadora.
- Evita limpiar los puertos o conductos de ventilación interiores con la esponja, ya que corres el riesgo de introducir humedad en la computadora y dañarle los componentes.
Variación: también puedes usar una almohadilla para fregar de melamina para limpiar el armazón. Emplea una presión más suave con estas almohadillas, ya que son ligeramente abrasivas y podrían rasguñar el acabado. Estas almohadillas suelen venir previamente humedecidas con agua, pero no necesitan ninguna solución limpiadora adicional.
-
3Limpia la mugre de las grietas usando hisopos de algodón. Si el armazón de la computadora tiene uniones y grietas, es posible que acumulen suciedad y mugre. Un hisopo de algodón sumergido en la solución limpiadora puede penetrar en estas zonas pequeñas.[18]
- Como ocurre con la esponja, debes asegurarte de que el hisopo no esté muy mojado. Usa una presión ligera para no exprimir humedad dentro de la computadora.
-
4Escarba la mugre con un mondadientes de ser necesario. Si las grietas, puertos o conductos de ventilación estrechos están obstruidos con mugre, raspa con suavidad el armazón con un mondadientes y saca la mugre. Haz un movimiento de barrido hacia afuera con el mondadientes para no empujar la mugre más hacia adentro de la computadora.[19]
- Mueve el mondadientes con suavidad para no rasguñar la superficie del armazón. Sujétalo en un ángulo, como sujetarías un lápiz, en lugar de presionar hacia abajo sobre la punta.
-
5Usa aire comprimido para sacar los residuos de los puertos. Coloca una lata de aire comprimido en un ángulo de forma que sople hacia adentro y hacia afuera del puerto o conducto de ventilación que quieras limpiar. Dale vuelta a la computadora y sopla desde varios ángulos para asegurarte de limpiarla minuciosamente.[20]
- Nunca debes soplar el aire comprimido directamente hacia el puerto o el conducto de ventilación. Esto aflojará los residuos y los moverá profundamente dentro de la computadora, en donde podría dañar los componentes.
-
6Usa alcohol isopropílico para los residuos pegajosos. Si hay partes muy pegajosas o mugrientas en el armazón que no se puedan quitar con una limpieza suave, usa una bola de algodón sumergida en alcohol isopropílico directamente sobre la zona.[21] Asegúrate de que la bola de algodón no esté muy mojada, ya que no querrás que el alcohol isopropílico se escurra hacia adentro de la computadora.[22]
- Emplea una presión moderada y frota repetidas veces hasta que desaparezca la mancha.
- Si anteriormente tenías calcomanías en el armazón de la computadora, quizás tengas una mayor suerte con un producto limpiador a base de aceite.
-
7Pule y seca la superficie usando un paño de microfibra. Cuando el armazón esté limpio, pasa un paño de microfibra sobre toda la superficie con un movimiento circular. Esto se deshará de la humedad y también de las manchas que puedan haber quedado sobre el acabado del armazón a causa de la limpieza.[23]
- Después de que el armazón de la computadora esté limpio, quizás observes partes mugrientas que no hayas visto antes. Termina con estas últimas partes usando un hisopo o bola de algodón sumergido en alcohol isopropílico.
Anuncio
Consejos
- Usa un desinfectante para manos antes de tocar la computadora para reducir la suciedad y la mugre en el teclado.[24]
Advertencias
- Nunca debes usar limpiadores en aerosol directamente sobre cualquier parte de la computadora. Rocía primero un paño o una esponja y luego úsalo para limpiar la computadora con suavidad.[25]
- La humedad y los aparatos electrónicos no se llevan bien. Después de limpiar la computadora, debes asegurarte de que cada parte de ella esté completamente seca antes de conectarla a una fuente de energía o encenderla.[26]
Cosas que necesitarás
- aspiradora portátil
- aire comprimido (opcional)
- paño de microfibra
- esponja limpia
- hisopos o bolas de algodón
- borrador de lápiz
- mondadientes
- detergente lavavajillas
- alcohol isopropílico
- agua purificada
Referencias
- ↑ https://www.dummies.com/computers/pcs/how-to-clean-your-laptops-case-screen-and-keyboard/
- ↑ https://www.dummies.com/computers/pcs/how-to-clean-your-laptops-case-screen-and-keyboard/
- ↑ https://www.pcworld.com/article/240921/how_to_clean_your_laptop_or_lcd_monitor.html
- ↑ https://www.pcworld.com/article/240921/how_to_clean_your_laptop_or_lcd_monitor.html
- ↑ Jeremy Mercer. Técnico en reparación de computadoras. Entrevista a especialista. 26 de julio de 2019.
- ↑ https://www.digitaltrends.com/computing/how-to-clean-a-laptop-screen/
- ↑ https://www.digitaltrends.com/computing/how-to-clean-a-laptop-screen/
- ↑ https://www.pcworld.com/article/240921/how_to_clean_your_laptop_or_lcd_monitor.html
- ↑ https://www.popsci.com/clean-your-keyboard-without-breaking-it
- ↑ https://www.digitaltrends.com/computing/how-to-clean-a-laptop-keyboard/
- ↑ https://www.popsci.com/clean-your-keyboard-without-breaking-it
- ↑ https://www.dummies.com/computers/pcs/how-to-clean-your-laptops-case-screen-and-keyboard/
- ↑ https://www.popsci.com/clean-your-keyboard-without-breaking-it/
- ↑ https://www.dummies.com/computers/pcs/how-to-clean-your-laptops-case-screen-and-keyboard/
- ↑ https://www.popsci.com/clean-your-keyboard-without-breaking-it
- ↑ Jeremy Mercer. Técnico en reparación de computadoras. Entrevista a especialista. 26 de julio de 2019.
- ↑ https://www.dummies.com/computers/pcs/how-to-clean-your-laptops-case-screen-and-keyboard/
- ↑ https://www.dummies.com/computers/pcs/how-to-clean-your-laptops-case-screen-and-keyboard/
- ↑ https://www.windowscentral.com/how-clean-and-disinfect-your-laptop
- ↑ https://www.windowscentral.com/how-clean-and-disinfect-your-laptop
- ↑ Jeremy Mercer. Técnico en reparación de computadoras. Entrevista a especialista. 26 de julio de 2019.
- ↑ https://www.dummies.com/computers/pcs/how-to-clean-your-laptops-case-screen-and-keyboard/
- ↑ https://www.dummies.com/computers/pcs/how-to-clean-your-laptops-case-screen-and-keyboard/
- ↑ https://www.windowscentral.com/how-clean-and-disinfect-your-laptop
- ↑ https://support.apple.com/en-us/HT204172
- ↑ https://www.pcworld.com/article/240921/how_to_clean_your_laptop_or_lcd_monitor.html