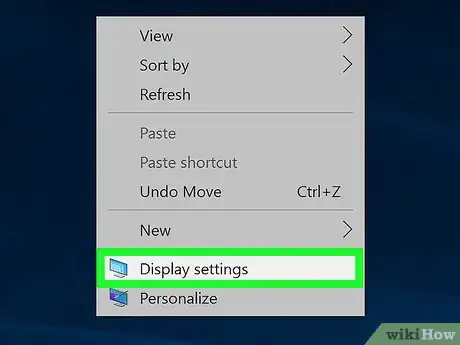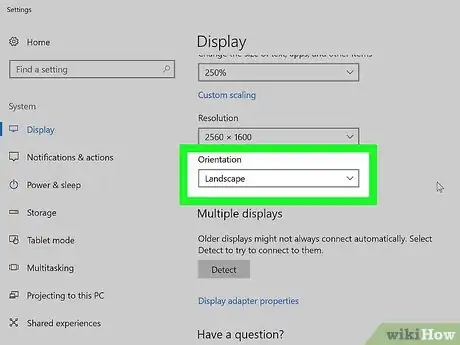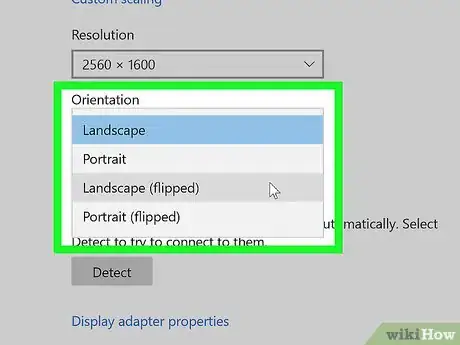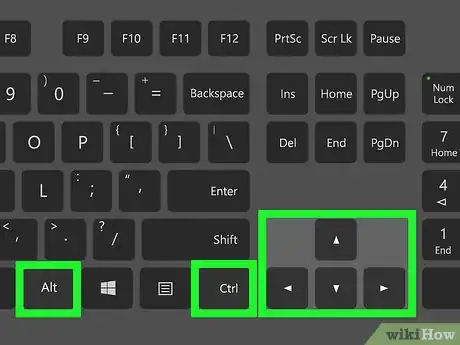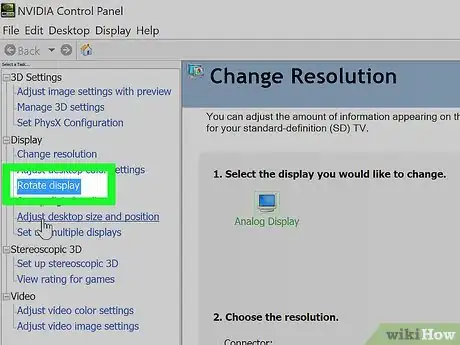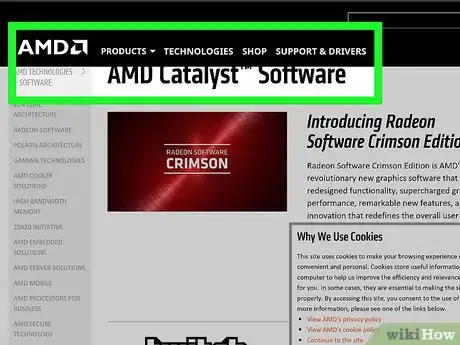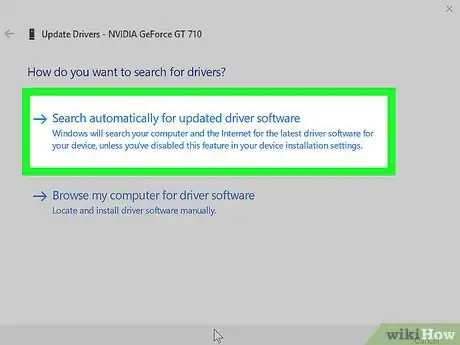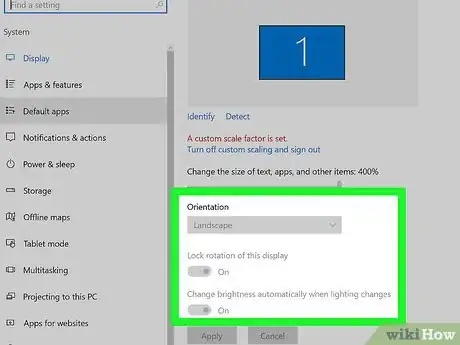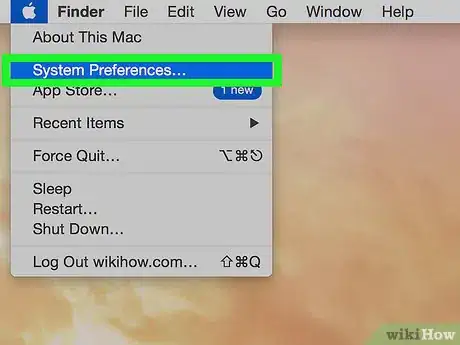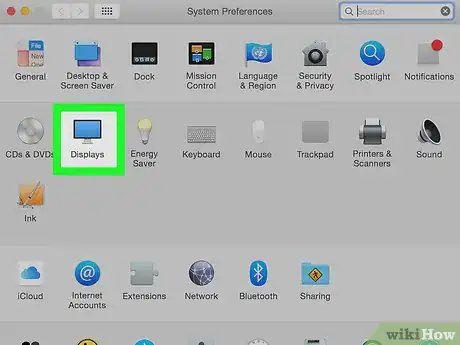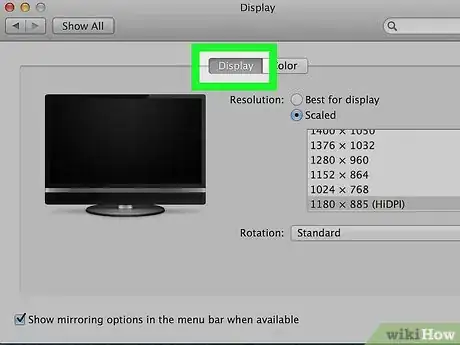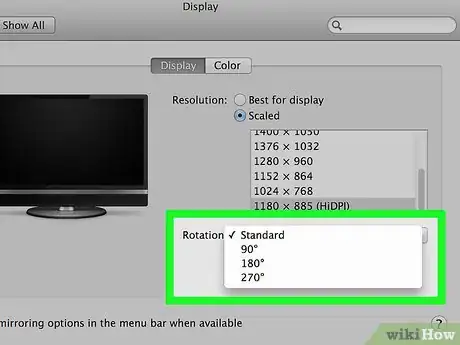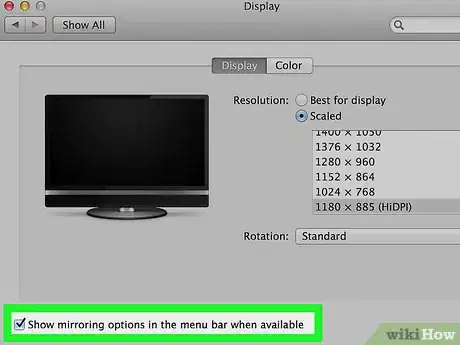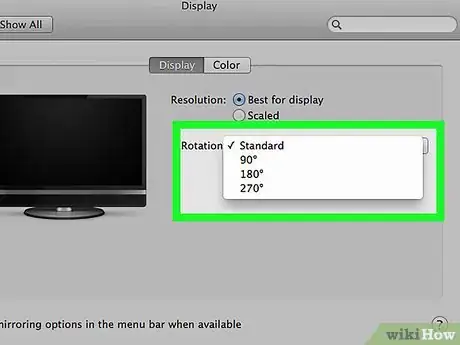wikiHow es un "wiki", lo que significa que muchos de nuestros artículos están escritos por varios autores. Para crear este artículo, 39 personas, algunas anónimas, han trabajado para editarlo y mejorarlo con el tiempo.
Este artículo ha sido visto 172 401 veces.
Rotar la pantalla en una computadora te permite ver el monitor en modo vertical o rotar la imagen de arriba a abajo. Esto puede ser muy útil si quieres leer documentos o libros, o si el monitor está montado en lugares difíciles de alcanzar. Rotar la pantalla en Windows o Mac es muy sencillo, aunque a veces ciertos fabricantes complican demasiado este proceso. Para rotar la pantalla de la computadora en Windows, normalmente puedes navegar hasta el menú Resolución de pantalla y cambiar la configuración en el campo Orientación. En algunas circunstancias, también se puede considerar usar teclas de acceso directo o revisar el panel de control de la tarjeta de vídeo. Para rotar la pantalla de una computadora Mac, ve a Pantallas en Preferencias del Sistema y cambia el campo Rotación en la Configuración de pantalla externa.
Pasos
Método 1
Método 1 de 2:Windows
-
1Haz clic derecho en el escritorio y selecciona "Resolución de pantalla" o "Propiedades de pantalla". El nombre de esta opción depende de tu versión de Windows. Todas las opciones que veas se dirigen generalmente a la misma ventana.
- Si tienes Windows XP, esto no funcionará. Continúa en el paso número 5 de esta sección.
-
2Encuentra la sección de "Orientación". Esta se encuentra en la parte inferior de la ventana. Por lo general dice "Horizontal" en la mayoría de las computadoras. La mayoría de las tarjetas de video te permite rotar la pantalla usando este menú.
- Si no ves este menú, es probable que exista algún problema con los controladores o el fabricante de tu computadora desactivo esta opción. Continúa en el paso número 4 para obtener más opciones para rotar la pantalla.
-
3Selecciona la orientación que quieres usar. Existen 4 opciones de las cuales puedes elegir:
- Horizontal: esta es la opción predeterminada de los monitores estándar.
- Vertical: esto rota la pantalla 90º a la derecha lo que hará que el borde derecho del monitor sea ahora la parte inferior de la pantalla.
- Horizontal (volteado): esto rota la pantalla de arriba a abajo lo que hará que la parte superior del monitor sea ahora la parte inferior.
- Vertical (volteado): esto rota la pantalla 90º al lado contrario, lo que hará que el borde izquierdo sea ahora la parte inferior de la pantalla.
-
4Prueba las teclas de acceso directo (Intel). Algunos adaptadores de la tarjeta de video soportan teclas de acceso directo para cambiar la orientación de la pantalla. Puedes usar estas teclas para cambiar rápidamente de orientación. Es más probable que estas teclas de acceso directo funcionen si tienes un controlador de gráficos Intel. Para la mayoría de los usuarios con tarjetas Nvidia o AMD, estas teclas de acceso directo no funcionan.
- Ctrl+Alt+↓: rota la pantalla de arriba a abajo.
- Ctrl+Alt+→: rota la pantalla 90º a la derecha.
- Ctrl+Alt+←: rota la pantalla 90º a la izquierda.
- Ctrl+Alt+↑: regresa la pantalla a su orientación original.
-
5Revisa el panel de control de tu tarjeta de video. Los adaptadores de video de Nvidia, AMD o Intel instalan un programa tipo panel de control que te permite hacer ciertos ajustes. Puedes acceder a este panel de control desde el menú que aparece al hacer clic derecho en el escritorio, también otra opción es encontrarlo desde el menú de "Inicio" o en el "Panel de control" de Windows.
- Busca una opción que diga "Rotar" u "Orientación". En el panel de control de Nvidia, busca la opción que dice "Rotar pantalla" en el menú de la izquierda. En el centro de control de AMD Catalyst, puedes encontrar el menú de "Rotación" en la sección de "Propiedades de escritorio". En el panel de control de Intel, puedes encontrar la opción de "Rotación" en el menú de "Ajustes de pantalla".
-
6Crea atajos de rotación (AMD). Si utilizas una tarjeta AMD o ATI, el software Catalyst Control Center te permite crear atajos de teclado para la rotación de la pantalla.
- Haz clic con el botón derecho en tu escritorio y selecciona "Catalyst Control Center".
- Haz clic en el botón "Preferencias" y selecciona "Teclas de acceso rápido".
- Selecciona "Gestor de pantalla" en el menú desplegable y, luego, establece las combinaciones de teclas que deseas utilizar para las diferentes opciones de rotación. Las combinaciones de teclas en el paso 4 no se utilizan normalmente para otras funciones, lo que las convierte en una buena opción.
- Asegúrate de marcar las casillas para habilitar tus nuevas teclas de acceso rápido.
-
7Actualiza los controladores si no aparece ninguna opción para rotar la pantalla. Si no vez esas opciones y las teclas de acceso directo no funcionan, puedes activar esa función actualizando los controladores de tu tarjeta de video. Necesitas descargar los controladores directamente desde el fabricante y no desde "Windows Update".
- AMD y Nvidia tienen herramientas de detección de hardware que te permite detectar automáticamente la tarjeta de video que usas y provee los controladores más recientes. Puedes ejecutar esas herramientas desde la página de descarga de controladores o puedes buscar el modelo específico si sabes cuál es.
- Si quieres ver qué modelo tienes de adaptador de video, presiona las teclas ⊞ Win+R y escribe dxdiag. Haz clic en la pestaña de "Pantalla" para ver el fabricante del adaptador de video y el modelo.
-
8Entiende que el fabricante de la computadora puede desactivar la opción que te permite rotar la pantalla. Esta opción no la provee Windows; esta opción depende del fabricante del hardware. La mayoría de las computadoras tienen esta función activada, pero es probable que tu computadora no soporte esta opción de rotar la pantalla. Las laptops son las que usualmente tienen desactivada esta opción.Anuncio
Método 2
Método 2 de 2:Mac
-
1Haz clic en el menú de "Apple" y selecciona "Preferencias del sistema". También puedes rotar las pantallas externas, pero para esto la pantalla debe poder rotar (no todas pueden). Si tienes una versión antigua del OS X, puedes intentar rotar la pantalla a la fuerza, pero esto no funciona en versiones más recientes.
-
2Haz clic en la opción de "Pantallas". Este menú mostrará todas las pantallas que tienes conectadas.
-
3Selecciona la pantalla externa. Selecciona la pantalla externa de entre todas las pantallas disponibles.
- Si quieres rotar la pantalla interna, como en una MacBook o una iMac, continúa en el paso 6.
-
4Selecciona en el menú de "Rotación" la opción que quieras en la pestaña de "Pantalla". Puedes seleccionar 90°, 180° o 270°. Esto representa cuántos grados va a rotar la imagen hacia la derecha.[1]
-
5Revisa que la opción "Duplicar pantallas" no esté activada. Si el cambio se hace en todas las pantallas al activar la rotación en una, eso quiere decir que la opción "Duplicar pantallas" está activada. Esta opción hace que todas las pantallas se imiten. Haz clic en la pestaña de "Alineación" y desmarca la opción "Duplicar pantallas".[2]
-
6Intenta rotar la imagen de un monitor integrado (en la versión OS X 10.9 o en versiones inferiores). Si usas Mavericks o una versión anterior, puedes intentar rotar la pantalla a la fuerza abriendo una versión especial en el menú de "Pantalla". Asegúrate de cerrar el menú "Preferencias del sistema" antes de seguir. No intentes esto en la versión OS X 10.10 (Yosemite) o en versiones más recientes, ya que el resultado puede ser un error muy grave.[3]
- Haz clic en el menú de "Apple" y selecciona "Preferencias del sistema".
- Presiona y mantén presionadas las teclas ⌘ Cmd+⌥ Opt y haz clic en la opción de "Pantalla".
- Deberá aparecer el menú de "Rotación" de la pantalla integrada.[4]
Anuncio
Referencias
- ↑ https://support.apple.com/kb/PH19040?locale=en_US&viewlocale=en_US
- ↑ http://www.tonymacx86.com/graphics/144041-cant-rotate-monitor-bug-yosemite.html
- ↑ http://apple.stackexchange.com/questions/104824/macbook-air-2013-rotate-screen/104832# 104832
- ↑ http://osxdaily.com/2011/03/30/rotate-macbook-display-orientation/