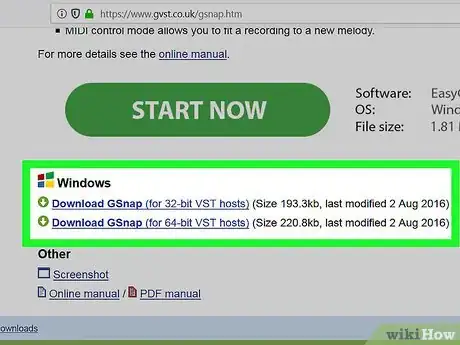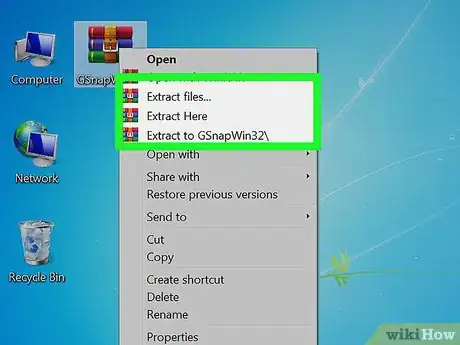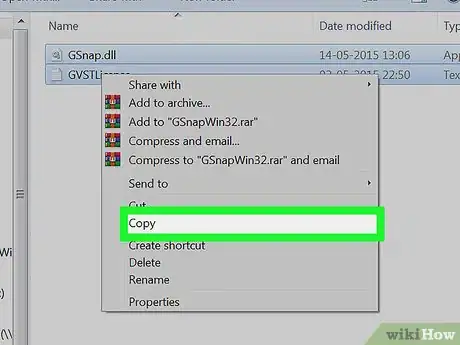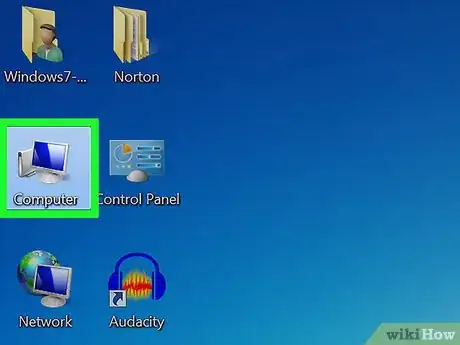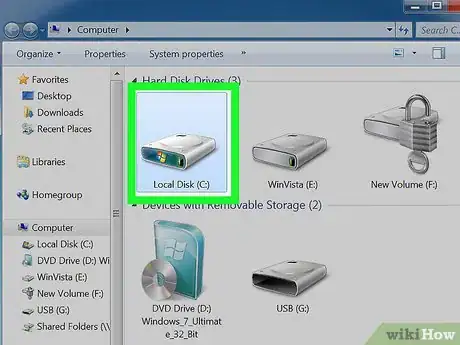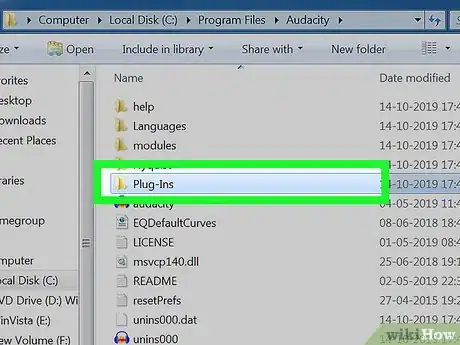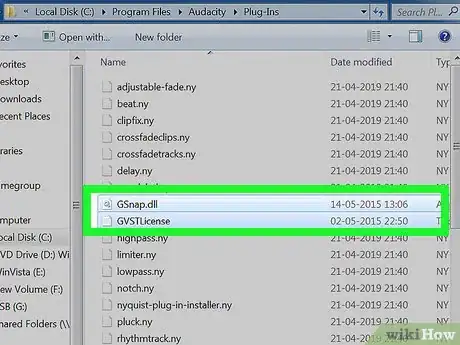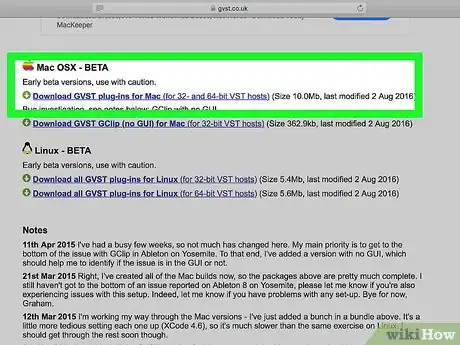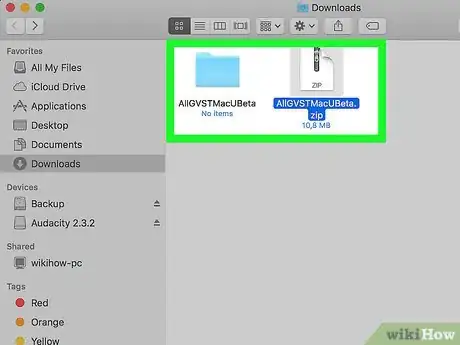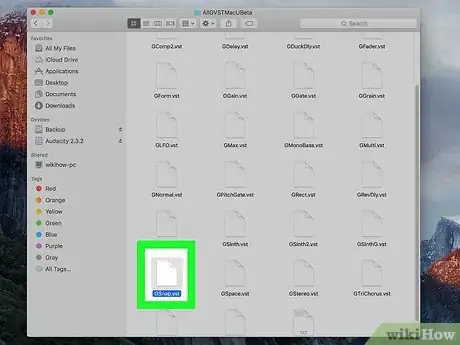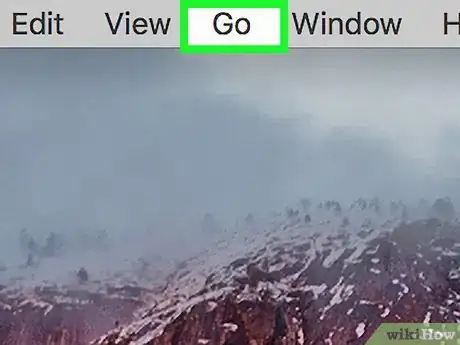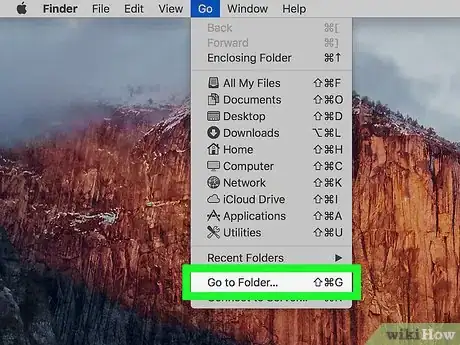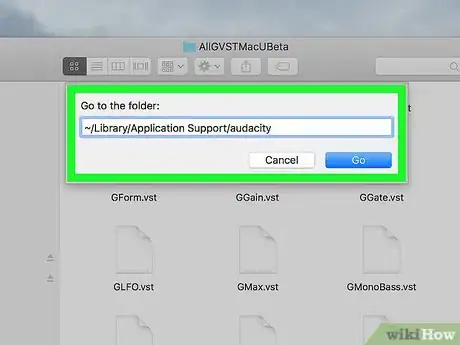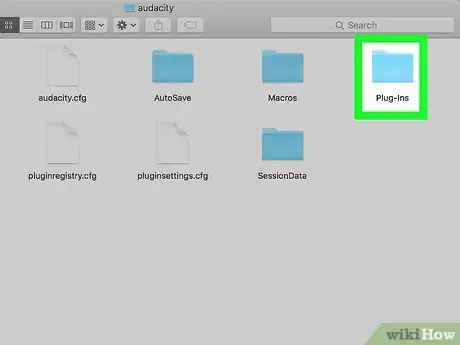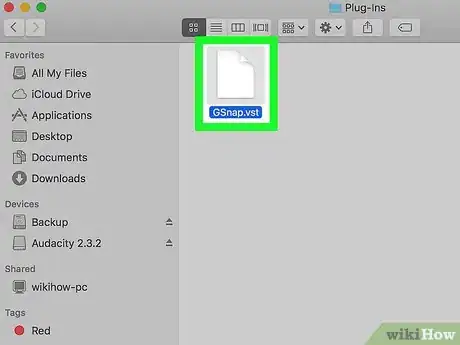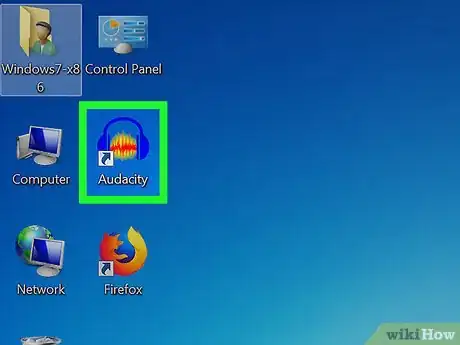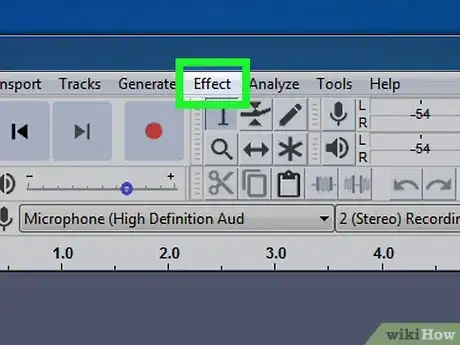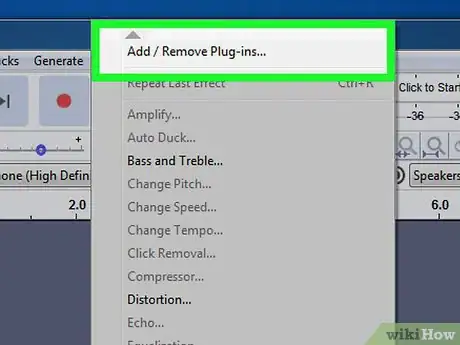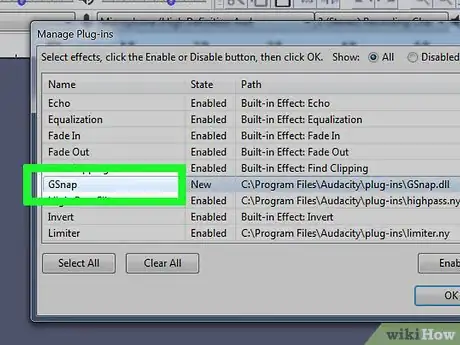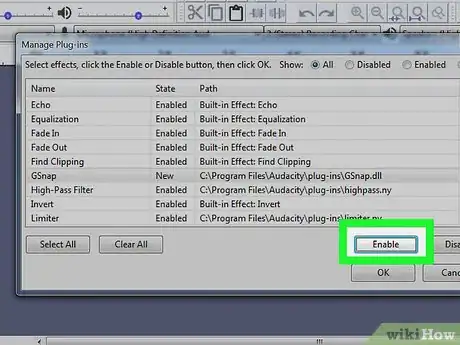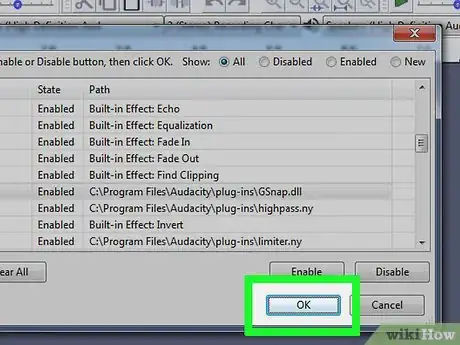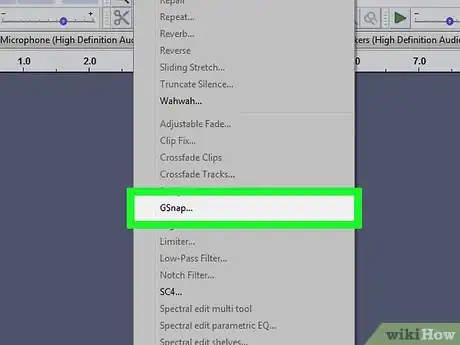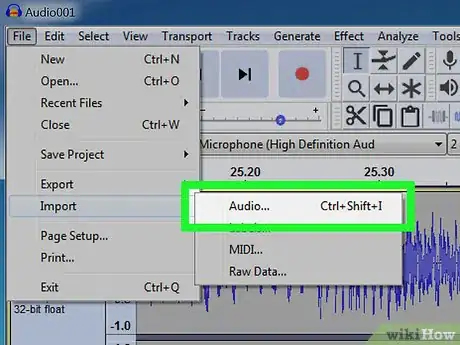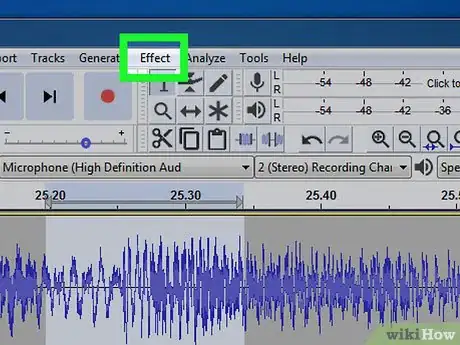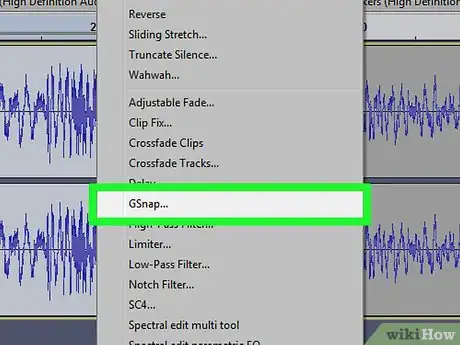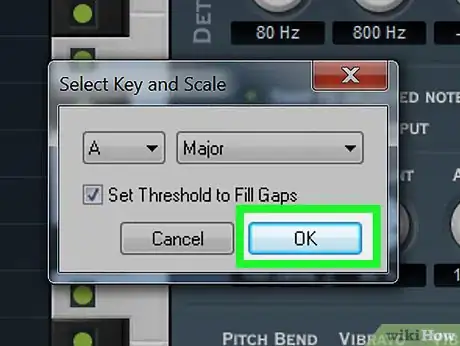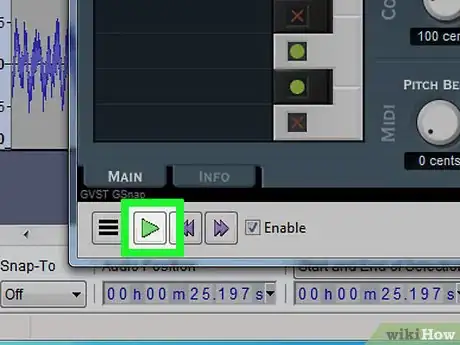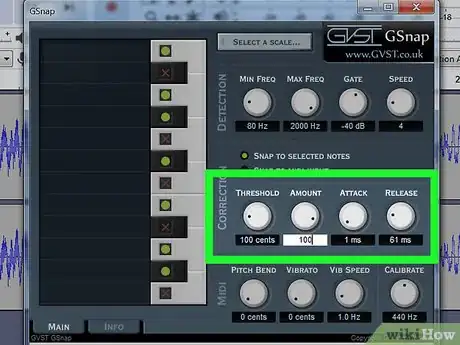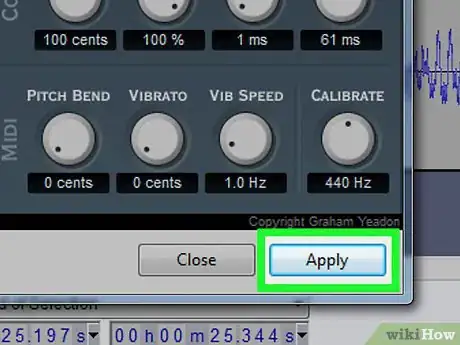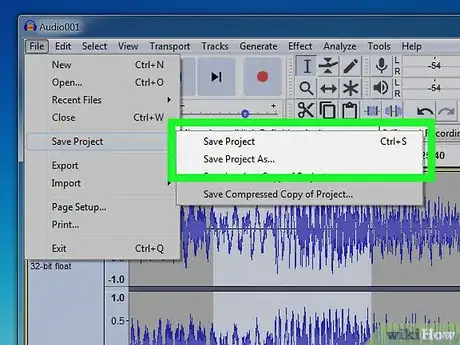X
Este artículo fue coescrito por Jack Lloyd. Jack Lloyd es escritor y editor de tecnología para wikiHow. Tiene más de dos años de experiencia escribiendo y editando artículos relacionados con tecnología. Es entusiasta de la tecnología y profesor de inglés.
Este artículo ha sido visto 7350 veces.
Este wikiHow te enseña cómo aplicar un efecto de Auto-Tune sobre las voces en Audacity. Para hacerlo, deberás usar un complemento gratuito llamado "GSnap". Contrariamente a la creencia popular, GSnap está disponible tanto para Windows como para Mac, aunque instalarlo puede ser un proceso complicado.
Pasos
Parte 1
Parte 1 de 4:Instalar GSnap desde Windows
Parte 1
-
1Descarga el complemento GSnap. Dirígete a http://www.gvst.co.uk/gsnap.htm en un navegador web, a continuación, haz clic en el enlace Descargar GSnap (para anfitriones de VST de 32 bits) cerca de la parte inferior de la página. El complemento Gsnap se descargará en una carpeta ZIP.
- La versión de 64 bits tiene un error que impide que GSnap aparezca en el menú Efectos.
-
2Extrae la carpeta GSnap. Dirígete a la carpeta ZIP descargada, luego, haz lo siguiente:
- Haz doble clic en la carpeta ZIP para abrirla.
- Haz clic en la pestaña Extraer en la parte superior de la ventana.
- Haz clic en Extraer todo.
- Haz clic en Extraer en la parte inferior de la ventana.
-
3Copia el contenido de la carpeta GSnap. Dentro de la carpeta extraída que se abrirá, presiona Ctrl+A para seleccionar los archivos de la carpeta, luego presiona Ctrl+C para copiar todo.
-
4Haz clic en Este equipo. Es una carpeta al lado izquierdo de la ventana del Explorador de archivos. Esto abrirá la carpeta Este equipo.
- Es posible que tengas que desplazarte hacia arriba en la barra lateral izquierda del Explorador de archivos para encontrar esta carpeta.
-
5Haz doble clic en el disco duro de tu computadora. Esta opción está debajo del encabezado "Dispositivos y unidades" en el centro de la página, y por lo general es la opción OS (C:).
- Si no ves ninguna unidad listada aquí, haz clic primero en el encabezado Dispositivos y unidades para que aparezca.
-
6Dirígete hacia la carpeta "Plug-Ins" (complementos) de Audacity. Para hacerlo, haz lo siguiente:
- Haz doble clic en la carpeta "Archivos de programa (x86)".
- Haz doble clic en la carpeta "Audacity".
- Haz doble clic en la carpeta "Plug-Ins".
-
7Pega los archivos de GSnap. Haz clic en cualquier lugar de la carpeta "Plug-Ins", a continuación, presiona Ctrl+V. Verás los dos archivos GSnap que has copiado aparecer en la carpeta "Plug-Ins". Ahora que has añadido el complemento GSnap en Audacity, necesitarás habillitar GSnap.
- Si se te lo solicita, necesitarás hacer clic en Continuar antes de que los archivos se peguen en Audacity.
Parte 2
Parte 2 de 4:Instalar GSnap desde una Mac
Parte 2
-
1Descarga el paquete de complementos GVST. Dirígete a http://www.gvst.co.uk/portpage.htm en tu navegador web, luego haz clic en el enlace Descargar los complementos GVST para Mac (para anfitriones de VST de 32 y 64 bits) debajo del encabezado "Mac OSX - BETA".
- GSnap no está disponible como descarga individual para las computadoras Mac, por lo que en este punto vas a descargar todos los complementos VST.
-
2Abre la carpeta ZIP descargada. Para hacerlo, haz doble clic en la carpeta ZIP de complementos GVST que has descargado.
-
3Copia el archivo GSnap. Haz clic en el archivo con el nombre "GSnap", luego, presiona Comando+C.
- También puedes hacer clic en Archivo y luego en la opción Copiar en el menú desplegable.
-
4Haz clic en el elemento del menú Ir. Lo encontrarás en la parte superior de la pantalla. Aparecerá un menú desplegable.
- Si no ves la opción Ir en la parte superior de la pantalla de la Mac, haz clic en el escritorio o abre una nueva ventana de Finder.
-
5Haz clic en Ir a la carpeta…. Está cerca de la parte inferior del menú desplegable Ir. Al hacerlo se abrirá una ventana emergente.[1]
-
6Dirígete a la carpeta de asistencia de aplicaciones (Application Support) de Audacity. Escribe ~/Library/Application Support/audacity en el cuadro de texto en la ventana emergente, luego haz clic en Ir.
-
7Abre la carpeta "Plug-Ins" (complementos). Encontrarás esta opción en la carpeta "Audacity".
-
8Pega el archivo GSnap. Haz clic dentro de la carpeta "Plug-Ins", a continuación, presiona Comando+V. Al hacerlo, el archivo GSnap se ubicará dentro de la carpeta "Plug-Ins", añadiéndolo en Audacity. Ahora que has añadido el complemento GSnap en Audacity, necesitarás habilitar GSnap.
- También puedes hacer clic en Archivo y luego hacer clic en Pegar elemento en el menú desplegable resultante.
Parte 3
Parte 3 de 4:Habilitar GSnap dentro de Audacity
Parte 3
-
1Abre Audacity. El ícono de aplicación se asemeja a una onda sonora naranja rodeada de auriculares azules. La vista del editor de pistas de Audacity se abrirá en una nueva ventana.
-
2Haz clic en Efecto. Esta pestaña está en la parte superior de la ventana de Audacity. Al hacer clic sobre ella, se mostrará un menú desplegable.
- Si utilizas una Mac, Efecto es un elemento de menú en la parte superior de la pantalla.
-
3Haz clic en Agregar / Quitar complementos…. Encontrarás esta opción en la parte superior del menú desplegable Efecto. Al hacer clic sobre este menú, se abrirá una nueva ventana.
- Es posible que tengas que desplazarte hacia arriba para encontrar esta opción.
-
4Desplázate hacia abajo y haz clic en GSnap. Está en la sección "G" de la ventana.
-
5Haz clic en Habilitar. Este botón está debajo de la lista de complementos disponibles. Al hacerlo, se cambiará el estado de GSnap de "Nuevo" a "Habilitado".
-
6Haz clic en Aceptar. Está en la parte inferior de la ventana. Al hacer clic sobre esta opción, se confirman los cambios y se cierra la ventana.
-
7Asegúrate de que GSnap se haya instalado. Haz clic en la pestaña Efecto, luego desplázate hacia abajo hasta que veas la opción GSnap cerca de la parte inferior del menú. Si ves GSnap, estás listo para proceder a aplicar Auto-Tune sobre las voces en Audacity.
- Si no ves GSnap aparecer aquí, es muy probable que hayas instalado la versión de 64 bits de GSnap en una computadora Windows. Tendrás que eliminar el archivo GSnap de la carpeta "Plug-Ins" (complementos) de Audacity y volver a descargar la versión de 32 bits de GSnap.
Parte 4
Parte 4 de 4:Aplicar Auto-Tune sobre las voces
Parte 4
-
1Importa las voces. Haz clic en Archivo, selecciona Importar, haz clic en Audio..., y haz doble clic en el archivo de audio sobre el cual desees aplicar el Auto-Tune.
- Si aún no has grabado las voces, necesitarás grabarlas antes de continuar. Es posible que esto incluya la conexión de un micrófono USB a la computadora.
-
2Selecciona las voces. Haz clic y arrastra el ratón a través de la sección de las voces sobre la cual desees usar el Auto-Tune.
- Puedes seleccionar todo en Audacity presionando Ctrl+A.
-
3Haz clic en Efecto. Aparecerá el menú desplegable.
-
4Haz clic en GSnap… . Está cerca de la parte inferior del menú desplegable Efecto. La ventana de GSnap se abrirá.
- Es posible que tengas que desplazarte hacia abajo en la parte inferior del menú desplegable para encontrar la opción GSnap....
-
5Selecciona una tonalidad. Haz clic en el botón SELECCIONAR UNA ESCALA... en la parte superior de la ventana, selecciona la tonalidad de la canción (por ejemplo, LA), selecciona Mayor o Menor, y haz clic Aceptar.
-
6Ajusta las perillas hacia los niveles de Auto-Tune. Aunque puedes experimentar con estas perillas tanto como desees para obtener un sonido único, utiliza los siguientes ajustes para obtener el sonido "clásico" de Auto-Tune:
- FRECUENCIA MÍNIMA: 80 hz
- FRECUENCIA MÁXIMA: 2000 hz
- PUERTA DE RUIDO: -40 db
- VELOCIDAD: entre 1 (voces entrecortadas) y 10 (voces más fluidas)
- UMBRAL: 100 céntimos
- CANTIDAD: 100 %
- ATAQUE: 1 ms
- LIBERACIÓN: 61 ms
-
7
-
8Haz los ajustes necesarios. Las dos cosas principales que debes vigilar son los valores "CANTIDAD" y "VELOCIDAD":
- CANTIDAD: un ajuste del 100 por ciento produce la mayor cantidad de Auto-Tune, por lo que debes reducir este valor si existe un exceso de Auto-Tune.
- VELOCIDAD: una baja velocidad produce voces entrecortadas al estilo de T-Pain, mientras que un valor más alto genera voces más fluidas.
- También puedes eliminar los sostenidos y bemoles haciendo clic en los círculos verdes en las teclas negras que están en el lado izquierdo de la ventana.
-
9Haz clic en Aplicar. Está en la esquina inferior derecha de la ventana. Al hacerlo se aplicará la configuración seleccionada sobre la pista.
-
10Personaliza el efecto de Auto-Tune. Sigue experimentado con la configuración hasta encontrar el sonido que desees, pero ten en cuenta lo siguiente:
- Los tiempos más largos de "ATAQUE" y "LIBERACIÓN" hacen que la voz suene más natural.
- Añadir vibrato puede hacerte sonar más natural.
- Cuanto más bajo sea el valor "UMBRAL", más robótico sonará el efecto.
- Cuanto más alejada de la tonalidad se encuentre la grabación, la voz tendrá un efecto de "Auto-Tune" más pronunciado cuando termines.
-
11Guarda el proyecto como un archivo de música. Puedes exportar la pista como tu propia canción haciendo clic en Archivo, haciendo clic en Exportar audio..., ingresando un nombre y una ubicación de destino, y haciendo clic en Guardar.
- Si se te pide que añadas etiquetas (por ejemplo, el nombre del artista), puedes añadirlas u omitir el proceso por completo.
Consejos
- Si intentas grabar con un micrófono USB en Audacity, es posible que tengas que seleccionar el micrófono haciendo clic en el cuadro desplegable "Micrófono" en el lado izquierdo de la barra de herramientas y luego seleccionar el micrófono enchufado.
Advertencias
- Dado que GSnap es un complemento gratuito para un programa gratuito, no es perfecto ni se asemeja a un programa de Auto-Tune de nivel profesional.