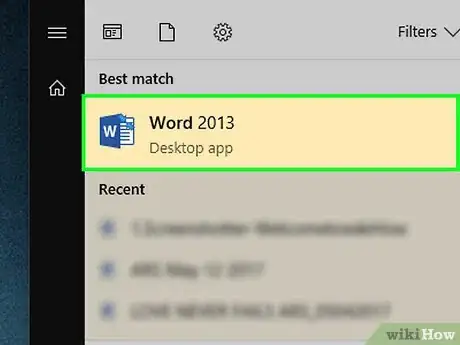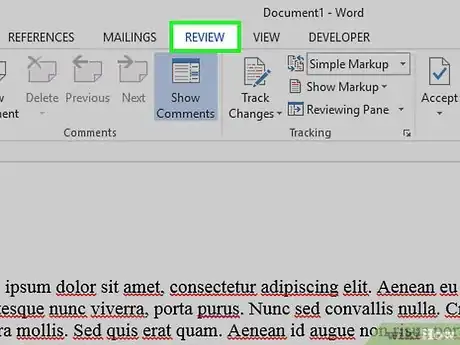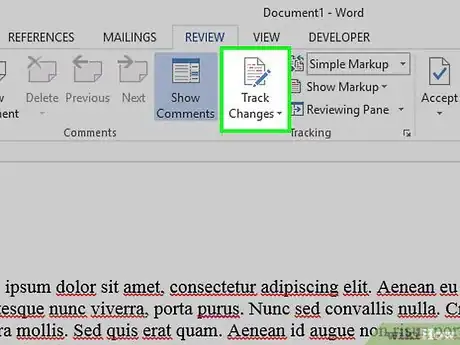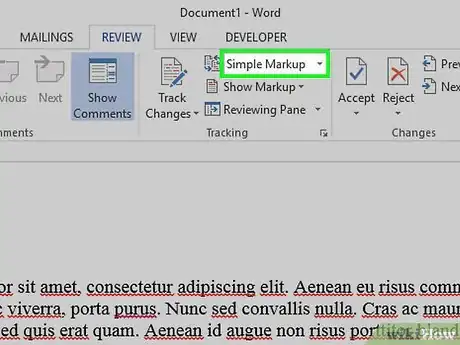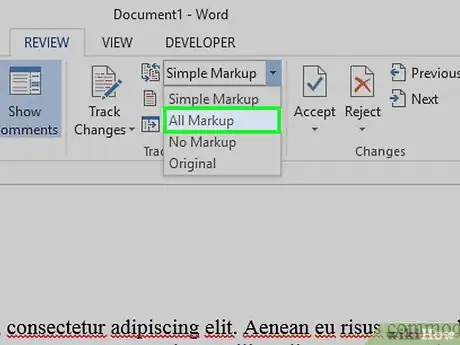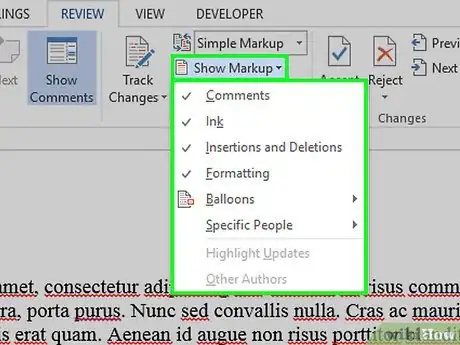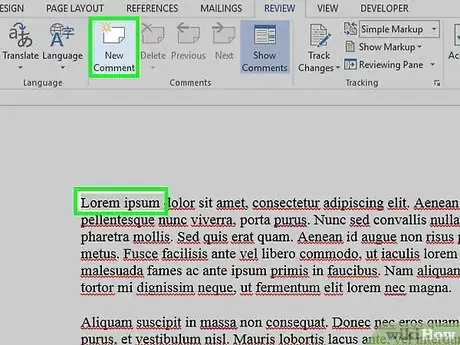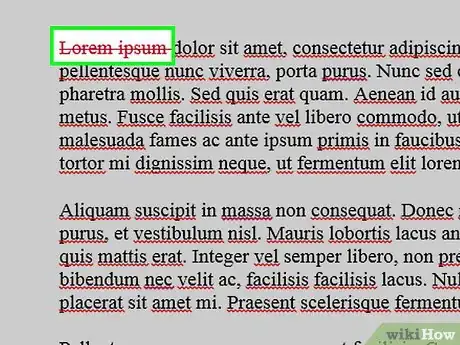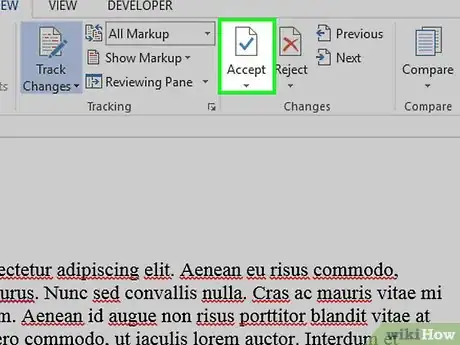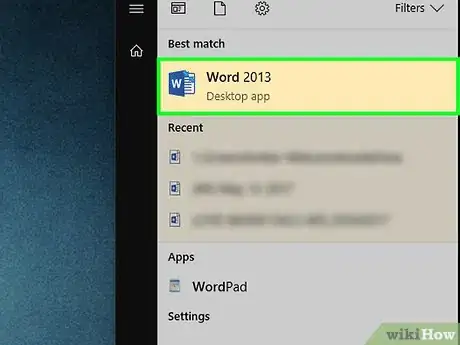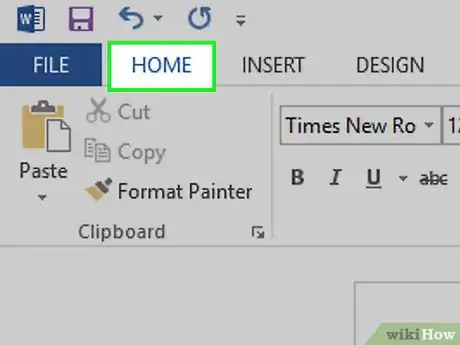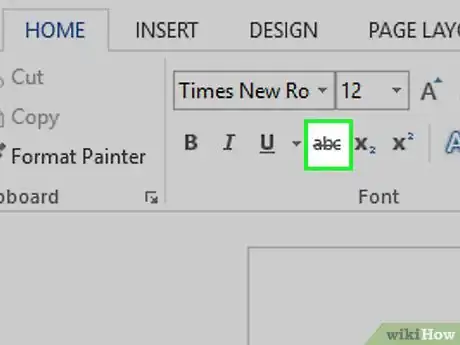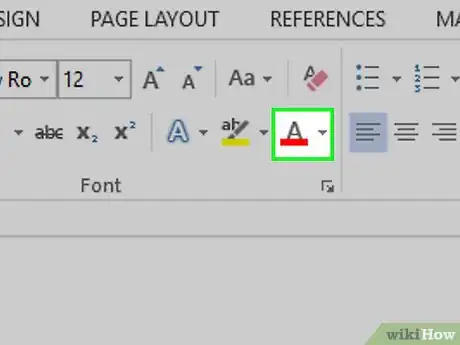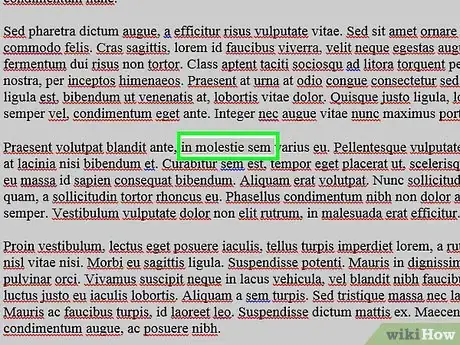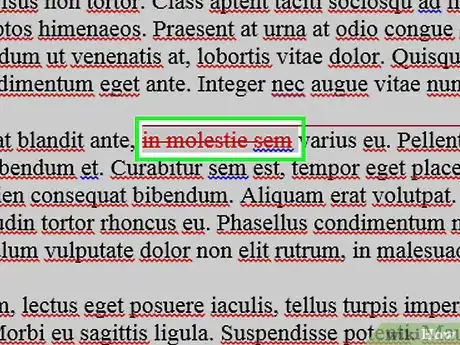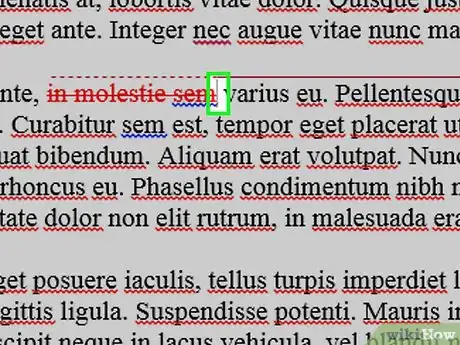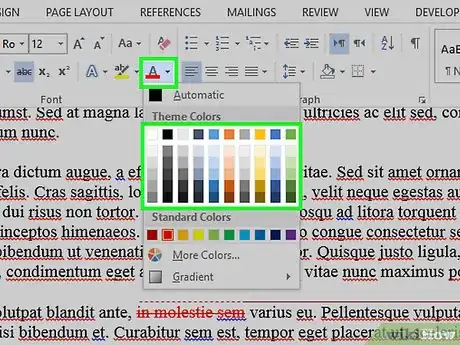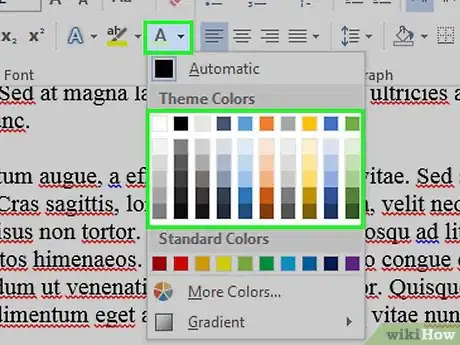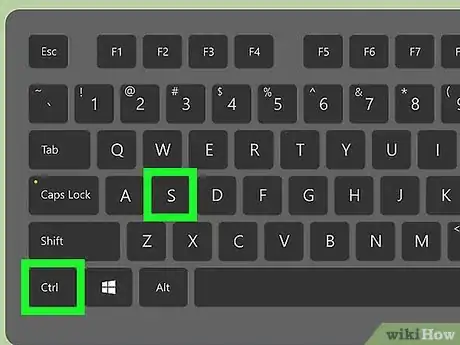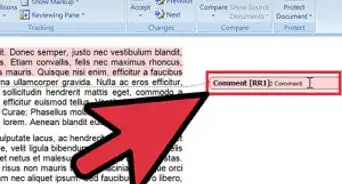Este artículo fue coescrito por Jack Lloyd. Jack Lloyd es escritor y editor de tecnología para wikiHow. Tiene más de dos años de experiencia escribiendo y editando artículos relacionados con tecnología. Es entusiasta de la tecnología y profesor de inglés.
Este artículo ha sido visto 34 791 veces.
El control de cambios es una forma de edición de Microsoft Word que consiste en marcar el texto con tinta roja cada vez que se realiza un cambio (se agrega o se quita texto). Puedes controlar los cambios de un documento de Microsoft Word a través de la función incorporada "Control de cambios" o puedes marcar en rojo el documento haciendo cambios en la fuente o tachando el texto. El "Control de cambios" es perfecto para la edición a gran escala y para una retroalimentación, mientras que el control manual es mejor para documentos y trabajos pequeños que se van a editar a través de distintas versiones de Word.
Pasos
Método 1
Método 1 de 2:Usar "Control de cambios"
-
1Abre el documento que quieras editar.
-
2En la barra de herramientas de la parte superior de la pantalla, haz clic en la pestaña "Revisar". Esta pestaña contiene herramientas que te ayudarán a corregir la ortografía y hacer ediciones, además de la función "Control de cambios".
-
3Haz clic en el botón "Control de cambios" para habilitar el control de cambios. Esta función se encarga de colocar una línea roja en los márgenes junto al texto editado. Además, muestra en rojo el texto agregado.[1]
- También puedes activar "Control de cambios" desde cualquier pestaña presionando Control+Mayús+E.
-
4Abre el menú desplegable que aparece junto al botón "Control de cambios". A través de este menú, puedes determinar qué tan avanzado quieres que sea el control.
-
5Selecciona "Todas las revisiones". Esta opción muestra en rojo todo el texto agregado o reemplazado. También añade comentarios en la barra de edición de la derecha que proporcionan más detalles sobre la acción que se ha realizado (por ejemplo, si se "ha insertado" texto o se "ha eliminado").
- Las otras opciones son "Revisiones simples", que muestra líneas rojas junto a las líneas de texto editadas, pero no te muestra específicamente qué se ha cambiado; "Sin revisiones" que no muestra ningún cambio; y "Original" en la que el texto eliminado aparece tachado, pero no se indica el texto reemplazado.
- En "Revisiones simples", puedes hacer clic en las líneas rojas que aparecen junto a las líneas de texto editadas para ver los cambios que se han hecho (al igual que en "Todas las revisiones").[2]
-
6Haz clic en el menú desplegable "Mostrar revisiones". Desde allí podrás elegir qué elementos de "Control de cambios" quieres mostrar. Haz clic en cada una de las opciones para marcarla (habilitarla) o quitar la marca (deshabilitarla).[3]
- Si marcas "Comentarios", aparecerán los comentarios de los editores en los márgenes.
- Si marcas "Entradas de lápiz", verás los dibujos de los editores.
- Si marcas "Inserciones y eliminaciones", verás el texto que se ha agregado o eliminado.
- Si marcas "Formato", verás los cambios que se han hecho en el formato (por ejemplo, doble espaciado o cambios en los márgenes).
-
7Selecciona una parte del texto y haz clic en "Nuevo comentario" en la sección "Comentarios" de la barra de herramientas. Esta función te permite agregar una opinión acerca del texto seleccionado. Tu comentario aparecerá en la barra de ediciones de la derecha.
-
8Edita el documento a tu gusto. Cada vez que elimines o agregues un carácter, Microsoft Word colocará una línea roja vertical junto a la línea de texto en la cual has realizado la edición.
-
9Haz clic en "Aceptar" para guardar los cambios. ¡Ahora tu documento tiene activado el control de cambios! Cuando hagas clic en "Aceptar", desaparecerá la tinta roja y los otros indicadores de formato.[4]Anuncio
Método 2
Método 2 de 2:Controlar los cambios manualmente
-
1Abre el documento que quieras editar. Si vas a editar un documento en una versión vieja de Word, o quieres un mayor control sobre los cambios que se van a mostrar, es mejor hacer el control de cambios manualmente. El control de cambios manual es compatible con todas las versiones de Word.
-
2Haz clic en la pestaña "Inicio" si está seleccionada otra pestaña. La pestaña "Inicio" contiene herramientas como negrita, cursiva y subrayado de texto. Esta pestaña se encuentra en la barra de herramientas azul de la parte superior de la pantalla.
-
3Busca el botón "Tachado" en la barra de herramientas. Se encuentra justo a la derecha del botón "Subrayado". Puedes usar la herramienta "Tachado" para tachar el texto no deseado.
-
4Busca el botón "Color de fuente" en la barra de herramientas. Su ícono es una letra "A" mayúscula con una barra de color (generalmente negra) por debajo. Esta herramienta te servirá para escribir el texto nuevo con tinta de otro color.
- Puedes cambiar la opción "Color de fuente" haciendo clic en la barra debajo de la "A" y luego seleccionando un nuevo color en el menú desplegable.
-
5Haz clic y arrastra el cursor del ratón sobre la sección de texto no deseado para seleccionarlo. Mientras esté seleccionado un texto, cualquier herramienta que uses afectará directamente a ese texto. Por ejemplo, si haces clic en el botón "Color de fuente", se cambiará el color que tenga actualmente el texto por el color que esté seleccionado en la barra del botón.
-
6Haz clic en "Tachado" para colocar una línea que atraviese el texto seleccionado. De esta forma, podrás demostrar que es recomendable borrar el contenido seleccionado.
-
7Asegúrate de que haya un espacio entre el final del texto tachado y la palabra siguiente. De lo contrario, el texto que escribas a continuación también se tachará automáticamente.
-
8Coloca el cursor al final del espacio que hay después del texto tachado. Si vas a reescribir el texto tachado, sería bueno que lo hagas con otro color distinto al del texto predeterminado.
-
9Haz clic en el botón "Color de fuente". Si tu nuevo texto no tiene otro color distinto al del texto predeterminado, cámbialo por otro que lo haga mucho más visible (por ejemplo, rojo o naranja). Ese será tu "color de edición".
-
10Agrega el texto de reemplazo a continuación del texto tachado. La línea que atraviesa el texto anterior, junto con el nuevo texto con tinta roja, mostrarán claramente que el texto se "ha eliminado" y se ha reemplazado por otro.
-
11Asegúrate de que todas las palabras que agregues estén con otro color. Debes mostrar claramente cuál es el texto que has agregado en el documento.
- Por ejemplo, usa el color de edición si agregas un punto y coma en una oración mal construida.
-
12Repite los pasos 5 a 11 hasta que hayas terminado de editar por completo el documento.
-
13Presiona Control+G para guardar tu documento. ¡Ahora tu documento tendrá control de cambios!
- También puedes hacer clic en "Archivo" en la esquina superior izquierda de la pantalla y elegir "Guardar".
Anuncio
Consejos
- El control de cambios manual es perfecto para pequeños proyectos de edición, como por ejemplo, una revisión en conjunto con tus compañeros de clase.
- Si estás en una computadora de uso compartido, puedes bloquear la función "Control de cambios" con una contraseña para que ningún otro usuario de Word pueda hacer cambios en tu nombre.
Advertencias
- ¡Asegúrate de guardar frecuentemente los cambios!
Referencias
- ↑ https://support.office.com/en-us/article/Track-changes-in-Word-197ba630-0f5f-4a8e-9a77-3712475e806a
- ↑ http://www.pcworld.com/article/2861859/how-to-track-changes-in-microsoft-word-without-going-insane.html
- ↑ https://support.office.com/en-us/article/Track-changes-while-you-edit-024158a3-7e62-4f05-8bb7-dc3ecf0295c4
- ↑ http://www.gcflearnfree.org/word2013/track-changes-and-comments/2/