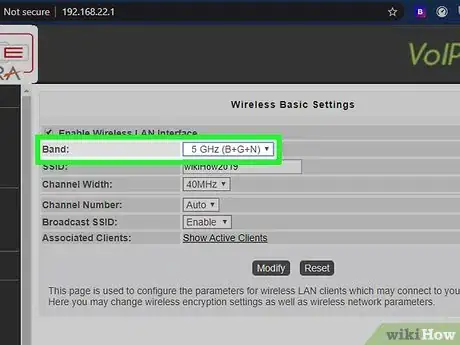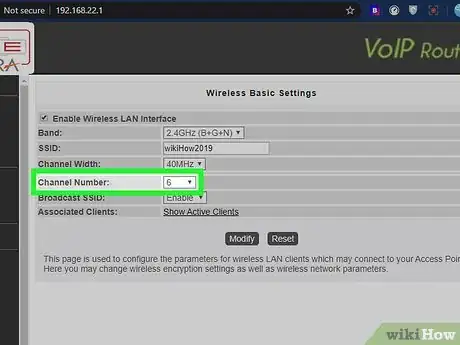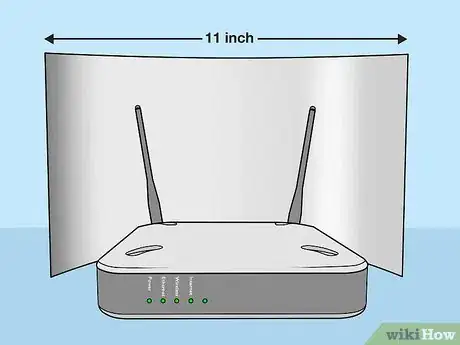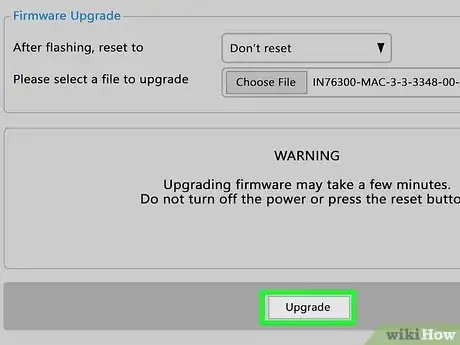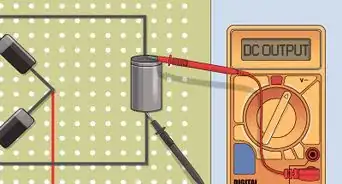Este artículo fue coescrito por Luigi Oppido. Luigi Oppido es el propietario y operador de Pleasure Point Computers en Santa Cruz, California. Tiene más de 25 años de experiencia en reparación general de computadoras, recuperación de datos, eliminación de virus y actualizaciones. También es el presentador de Computer Man Show! Que se transmite en KSQD cubriendo el centro de California durante más de dos años.
En este artículo, hay 7 referencias citadas, que se pueden ver en la parte inferior de la página.
Este artículo ha sido visto 409 733 veces.
En este wikiHow, aprenderás a mejorar la potencia de la señal y minimizar la interferencia en la red wifi de tu casa. Tu capacidad para mantener una conexión constante a la red wifi depende de muchos factores, entre ellos la ubicación física de tu punto de acceso a la red. Puedes mejorar en gran medida el desempeño de la red si colocas el enrutador en el mejor lugar posible y reduces al mínimo la interferencia (física e inalámbrica).
Pasos
-
1Elimina las obstrucciones físicas entre tu computadora y el enrutador. Por lo general, la señal de una red wifi puede alcanzar alrededor de 300 m (1000 pies), pero cada pared hace que esto se reduzca aproximadamente 30 m (100 pies). Si quieres mantener la conexión más fiable, ten cuidado de que tu computadora tenga acceso al enrutador dentro de su línea de visión. De no ser posible, de todos modos puedes reducir al mínimo algunas barreras para mejorar la recepción:
- Coloca el enrutador a una gran altura (por ejemplo, en un soporte de pared o una estantería alta).[1] En caso de que el enrutador esté en el suelo o en una mesa baja, desperdiciarás gran parte del rango de 360 grados de la señal del enrutador.[2]
- El vidrio de los espejos y las ventanas refleja las señales de wifi alrededor de la habitación. En caso de que no puedas alejar el enrutador del vidrio, haz el intento de cubrir el vidrio con una cortina o una tela.
- Las paredes más gruesas (por ejemplo, las que están hechas de ladrillo, concreto o piedra) tienen un gran impacto sobre la potencia de la señal. Asimismo, quizás tengas problemas en caso de que las paredes contengan conductos de metal, montantes y tuberías. Si es que las paredes obstaculizan la señal de wifi, abre la puerta de la habitación en donde se encuentre el enrutador y colócalo lo más cerca posible de ella.
- Los muebles y electrodomésticos altos pueden bloquear las señales, sobre todo si están apoyados contra paredes gruesas. No dispongas el enrutador de la red wifi en habitaciones en donde haya muchos objetos altos.
-
2Cambia a 5 GHz.[3] En caso de que tengas un enrutador de doble banda (2 GHz y 5 GHz), inicia sesión al sitio web del administrador de tu enrutador y cambia la configuración de la banda de la red wifi a 5 GHz.[4] Hay menos dispositivos funcionan a esta frecuencia, por lo que esta banda no está tan abarrotada y esto da como resultado una conexión wifi más rápida y confiable.[5]
-
3Elimina la interferencia inalámbrica de 2,4 GHz. En caso de que vayas a usar 5 GHz, puedes omitir este paso. Si es que tu única opción es 2,4 GHz, la interferencia de dispositivos electrónicos domésticos comunes y redes vecinas puede ocasionar interrupciones en la conexión y una velocidad baja. Haz el intento de reducir al mínimo la interferencia de las siguientes fuentes:
- La red wifi de tu vecino. Mueve tu enrutador más cerca del centro de tu casa u oficina en caso de que el enrutador de tu vecino esté muy cerca del tuyo.
- Los teléfonos inalámbricos y accesorios Bluetooth de 2,4 GHz.
- Los artículos domésticos de alto voltaje (por ejemplo, el aire acondicionado, los microondas, los refrigeradores y las lavadoras).
- Los monitores para bebés y el equipo inalámbrico de seguridad.
-
4Conecta el enrutador de wifi a un canal menos abarrotado. En caso de que muchos de tus vecinos estén utilizando el mismo canal de wifi, es probable que tu conexión sea lenta o irregular.[6] Prueba con una herramienta gratuita de revisión de wifi como inSSIDer de MetaGeek para identificar el canal menos abarrotado al cual conectarte.
- En caso de que tengas un enrutador de wifi de 2,4 GHz, debes asegurarte de que esté conectado a uno de los tres canales que no se superponen: 1, 6 u 11. Puedes hacerlo en el portal de administración de tu enrutador en la sección Wifi o Red inalámbrica. Busca un submenú llamado Radio o Canal.
- En caso de que tengas un enrutador 5 GHz, hay menos posibilidades de que un canal abarrotado ocasione que tengas una conexión lenta (aunque de todos modos es posible).
-
5Añade un expansor de rango wifi o antenas adicionales. En caso de que no puedas estar en el espacio de entre 15 y 30 m (50 a 100 pies) de tu enrutador o de que haya obstrucciones físicas, puedes utilizar un expansor de rango para retransmitir la señal wifi de tu enrutador en otras partes de tu casa u oficina.[7] Asimismo, puedes hacer el intento de añadir más antenas.[8] Por ejemplo, podría haber una antena en un ángulo de 45 grados, una a 60 grados y una a 35 grados. Esto permitirá que la señal cubra la zona.
- Consulta este wikiHow para aprender a disponer un expansor de rango.
- Otra opción es un enrutador de malla.[9] Un enrutador de este tipo consiste de varios puntos de acceso que se colocan por toda la casa para incrementar la señal en esos lugares. La ventaja de un enrutador de malla por encima de un expansor de rango es que puedes administrar todos los puntos de acceso desde una interfaz central de administración.
-
6Reinicia el enrutador como mínimo una vez al mes. Para ello, apaga el enrutador, espera 30 segundos y luego vuelve a encenderlo. Deja que funcione por alrededor de 5 minutos y luego revisa la velocidad de internet.
-
7Crea un reflector de papel de aluminio. En caso de que no puedas incrementar tu señal wifi a la distancia suficiente y no cuentes con un repetidor o un enrutador de malla, puedes elaborar un reflector parabólico con papel de aluminio para colocarlo detrás de las antenas del enrutador. Hazlo de la siguiente forma:
- Corta alrededor de 28 cm (11 pulgadas) de papel de aluminio del rollo.
- Envuélvelo de manera ajustada alrededor de una botella de refresco de 2 litros.
- Desenvuelve el papel de aluminio después de unos segundos (ahora debe estar curvo).
- Coloca el papel de aluminio curvo detrás de las antenas del enrutador de forma que la parte abierta de la curva mire hacia donde quieras enviar una señal de un nivel más alto.
-
8Desconecta de la red las computadoras y accesorios sin usar. En caso de que varias computadoras, teléfonos, tabletas, impresoras, televisores inteligentes y otros accesorios usen tu red wifi al mismo tiempo, es posible que hagas que la red vaya más lento. Apaga o desconecta los dispositivos que no uses para así mejorar la velocidad de la red para los que sí estés usando.
- Puedes limitar la cantidad de dispositivos que tu enrutador permita que estén conectados al mismo tiempo. Por lo general, esto se lleva a cabo iniciando sesión al sitio web del administrador de tu enrutador y haciendo ajustes a la configuración en la zona LAN o Red local.
-
9Actualiza el firmware de tu enrutador. En caso de que aún experimentes una mala recepción, es posible que el enrutador necesite una actualización del firmware. Por lo general, puedes hacerlo en el portal del administrador de tu enrutador, aunque existen algunos enrutadores para los que se necesitan pasos adicionales. Consulta este wikiHow para aprender sobre los conceptos básicos de actualizar el firmware de tu enrutador.
-
10Compra un enrutador nuevo alrededor de cada 3 años.[10] En caso de que hayas tenido el enrutador por 3 años o más, es probable que sea momento de reemplazarlo. Esta es alrededor de su vida útil promedio, ya que por lo general están encendidos las 24 horas del día, los 7 días de la semana, y suelen exponerse a cosas como cortes o sobrecargas eléctricas.
Consejos
- Ten cuidado de que el enrutador esté configurado a la potencia completa de transmisión.
- Dependiendo de la marca y el modelo del enrutador de wifi, quizás puedas reemplazar el software incorporado por una solución de código abierto que te brinde muchas más capacidades y la opción de incrementar la potencia de tu antena inalámbrica.
- El estuche de la computadora en sí puede constituir una barrera significativa para la señal wifi. Haz el intento de posicionar el estuche de forma que no se interponga entre la tarjeta de red y las antenas del enrutador.
- Añadir una antena externa de "alta ganancia" (más decibelios) a menudo incrementará la señal de la recepción y el desempeño. Ten en cuenta que una mayor cantidad de decibelios incrementa la señal de manera horizontal pero la disminuye de manera vertical. En caso de que debas abarcar varios pisos, es probable que un mayor nivel de decibelios no te sea de ayuda, en cuyo caso podrías considerar la posibilidad de comprar un amplificador de wifi. Esto incrementará la señal.
Advertencias
- En caso de que reemplaces el firmware de tu enrutador, es posible que tu garantía quede nula. Si no se hace de la forma correcta, puede hacerle daños irreparables a tu enrutador.
- Si incrementas demasiado la potencia en un enrutador de wifi modificado, podría sufrir daños permanentes.
Referencias
- ↑ Luigi Oppido. Técnico de reparación de computadoras. Entrevista a especialista. 20 de agosto de 2019.
- ↑ https://support.shaw.ca/t5/internet-articles/about-wifi-interference/ta-p/6692
- ↑ Luigi Oppido. Técnico de reparación de computadoras. Entrevista a especialista. 20 de agosto de 2019.
- ↑ https://www.laptopmag.com/articles/how-to-use-the-5-ghz-band-on-your-router
- ↑ https://www.laptopmag.com/articles/how-to-use-the-5-ghz-band-on-your-router
- ↑ https://www.metageek.com/training/resources/why-channels-1-6-11.html
- ↑ https://www.pcmag.com/how-to/10-ways-to-boost-your-wi-fi-signal
- ↑ Luigi Oppido. Técnico de reparación de computadoras. Entrevista a especialista. 20 de agosto 2019.
- ↑ https://www.tomsguide.com/us/best-wifi-routers,review-2498.html
- ↑ Luigi Oppido. Técnico de reparación de computadoras. Entrevista a especialista. 20 de agosto de 2019.