Este artículo fue coescrito por Luigi Oppido. Luigi Oppido es el propietario y operador de Pleasure Point Computers en Santa Cruz, California. Tiene más de 25 años de experiencia en reparación general de computadoras, recuperación de datos, eliminación de virus y actualizaciones. También es el presentador de Computer Man Show! Que se transmite en KSQD cubriendo el centro de California durante más de dos años.
Este artículo ha sido visto 70 021 veces.
Actualizar el firmware de un router puede ayudarte a mejorar la conectividad y mantener la seguridad. Siempre es recomendable instalar la última actualización disponible para mantener la seguridad de tu red y una conexión eficiente. La mayoría de los routers vienen con una función integrada de búsqueda de actualizaciones. A veces todo este proceso se lleva a cabo en forma automática, pero otras veces no es así. Si vas a usar un router Apple AirPort, puedes usar el programa "Utilidad AirPort" para buscar actualizaciones.
Pasos
Parte 1
Parte 1 de 4:Averiguar la dirección de tu router (Windows)
-
1Observa el router (físicamente) para buscar la dirección. Para acceder al router debes ingresar su dirección IP en un navegador web. La mayoría de los routers viene con la dirección IP impresa en una etiqueta pegada en la base. Si tu router no la tiene, o no puedes acceder físicamente al router, prueba con las siguientes instrucciones:
- Si vas a usar una Mac, saltea estos pasos y ve a la próxima sección.
-
2Abre el menú o la pantalla "Inicio" y escribe "estado de red". Se abrirá la ventana "Ver el estado y las tareas de red".
-
3Haz clic en el nombre de tu conexión actual en la esquina superior derecha. Aparecerá un ícono indicando el tipo de conexión que se está utilizando (Wi-Fi, Ethernet, etc.).
- Asegúrate de que estés conectado a la red del router.
-
4Haz clic en el botón "Detalles" en la nueva ventana que aparezca. Aparecerá una lista de opciones.
-
5Busca la opción "IPv4 Puerta de enlace predeterminada".[1] La dirección IP que aparece aquí es la dirección IP de tu router. Anótala y saltea los próximos pasos, hasta llegar la sección "Instalar actualizaciones en el router".Anuncio
Parte 2
Parte 2 de 4:Averiguar la dirección de tu router (Mac)
-
1Observa el router (físicamente) para buscar la dirección. Para acceder a la página de configuración del router debes ingresar su dirección IP en un navegador web de tu computadora. La mayoría de los routers viene con la dirección IP impresa en una etiqueta pegada en la base. Si tu router no la tiene, o no puedes acceder físicamente al router, prueba con las siguientes instrucciones:
- Si vas a usar un router Apple Airport, lee la sección de más abajo "Actualizar un router AirPort".
-
2Haz clic en el menú de Apple y selecciona "Preferencias del sistema". Se abrirá la ventana "Preferencias del sistema".
-
3Haz clic en el botón "Red". Aparecerán todas las conexiones de red.
-
4Selecciona tu conexión activa en el cuadro de la izquierda. Tendrá un círculo verde a su lado y debajo de ella dirá "Conectado".
- Asegúrate de que estés conectado a la red del router.
-
5Haz clic en el botón "Avanzado". Se abrirá una nueva ventana.
-
6Haz clic en la pestaña "TCIP/IP" y busca la opción "Router". Esa es la dirección IP de tu router.Anuncio
Parte 3
Parte 3 de 4:Instalar actualizaciones en el router
-
1Conéctate al router a través de Ethernet. Algunos routers no permiten acceder a la página de configuración cuando la conexión se establece a través de Wi-Fi. Conectándote a través del puerto Ethernet te asegurarás de poder acceder correctamente a las herramientas de configuración.
-
2Ingresa la dirección IP de tu router en la barra de direcciones de tu navegador web. Para encontrar esta dirección, sigue los pasos de los métodos que se explican más arriba.
- Ingresa la dirección como si fueras a visitar cualquier página web.
-
3Escribe la información para iniciar de sesión. Cuando intentes abrir la página de configuración, te pedirán que escribas la información de inicio de sesión. Si esa información no está guardada en el navegador, puedes intentar usar la información predeterminada:
- Intenta dejar ambos campos en blanco. Muchos routers no necesitan de un nombre de usuario ni contraseña.
- Intenta ingresar "admin" como nombre de usuario y dejar el campo de contraseña en blanco. Si eso no funciona, intenta ingresar también "admin" como contraseña.
- Busca estos datos en routerpasswords.com usando la marca y el modelo del router. Ese sitio contiene la información de inicio de sesión predeterminada para los distintos modelos de router.
- Si la información de inicio de sesión predeterminada no funciona y no logras descubrir cómo iniciar sesión, puedes regresar a las configuraciones de fábrica del router presionando el botón "Reset" en la parte de atrás. Al hacerlo se borrarán todas las configuraciones del router y seguramente se interrumpirá la conexión inalámbrica si cambiaste alguna de las configuraciones predeterminadas. Luego puedes usar la información de inicio de sesión predeterminada.
-
4Abre la página "Firmware" o "Router upgrade" o "Update" (actualización). El nombre de la página puede variar según el fabricante. La ubicación también puede variar, pero generalmente se encuentra en la sección "Administration" (administración), "Utilities" (utilidades) o "Mantenance"(mantenimiento).
-
5Haz clic en el botón "Check" (comprobar) para ver si hay actualizaciones disponibles. En el menú de configuración de la mayoría de los routers hay un botón para comprobar si hay actualizaciones de firmware disponibles.
-
6Descarga los últimos archivos de actualización de firmware si te proporcionan un enlace. Según el modelo del router, es posible que aparezca un enlace con la última versión de firmware disponible, o tal vez se descargue automáticamente.
-
7Si no te proporcionan ningún enlace, ve al sitio de soporte del fabricante. Si existe una versión más nueva de firmware disponible pero no te ofrecen ningún enlace, tendrás que ir al sitio web del fabricante y descargarlo tú mismo. Busca los archivos en la sección de soporte del sitio web.
- Usa un buscador web si no encuentras la página de soporte. Por ejemplo, si buscas "soporte netgear", aparecerá un enlace al sitio netgear.com/support.
-
8Ingresa el modelo de router en la barra de búsqueda del sitio de soporte. Puedes buscar el número de modelo de router en la parte superior de la página de configuración. Ingresa el número de modelo en la barra de búsqueda del sitio web del fabricante.
-
9Busca los archivos correspondientes a la última versión de firmware. Dependiendo del modelo del router, puede haber solo un archivo, varios archivos diferentes, o ninguno. Descarga la última versión (por fecha o número). El archivo generalmente se descarga en formato ZIP.
- Asegúrate de la versión que vas a descargar no sea anterior a la que estás usando actualmente. Puedes ver qué versión estás usando en la sección de actualización de firmware de la página de configuración del router.
-
10Extrae el contenido del archivo ZIP. Una vez que el archivo de firmware haya terminado de descargarse, haz doble clic en el archivo descargado para abrirlo. Luego selecciona "Extraer" para extraer el contenido del archivo ZIP. Generalmente contiene solo un archivo con una extensión poco conocida.
-
11Instala el archivo en el router. Regresa a la página de actualización del firmware, haz clic en el botón "Choose file" (seleccionar archivo) o "Examinar" y ve a la ubicación del archivo que acabas de extraer. Selecciónalo y haz clic en el botón "Upload" (subir) o "Cargar" desde la página de configuración del router.
-
12Espera mientras se aplica la actualización. Una vez que se haya terminado de cargar el archivo, comenzará el proceso de actualización del firmware. Normalmente aparece una barra de progreso y la actualización demora de 3 a 5 minutos. Es posible que una vez que finalice el proceso, el router se reinicie. En ese caso la red permanecerá desconectada durante unos instantes.
-
13Restaura la configuración de fábrica del router si falla la actualización. Si la actualización de firmware no funciona y no puedes volver a conectarte al router, puedes restablecer la configuración de fábrica manualmente e intentarlo nuevamente. Presiona y mantén presionado el botón "Reset" de la parte trasera del router durante unos 30 segundos para restablecer la configuración. Si anteriormente habías hecho algún cambio en la configuración, ahora tendrás que volver a establecer esos cambios.Anuncio
Parte 4
Parte 4 de 4:Actualizar un router AirPort
-
1Abre el programa "Utilidad AirPort" desde la carpeta "Utilidades". Este programa te permite cambiar la configuración de tu router AirPort. La carpeta "Utilidades" se encuentra dentro de la carpeta "Aplicaciones".
- Si vas a usar un dispositivo iOS, puedes descargar la utilidad "AirPort" desde la App Store.
- La "Utilidad AirPort" solo se encuentra disponible para Mac OS X y dispositivos iOS.
-
2Haz clic en la estación base e ingresa tu contraseña. El ícono de la estación base puede tener un número de placa rojo indicando que hay una actualización disponible, aunque es posible que no aparezca hasta que hayas ingresado la contraseña.
-
3Haz clic en el botón "Actualizar" para descargar e instalar la actualización. Este botón solo aparecerá si hay alguna actualización disponible. Haz clic en "Continuar" cuando te pregunten si quieres confirmar la actualización.
-
4Espera a que el router se actualice. La actualización puede tardar varios minutos en completarse. La red se desconectará por unos instantes durante este proceso.[2]Anuncio




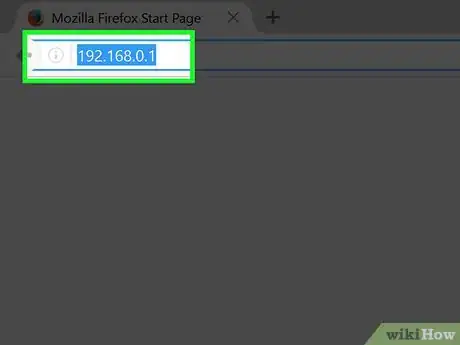
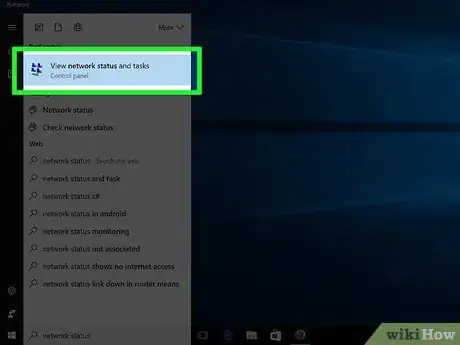
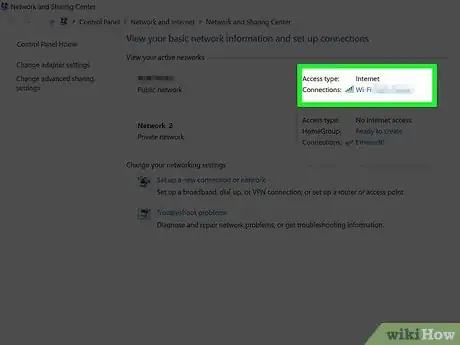
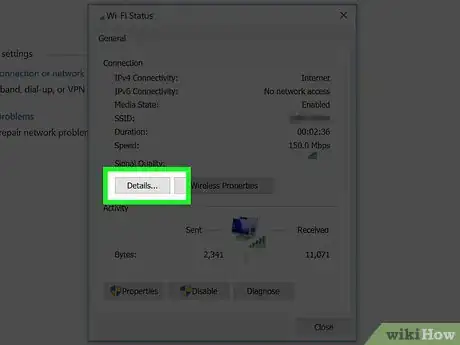
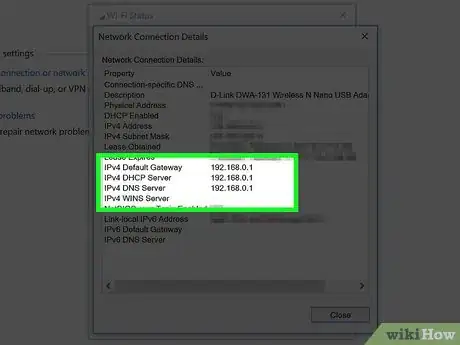
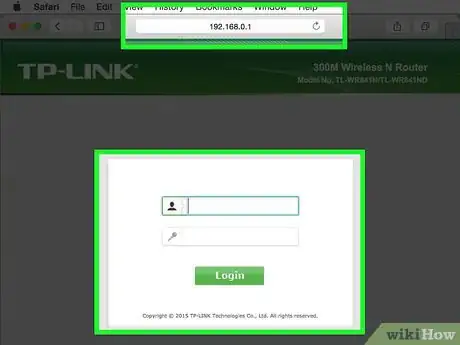
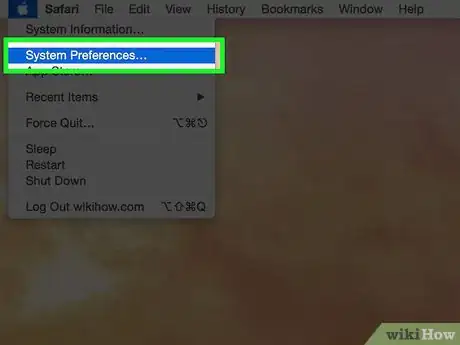
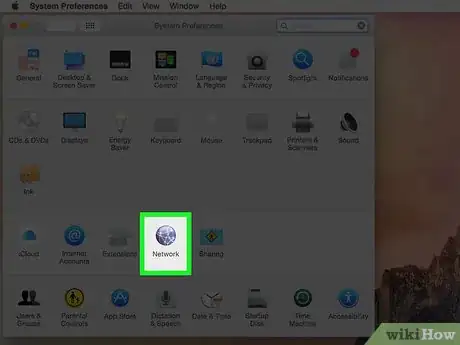
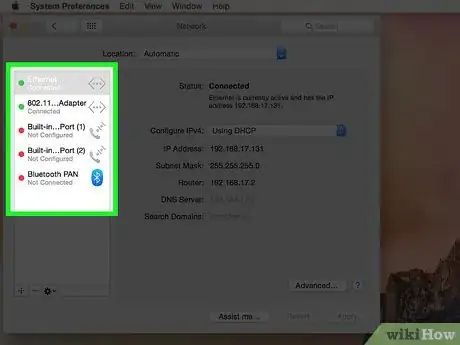
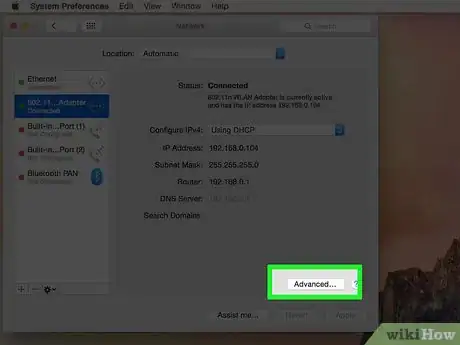
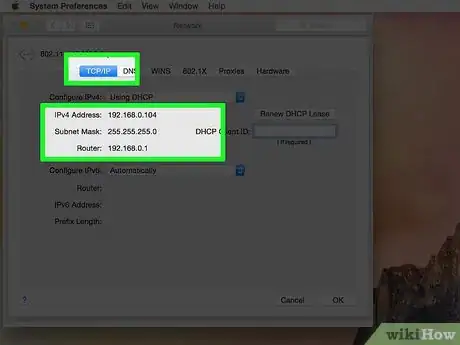

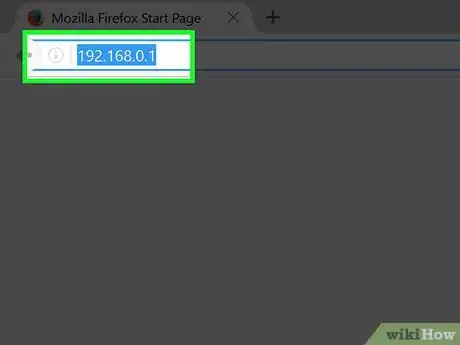
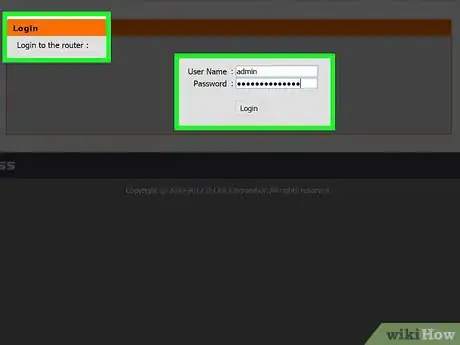
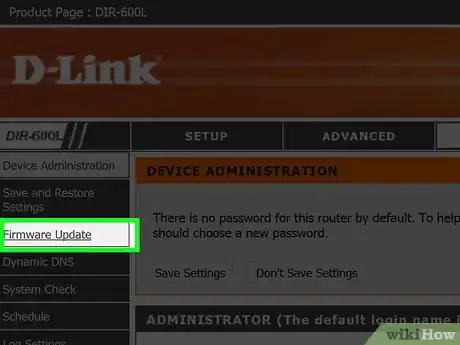
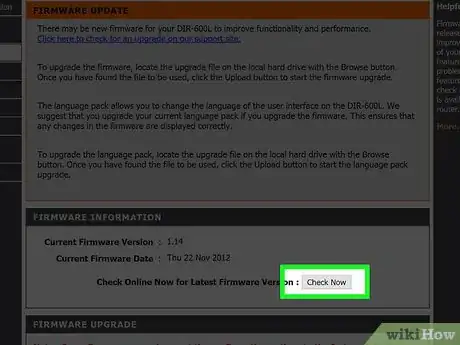
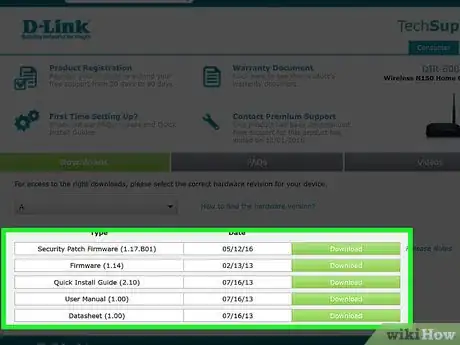
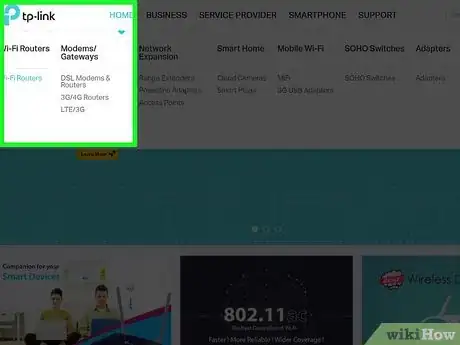
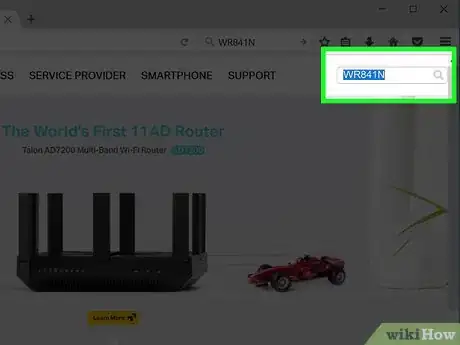
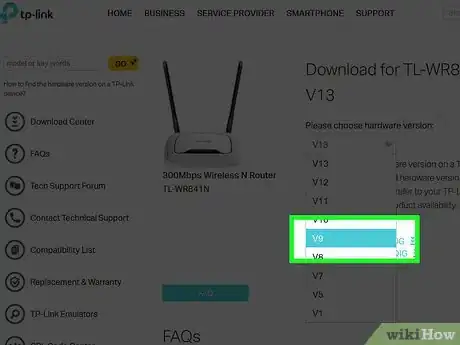
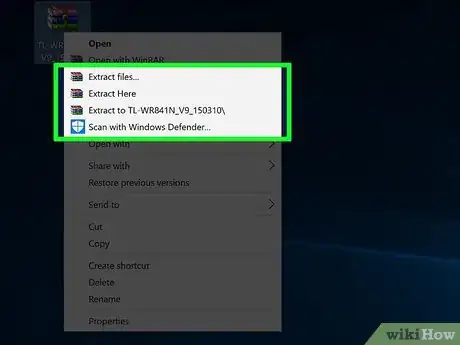
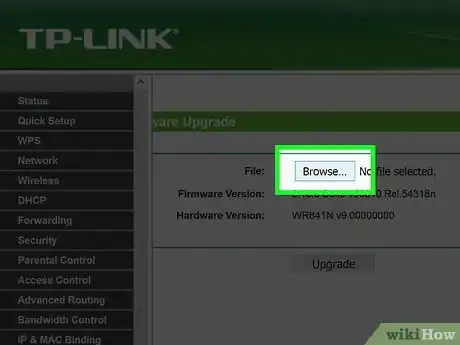
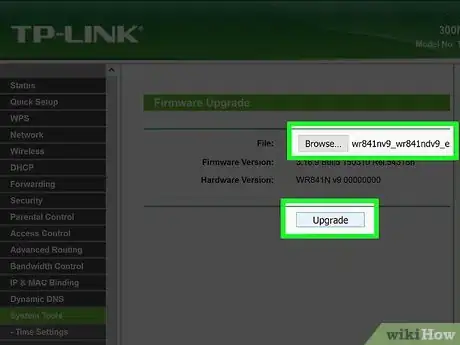
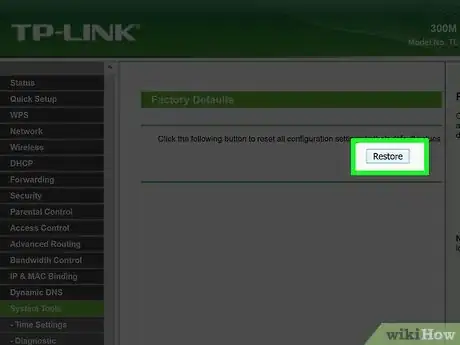
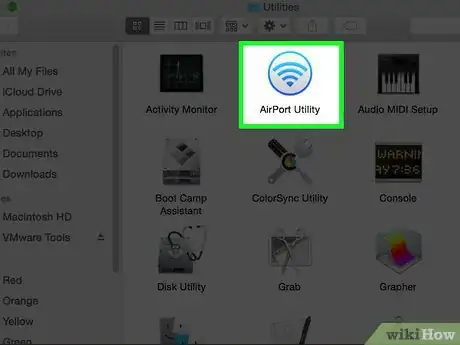
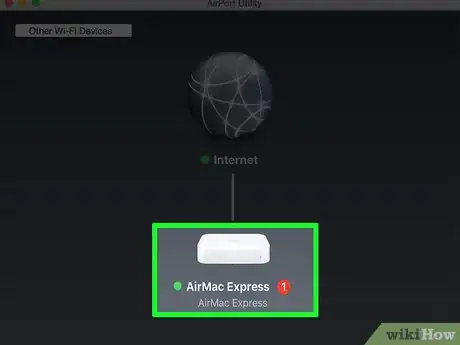
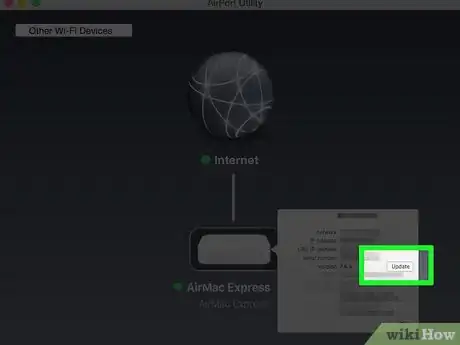
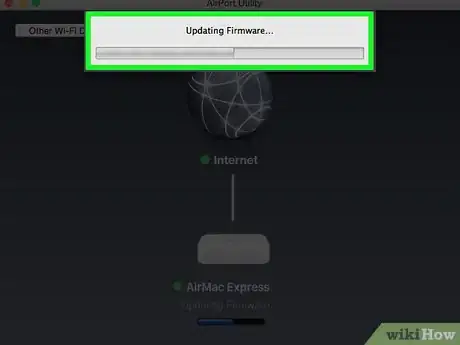





-Step-26-Version-2.webp)












