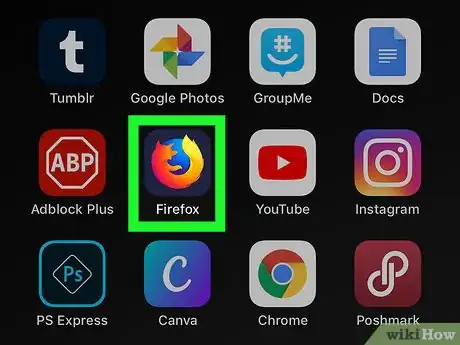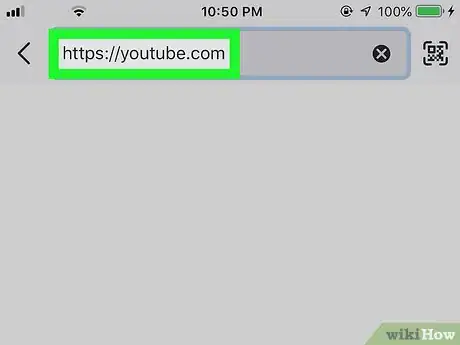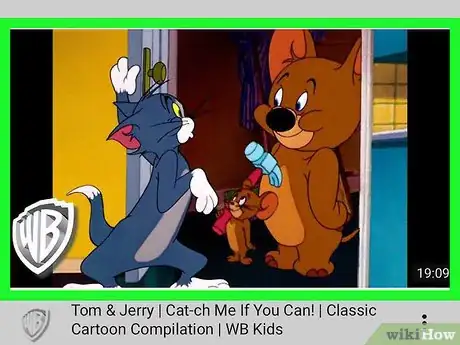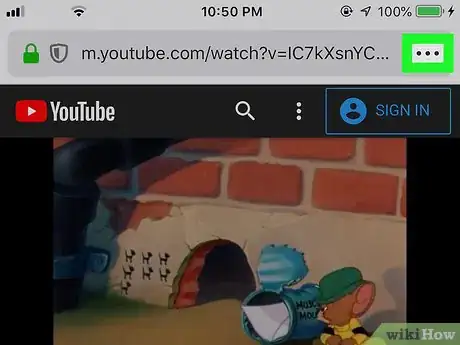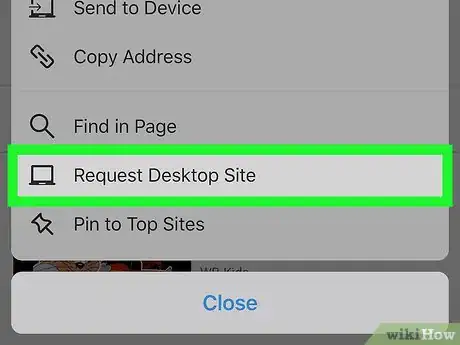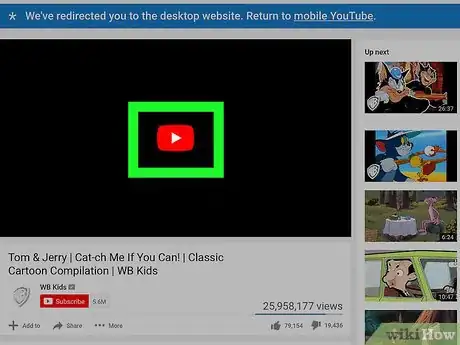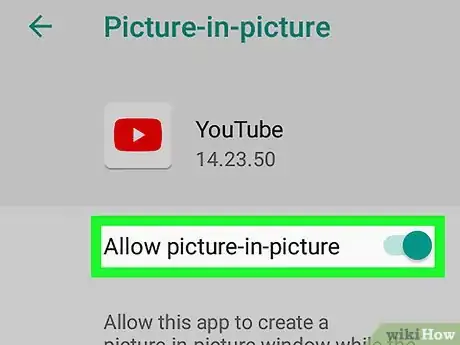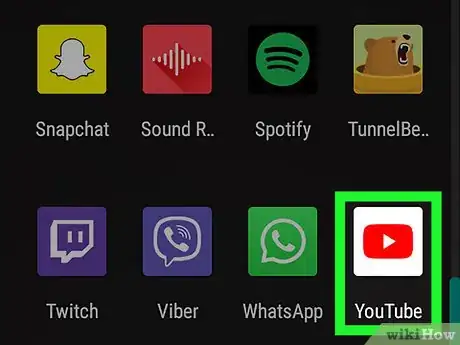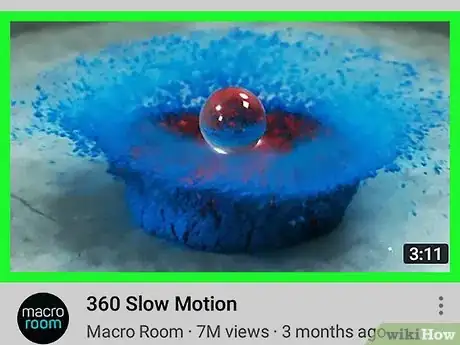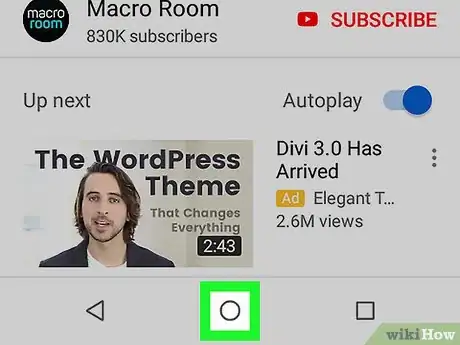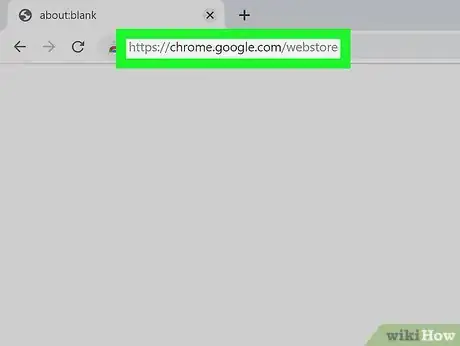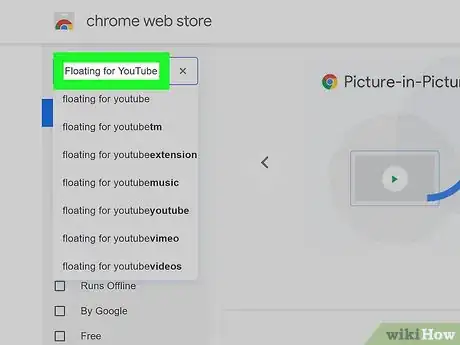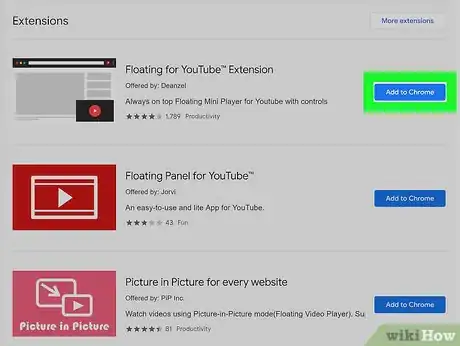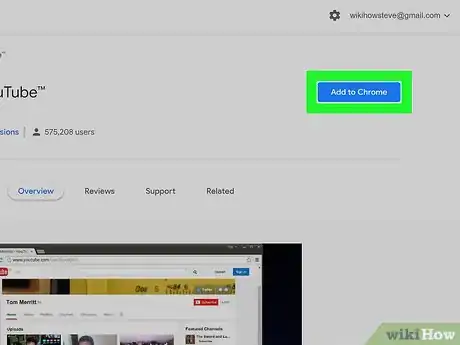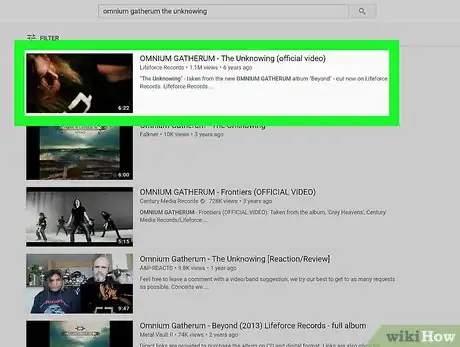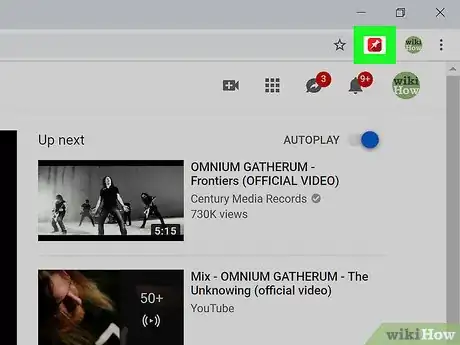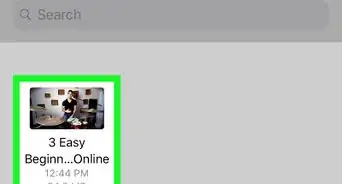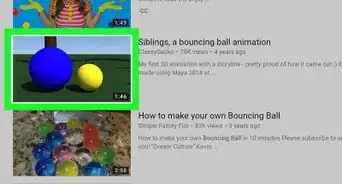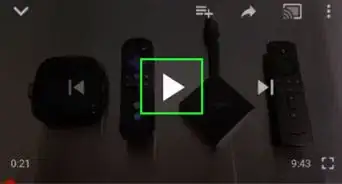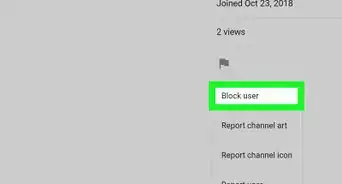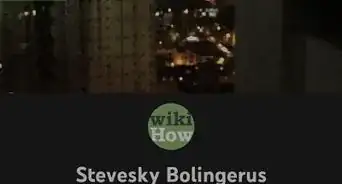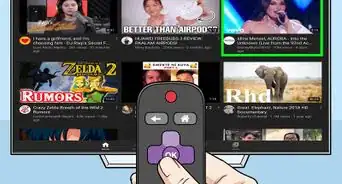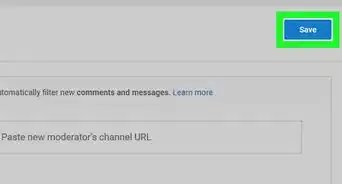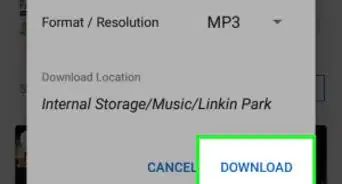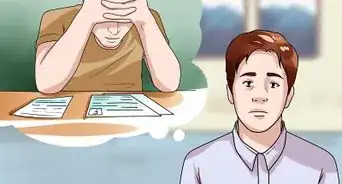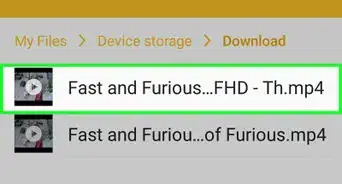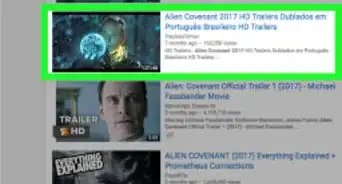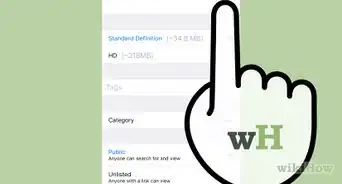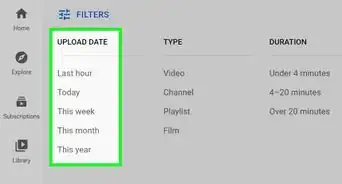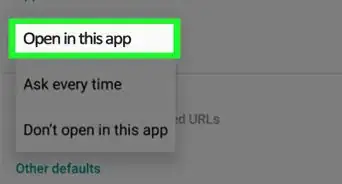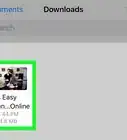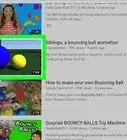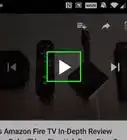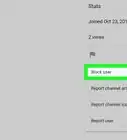Este artículo fue coescrito por Darlene Antonelli, MA. Darlene Antonelli es escritora y editora de tecnología para wikiHow. Darlene tiene experiencia dando cursos universitarios, escribiendo artículos relacionados con la tecnología y trabajando en el campo de la tecnología. Obtuvo una maestría en escritura en la Universidad de Rowan en 2012 y escribió su tesis sobre las comunidades en línea y las personalidades seleccionadas en dichas comunidades.
Si quieres minimizar YouTube y seguir escuchando el audio, probablemente debas pagar una cuenta de YouTube Premium. No obstante, existen algunas salidas a esto que a las que puedes recurrir si no quieres pagar una tarifa mensual, incluyendo algunas que no requieren una descarga. En este wikiHow, aprenderás a minimizar un video de YouTube en tu computadora, teléfono o Tablet sin interrumpir la reproducción.
Pasos
Método 1
Método 1 de 3:Utilizar Firefox en un teléfono o una tablet
-
1Abre Firefox. Este método funciona en teléfonos y tablets iPhone, iPad y Android. Si no tienes el navegador web Firefox, puedes descargarlo gratuitamente en la Play Store (Android) or the App Store (iOS).
-
2Dirígete a https://youtube.com. Deberás utilizar tu navegador web en lugar de la aplicación de YouTube.
-
3Dirígete al video que quieras reproducir y púlsalo. A continuación, se iniciará la reproducción del video.
-
4Pulsa el menú de los tres puntos ubicado en la esquina superior derecha. Al hacerlo, se desplegará un menú.
-
5Pulsa Solicitar sitio de escritorio. Esto recargará el sitio como si lo estuvieras viendo en una computadora.
-
6Pulsa el video para reproducirlo nuevamente.
-
7Pulsa el botón de inicio. El video de YouTube se reproducirá en segundo plano.Anuncio
Método 2
Método 2 de 3:Minimizar YouTube en Android Oreo
-
1Abre la función Picture-in-picture (PiP). PiP te permite seguir viendo videos de YouTube aún después de haber minimizado la aplicación. Si no te has suscrito a YouTube Premium, verás la publicidad en el video.
- Dirígete a Configuración > Aplicaciones y notificaciones (o Apps) > Opciones avanzadas (o ⋮) > Acceso especial > Picture-in-picture.
- Pulsa YouTube.
- Pulsa el interruptor para al lado de “Otorgar permiso” para activarlo.[1]
-
2Abre YouTube. Se asemeja a un ícono de reproducción de color blanco sobre un fondo rojo. Lo encontrarás en la página de inicio, en el cajón de aplicaciones o realizando una búsqueda.
-
3Dirígete al video y púlsalo. El video debe comenzar a reproducirse.
-
4Pulsa el botón de inicio. Por lo general, este es el botón ubicado en el medio de la barra de navegación. El video de YouTube se reducirá a un lado de la pantalla, pero seguirá reproduciéndose.
- Arrastra la PiP hacia la parte inferior de la pantalla para detener la reproducción.
Anuncio
Método 3
Método 3 de 3:Utilizar una extensión de Chrome en una computadora
-
1Dirígete a https://chrome.google.com/webstore en Google Chrome. Instalarás una extensión que permita que los videos de YouTube se superpongan en tu navegador para que puedas ver el video sin estar en la pestaña de la aplicación.
-
2Busca “Ventana flotante de YouTube”. La encontrarás en la barra de búsqueda a la izquierda del navegador.
-
3Haz clic en Agregar a Chrome al lado del primer resultado. La aplicación se llama “Floating for YouTube Extension” y está creada por Deanzel.
- Aparecerá una advertencia que indique que la extensión tendrá acceso a tu información de navegación. Haz clic en Agregar extensión para continuar.
- Aparecerá una ventana luego de que finalice el proceso de instalación, pero antes de que puedes utilizar la extensión, necesitarás instalar la aplicación.
-
4Dirígete a la página de la tienda web de la aplicación Floating for YouTube. Esta aplicación permitirá que funcione la extensión.
-
5Haz clic en Agregar a Chrome. Se te redirigirá a la página de tus aplicaciones después de la instalación.
-
6Abre el video de YouTube que quieras reproducir.
-
7Haz clic en el ícono de la extensión Floating for YouTube. Lo verás en la esquina superior derecha de la ventana del navegador de Chrome. El ícono de la aplicación se parece a un alfiler blanco sobre un fondo rojo. El video aparecerá en una ventana pequeña ubicada en la parte superior izquierda de la pantalla y se quedará allí mientras cambias pestañas.Anuncio