X
Nuestro equipo de editores e investigadores capacitados han sido autores de este artículo y lo han validado por su precisión y amplitud.
wikiHow's Content Management Team revisa cuidadosamente el trabajo de nuestro personal editorial para asegurar que cada artículo cumpla con nuestros altos estándares de calidad.
Este artículo ha sido visto 86 055 veces.
Este artículo de wikiHow te enseñará a usar un archivo ISO sin tener que grabarlo en un disco "montándolo" en la unidad de CD de tu computadora. Puedes montar un archivo ISO en computadoras con Windows y Mac.
Pasos
Método 1
Método 1 de 2:En Windows
Método 1
-
1
-
2
-
3Encuentra el archivo ISO. Haz clic en la carpeta donde esté guardado el archivo ISO (por ejemplo, Descargas) a la izquierda del Explorador de archivos, después abre cualquier otra carpeta adicional en la ventana principal hasta llegar al archivo ISO.
-
4Selecciona el archivo ISO. Haz clic en el archivo ISO para seleccionarlo.
-
5Haz clic en la pestaña Administrar. Encontrarás esta opción en la parte superior izquierda de la ventana. Una barra de herramientas aparecerá debajo.
-
6Haz clic en Montar. Se encuentra en la sección de "Administrar" de la barra de herramientas. Hacer esto montará el archivo ISO en la unidad de CD de tu computadora.
-
7Haz clic en Este equipo. Esta carpeta se encuentra a la izquierda del Explorador de archivos, aunque es probable que necesites desplazarte hacia arriba o abajo en la columna de la izquierda para verla.
-
8Abre el archivo ISO que acabas de montar. Haz doble clic en el nombre del archivo ISO debajo del encabezado de "Dispositivos y unidades" en la carpeta de Este equipo. Este lucirá como un CD en una unidad. El contenido del archivo ISO se abrirá.Anuncio
Método 2
Método 2 de 2:En Mac
Método 2
-
1Abre Finder. Haz clic en la aplicación de la cara azul en el dock de la Mac.
-
2Encuentra el archivo ISO. Haz clic en la carpeta en donde tienes guardado el archivo ISO (por ejemplo, Descargas) a la izquierda de la ventana de Finder, después abre demás carpetas adicionales en la ventana hasta que llegues al archivo ISO.
-
3Haz doble clic en el archivo ISO. Esto inmediatamente montará el archivo ISO en la Mac.
-
4Haz clic en el nombre del archivo ISO. En la columna de la izquierda en el Finder, verás que aparece el nombre del archivo ISO debajo del encabezad de "Dispositivos"; haz clic ahí para abrir el archivo ISO.
- Puedes hacer doble clic en el icono de ISO que aparece en el escritorio de la Mac después de montarlo.
Anuncio
Consejos
- Si quieres iniciar desde el archivo ISO para instalar un diferentes sistema operativo, necesitas grabarlo en un disco.
Anuncio
Advertencias
- Que no puedas abrir el archivo ISO no quiere decier que no puedas ejecutarlo.
Anuncio
Acerca de este wikiHow
Anuncio




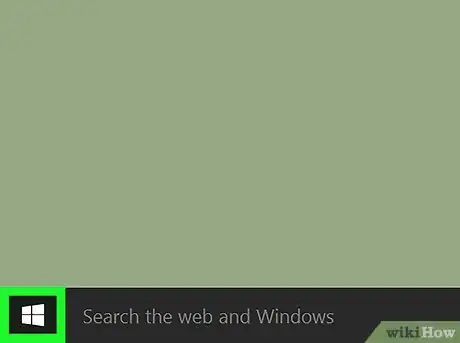

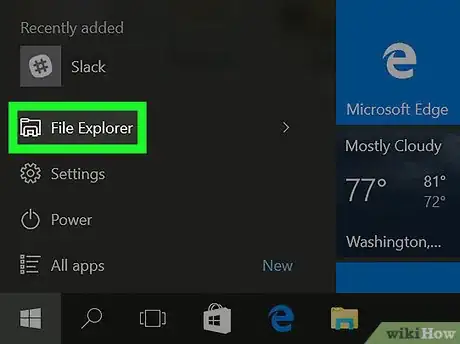

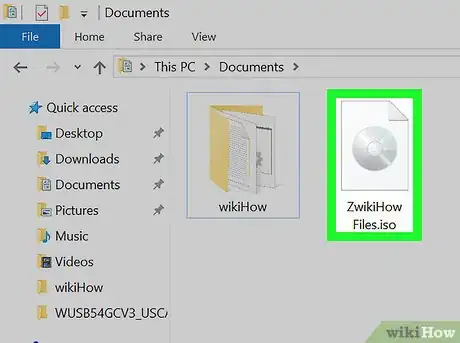
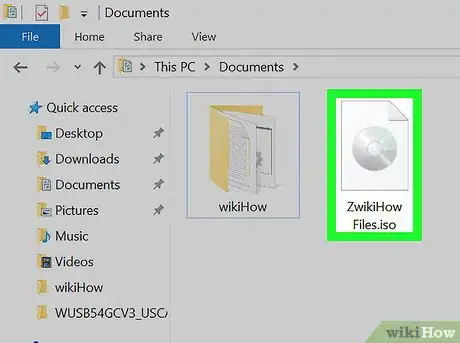
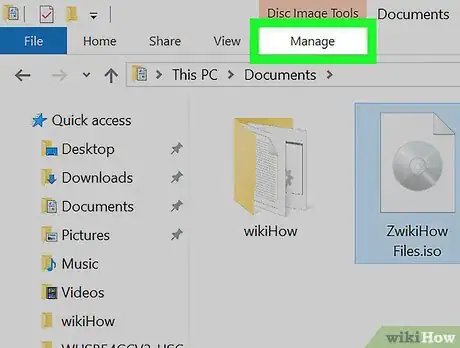
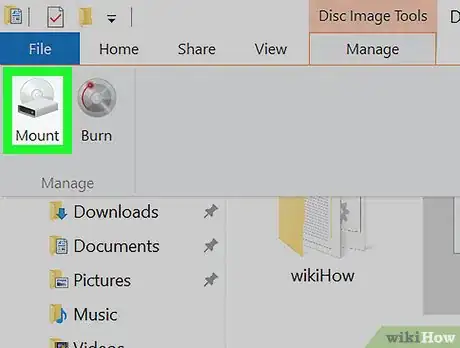
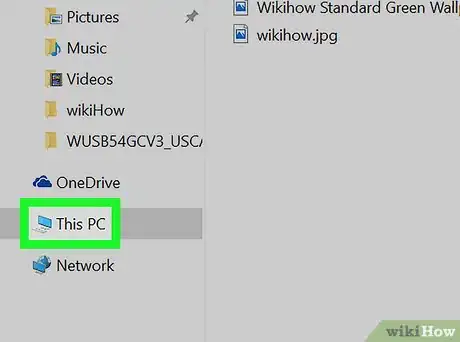
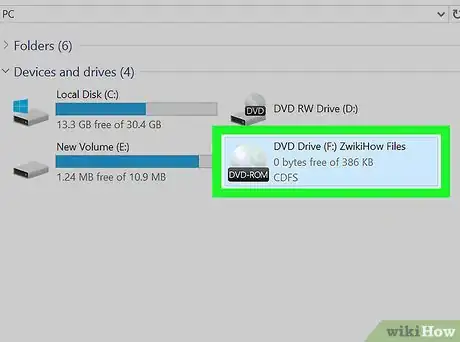
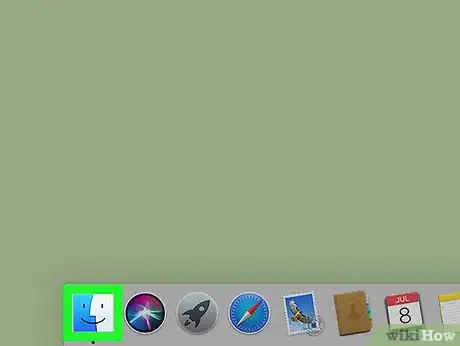
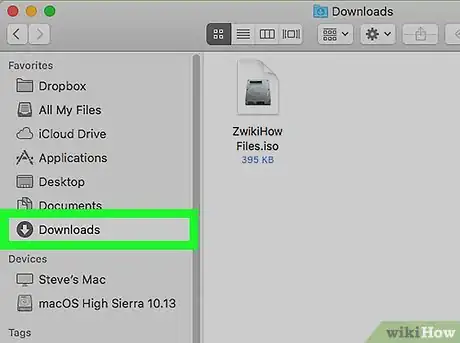
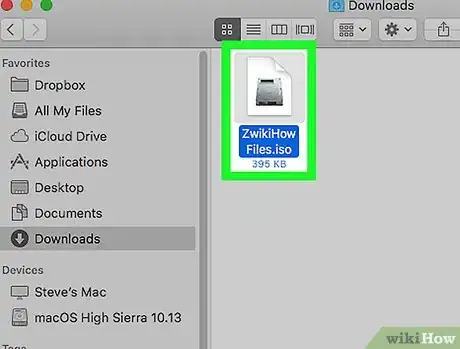
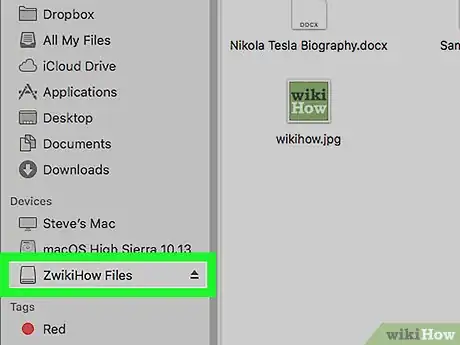



















wikiHow's Content Management Team revisa cuidadosamente el trabajo de nuestro personal editorial para asegurar que cada artículo cumpla con nuestros altos estándares de calidad. Este artículo ha sido visto 86 055 veces.