Nuestro equipo de editores e investigadores capacitados han sido autores de este artículo y lo han validado por su precisión y amplitud.
wikiHow's Content Management Team revisa cuidadosamente el trabajo de nuestro personal editorial para asegurar que cada artículo cumpla con nuestros altos estándares de calidad.
Este wikiHow te enseñará a usar tu computadora portátil como una pantalla externa. Incluso a medida que las versiones más recientes de las PC vayan eliminando gradualmente los puertos de HDMI, mostrar imágenes y videos en tu computadora portátil sigue siendo simple y eficaz. Usando una conexión inalámbrica y el software de proyección incorporado de tu computadora, puedes mostrar contenido en tu computadora con facilidad.
Pasos
Método 1
Método 1 de 1:Usar una computadora portátil PC como pantalla
-
1Abre Configuración de proyección. Usa el campo de búsqueda en la esquina inferior izquierda de la barra de tareas de Windows. Asimismo, puedes acceder a ella si mantienes presionado ⊞ Win+K en simultáneo y haces clic en "Configuración de proyección" en la página emergente.[1]
- El software de la configuración de proyección de tu computadora se llama "Miracast", y es posible que la configuración tenga un nombre similar en las ediciones más antiguas de Windows. Sin embargo, de Windows 8 en adelante, la sección se etiquetará como "Configuración de proyección".
-
2Activa Proyección inalámbrica. Para poder usar cualquiera de tus configuraciones de proyección, primero debes añadir "Proyección inalámbrica" como característica. La página principal de "Proyección inalámbrica" te pedirá que lo hagas y te permitirá regresar a la página inmediatamente después.[2]
- Si Windows no te pide que actives "Proyección inalámbrica", puedes hacerlo de manera manual si te diriges a la sección "Agregar o quitar programas" de la configuración de tu computadora, haces clic en Características opcionales, luego en Agregar una característica y buscas "Proyección inalámbrica". Para terminar la instalación de la característica, tan solo hazle clic y selecciona Instalar.
- Si ya has usado la configuración de proyección de tu PC anteriormente, es probable que de por sí tengas activada la "Proyección inalámbrica". Si no estás seguro, tan solo fíjate si puedes interactuar con cualquiera de las opciones en la página "Configuración de proyección". En una PC que no tenga activada la "Proyección inalámbrica", todo lo que haya en la página estará de color gris.
-
3Configura tu PC como Disponible para proyección desde otros dispositivos. Puedes hacerlo en el primer menú desplegable en la página "Configuración de proyección". Elige una de las dos opciones:
- Disponible en todas partes. Esta configuración permite que proyectes a tu PC desde cualquier lugar en cualquier red.
- Disponible en todas partes en redes seguras. Con esta configuración, puedes proyectar a tu PC únicamente cuando estés conectado a una red segura o de confianza (por ejemplo, tu red doméstica).
-
4Haz ajustes a otras configuraciones según sea necesario. La página "Configuración de proyección" te brinda unas cuantas opciones distintas. Si bien no es necesario que experimentes con estas configuraciones, quizás quieras cambiar algunas cosas según tus necesidades:
- Preguntar para proyectar en este equipo. En el segundo menú desplegable de la página, puedes ya sea elegir que se pida tu aprobación cada vez que intentes proyectar a tu PC o que se te pida únicamente la primera vez que intentes proyectar en tu PC.
- Requerir PIN para el emparejamiento. Por seguridad adicional, quizás optes por solicitar un número de identificación personal (PIN, por sus siglas en inglés) cada vez que un dispositivo intente proyectar a tu PC. Debido a que de todos modos tienes que confirmar que estás dispuesto a proyectar desde tu segundo dispositivo, es recomendable que desactives esta configuración.[3]
- Cerca de la parte inferior de la página, quizás también decidas si puedes proyectar o no en tu PC cuando no esté conectada a una fuente de energía. Asimismo, podrías cambiarle el nombre a tu PC si quieres facilitar más que se descubra en otros dispositivos.
-
5Abre la aplicación Conectar. En la parte superior de la página "Configuración de proyección", Windows te brindará un recordatorio de que uses la aplicación "Conectar" al intentar proyectar en tu PC. Haz clic en este mensaje y se abrirá la aplicación.
- En el futuro, puedes abrir la aplicación desde cualquier parte de tu PC si mantienes presionado ⊞ Win+P en simultáneo.
-
6Prepara tu segundo dispositivo (computadora portátil o teléfono) para proyectar. Proyectar en tu computadora portátil difiere un poco según si estás tratando de enviar contenido desde una PC o un teléfono:
- En una PC, haz clic derecho en el Centro de notificaciones en la esquina inferior derecha de la pantalla. Luego, selecciona Conectar del menú de notificaciones en la parte inferior de la página que se abra.
- En un dispositivo Android o Windows, tan solo selecciona Cast en el panel de notificaciones y busca tu computadora portátil entre las opciones disponibles. Asimismo, puedes buscar "Cast" en los ajustes de tu Android.[4]
-
7Conéctate a la pantalla de tu computadora portátil. Selecciona tu computadora portátil de las opciones disponibles ya sea en el panel de proyección de tu PC o la sección "Cast" de tu dispositivo móvil.
- Si no aparece tu computadora portátil, es posible que sea un modelo más antiguo o que no tenga una tarjeta gráfica Intel HD. De todos modos debes poder conectarte a ella desde una PC si te diriges a la Configuración de pantalla de tu PC y haces clic en Detectar para que tu PC busque manualmente otra pantalla inalámbrica.
-
8Confirma la conexión. En la computadora portátil que tengas la intención de usar como segunda pantalla, aprueba el intento de conectarse desde la PC o el smartphone.
- Según la configuración que hayas elegido, quizás puedas omitir este paso.
-
9Haz clic derecho en el Escritorio para abrir la Configuración de pantalla de tu PC. Debes asegurarte de hacerlo en la PC cuyo contenido vayas a proyectar en tu computadora portátil.
-
10Elige Extender el escritorio a este monitor debajo de Varias pantallas. La sección "Varias pantallas" de la configuración de la pantalla tiene varias opciones que aparecen solo cuando estás conectado activamente a otra pantalla. En tanto estés conectado, debes asegurarte de extender tu escritorio a la segunda pantalla de forma que puedas emparejar ambas pantallas a la perfección. Ahora, debes estar listo para usar la segunda pantalla como si estuviera conectada por HDMI.
Referencias
- ↑ https://support.microsoft.com/en-us/windows/connect-to-a-projector-or-pc-7e170c39-58dc-c866-7d55-be2372632892
- ↑ https://www.onmsft.com/how-to/how-to-use-a-surface-pro-or-laptop-as-a-second-monitor
- ↑ https://techguided.com/how-to-use-a-laptop-as-a-monitor/
- ↑ https://developerinsider.co/how-to-cast-project-your-android-windows-phone-screen-to-a-windows-10-pc/




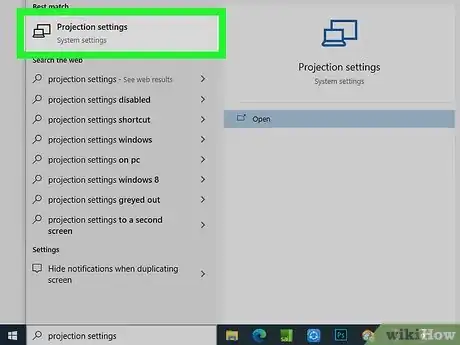
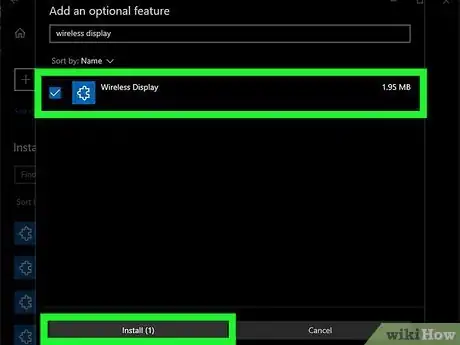
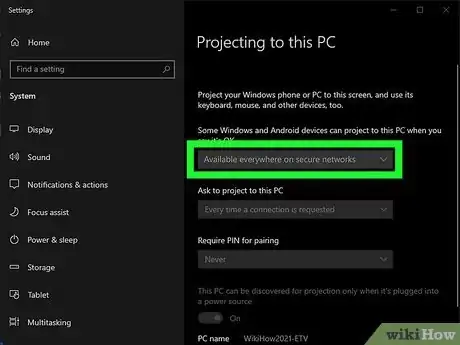
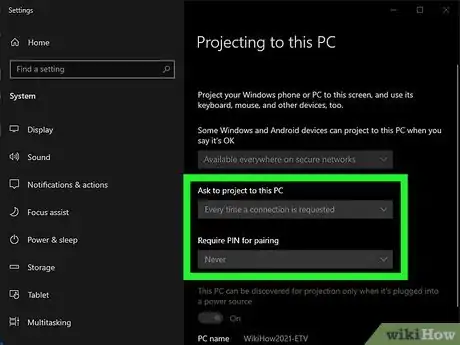

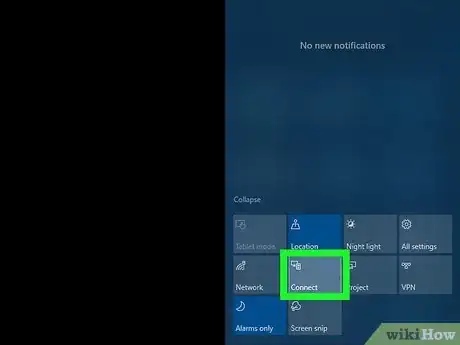
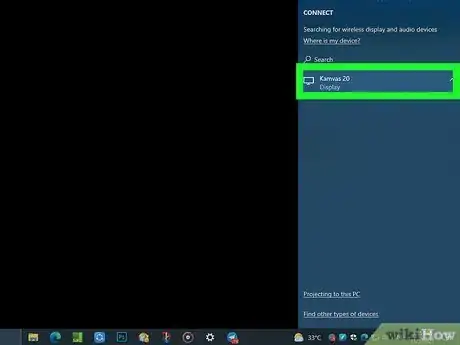
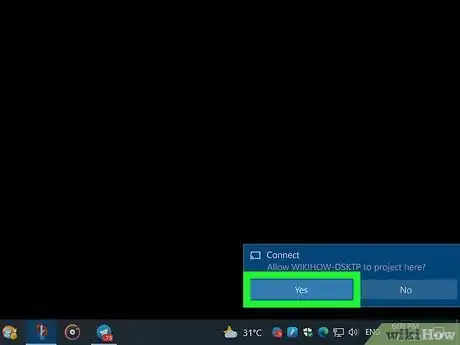
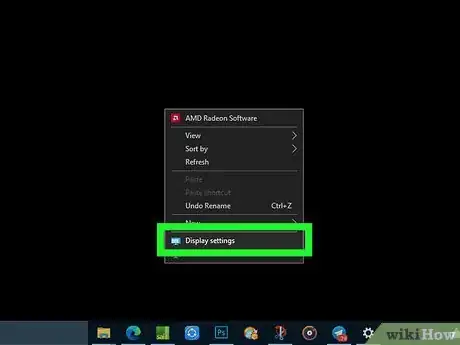
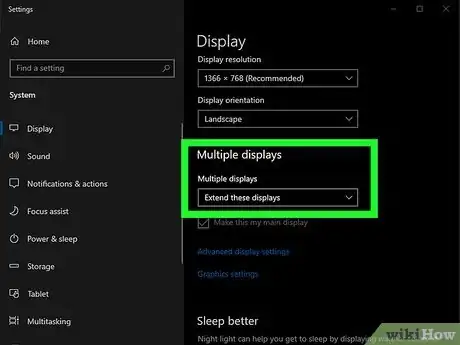
















wikiHow's Content Management Team revisa cuidadosamente el trabajo de nuestro personal editorial para asegurar que cada artículo cumpla con nuestros altos estándares de calidad.