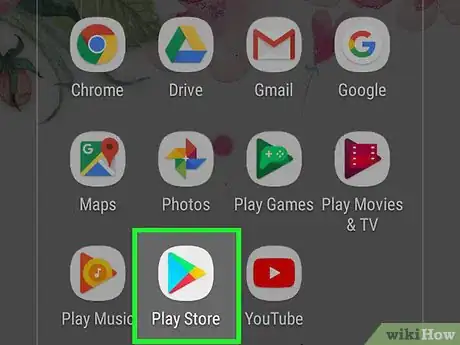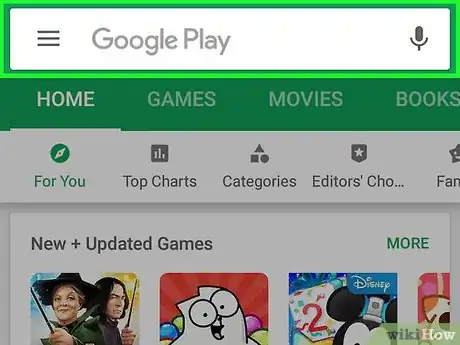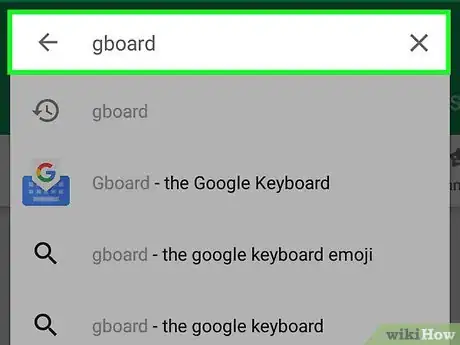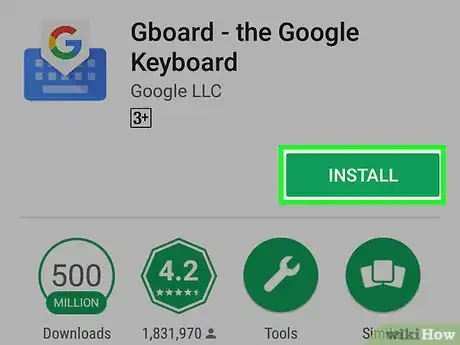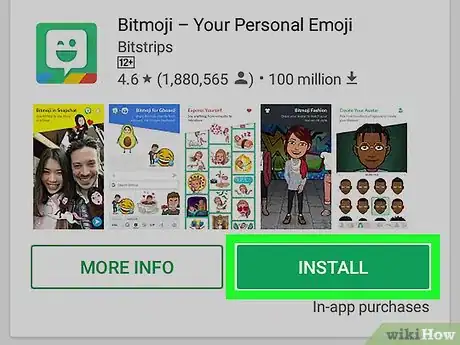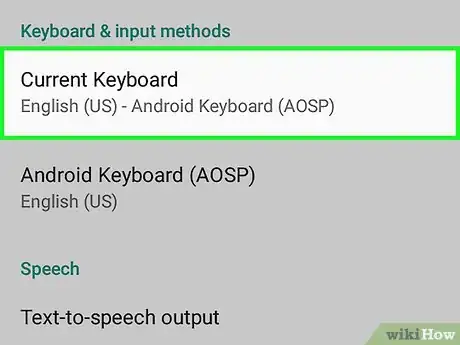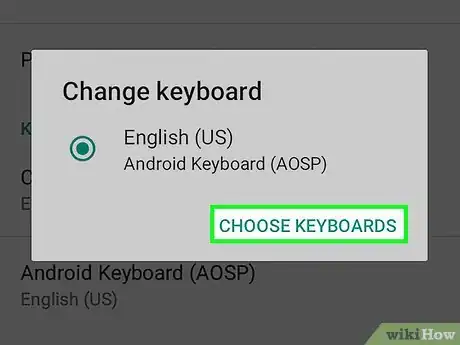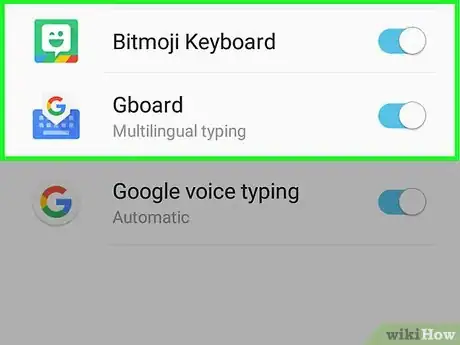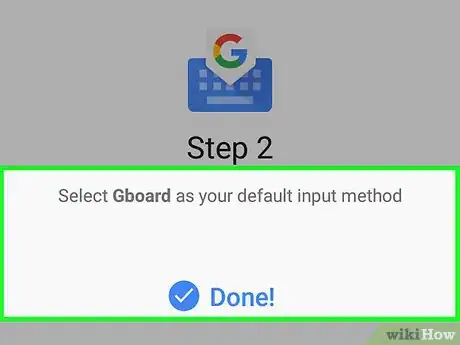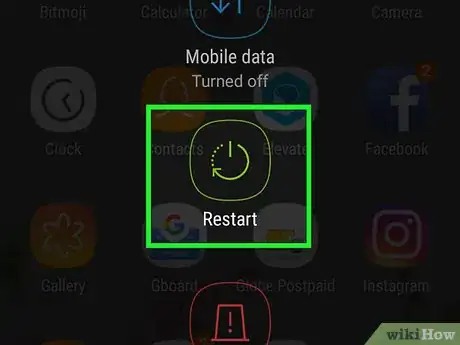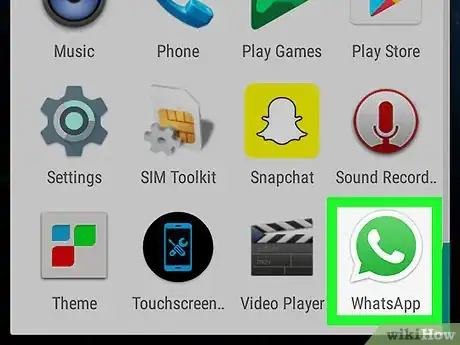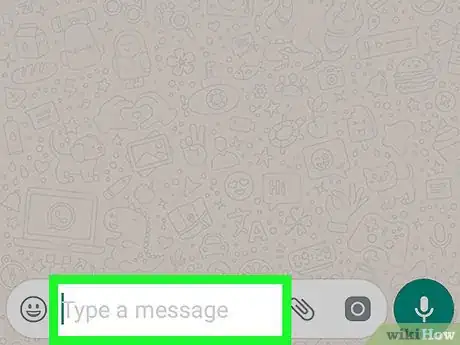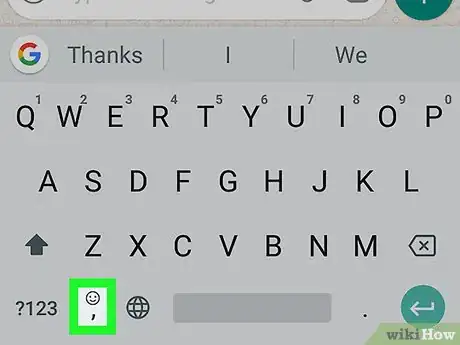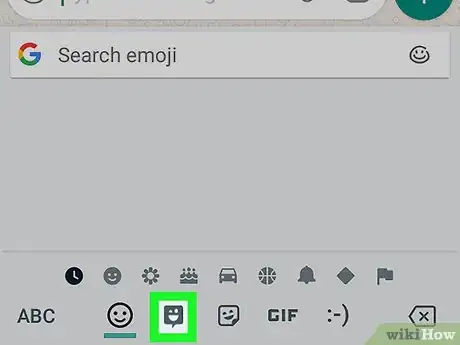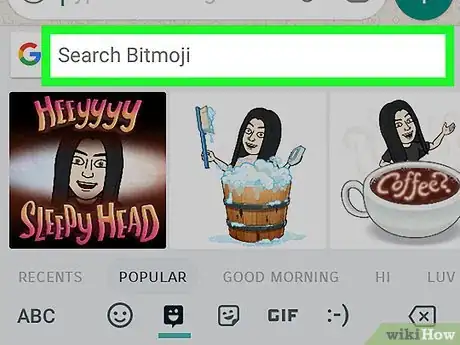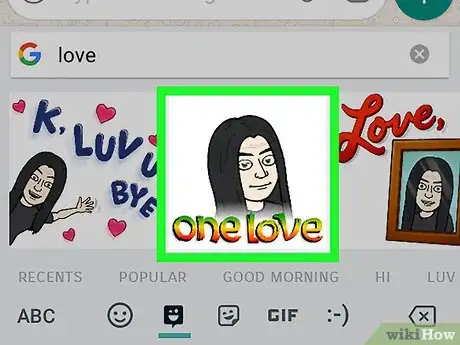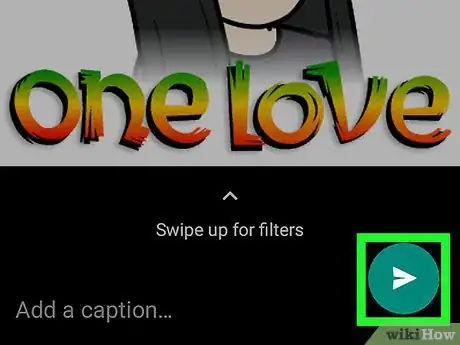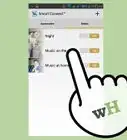X
Este artículo fue coescrito por Jack Lloyd. Jack Lloyd es escritor y editor de tecnología para wikiHow. Tiene más de dos años de experiencia escribiendo y editando artículos relacionados con tecnología. Es entusiasta de la tecnología y profesor de inglés.
Este artículo ha sido visto 42 509 veces.
Este wikiHow te enseñará cómo habilitar y usar el teclado Bitmoji en tu teléfono Android. Tendrás que usar Bitmoji junto con el teclado Gboard para hacerlo en la mayoría de los dispositivos Android.
Pasos
Parte 1
Parte 1 de 3:Instalar Gboard y Bitmoji
Parte 1
-
1
-
2Pulsa la barra de búsqueda. Está cerca de la parte superior de la pantalla. El teclado de tu Android aparecerá.
-
3Busca Gboard. Escribe gboard y luego pulsa Gboard - el teclado de Google en el menú desplegable resultante.
-
4Pulsa INSTALAR. Es un botón verde que está en la parte superior derecha de la pantalla. Al hacerlo, Gboard se instalará en tu Android.
-
5Descarga y configura Bitmoji si es necesario. Si todavía no has descargado la aplicación de Bitmoji y configurado un perfil, necesitarás hacerlo antes de que puedas usar Bitmoji en tu Android.
- Puedes descargar Bitmoji gratis desde la Play Store de Google.
- Si tienes una cuenta de Bitmoji a través de Snapchat, asegúrate de iniciar sesión en tu cuenta de Bitmoji usando tus credenciales de Snapchat.
Parte 2
Parte 2 de 3:Habilitar Gboard y Bitmoji
Parte 2
-
1
-
2Desplázate hacia abajo y pulsa Idioma e introducción de texto. Encontrarás esta opción en el medio de la página "Ajustes".[1]
- En un Samsung Galaxy, desplázate hacia abajo y pulsa Administración general antes de pulsar Idioma y entrada.
-
3Pulsa Teclado actual. Esto está en la sección "Teclado y métodos de introducción" de la página. Aparecerá una ventana emergente.
- En un Samsung Galaxy, primero pulsa Teclado en pantalla y luego Administrar teclados.[2]
-
4Pulsa SELECCIONAR TECLADO. Está en la parte inferior de la ventana emergente.
- Omite este paso en un Samsung Galaxy.
-
5Habilita el teclado Bitmoji y el teclado Gboard. Pulsa el interruptor gris o la casilla de verificación vacía que está a la derecha del título "Gboard" y confirma cualquier indicación en pantalla, luego haz lo mismo para el título "Teclado Bitmoji".
-
6Establece Gboard como tu teclado predeterminado de Android. Puedes hacerlo desde la aplicación de Gboard. Una vez que hayas habilitado Gboard y Bitmoji, presiona el botón "Inicio" y luego haz lo siguiente:
- Abre la aplicación de Gboard.
- Pulsa SELECCIONAR MÉTODO DE ENTRADA.
- Pulsa Gboard.
- Pulsa ESTABLECER PERMISOS.
- Pulsa PERMITIR en cada indicación.
- Pulsa LISTO.
-
7Reinicia tu Android. Mantén presionado el botón de "Encendido" hasta que aparezca un menú emergente y luego pulsa Reiniciar dos veces para que tu Android se reinicie.
Parte 3
Parte 3 de 3:Usar Bitmoji en un mensaje
Parte 3
-
1Abre una aplicación que soporte Bitmoji. Las aplicaciones comunes que soportan Bitmoji incluyen Facebook, Facebook Messenger, Google Hangouts, Google Allo, Mensajes de Android, WhatsApp y Twitter.
-
2Pulsa un campo de texto. Busca un campo de texto en la aplicación y luego púlsalo. En la mayoría de las aplicaciones de mensajería, este campo de texto estará al final de la página de una conversación.
- Asegúrate de no pulsar una barra de búsqueda.
-
3
-
4
-
5Pulsa la barra de búsqueda e ingresa una palabra clave para buscar un bitmoji. Pulsa la barra de búsqueda que dice "Buscar bitmoji" y escribe un término de búsqueda para encontrar el tipo de bitmoji que quieras enviar.
- Por ejemplo, si quieres enviar una imagen bonita de Bitmoji a alguien que quieres, puedes escribir "amor" en la barra de búsqueda para ver todas las imágenes relacionadas con el amor.
-
6Pulsa una imagen de Bitmoji para seleccionarla. Esto la insertará en el campo de texto del mensaje.
- En la mayoría de las aplicaciones también puedes escribir un mensaje adicional para acompañar la imagen de Bitmoji.
-
7Pulsa , o Publicar. En la mayoría de las aplicaciones de chat, es el icono del avión de papel que está en la esquina inferior derecha del mensaje. Esto enviará el mensaje con la imagen de Bitmoji. Si haces una publicación en una aplicación de redes sociales, es probable que diga "Publicar".
- Este botón y su ubicación variará dependiendo de la aplicación que uses.
Consejos
- A pesar de la advertencia que puedas recibir al instalar Gboard, este teclado no almacena la información de tu tarjeta de crédito o tus contraseñas.
Advertencias
- Bitmoji no es compatible con todos los servicios. Si te encuentras con que no puedes usar Bitmoji al usar un servicio social o de correo electrónico, es muy probable que el servicio no soporte Bitmoji.