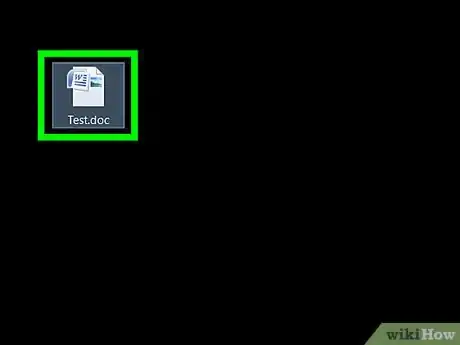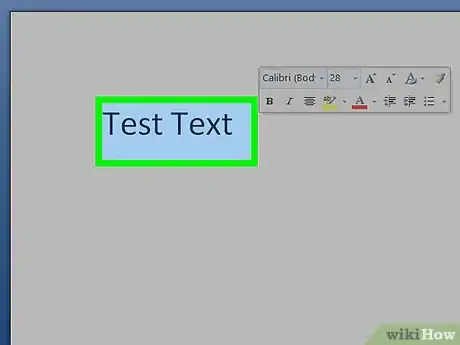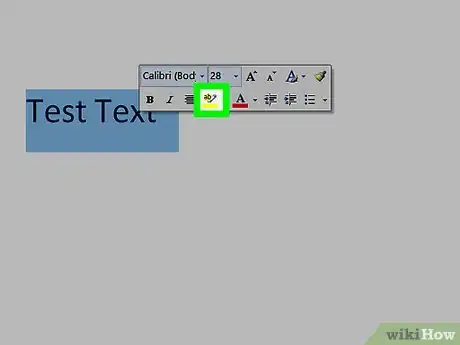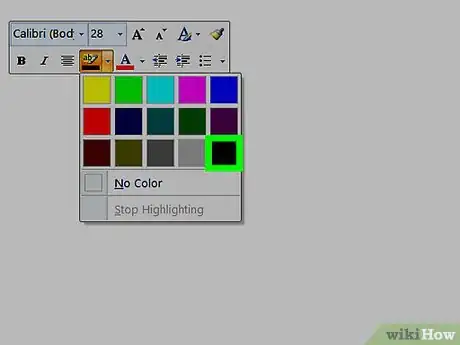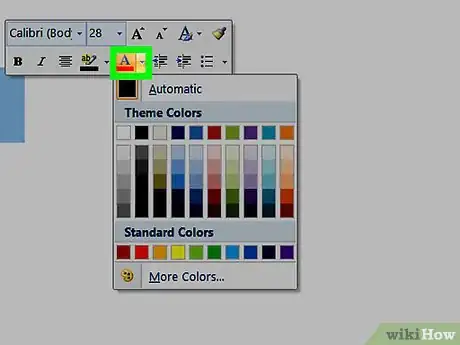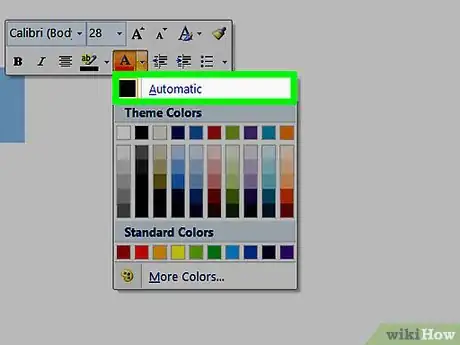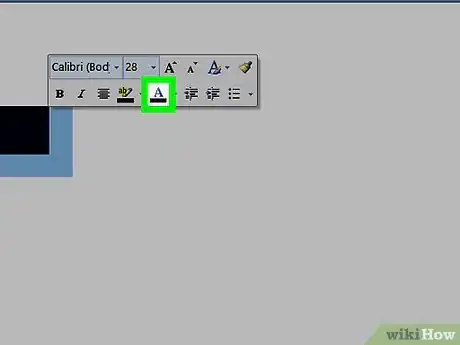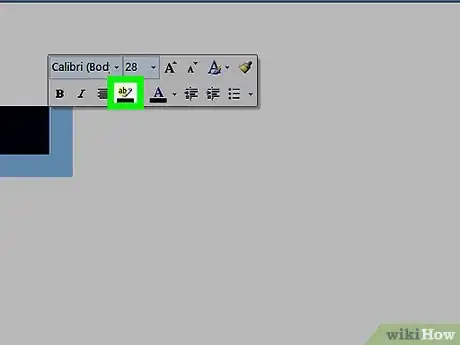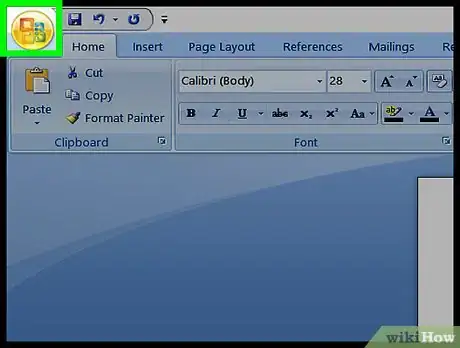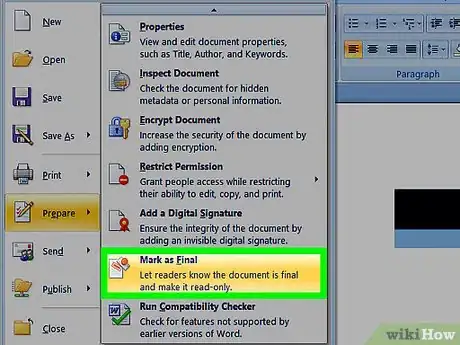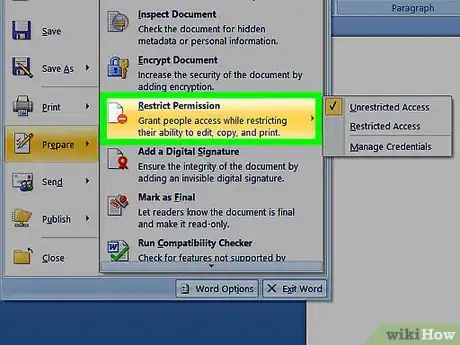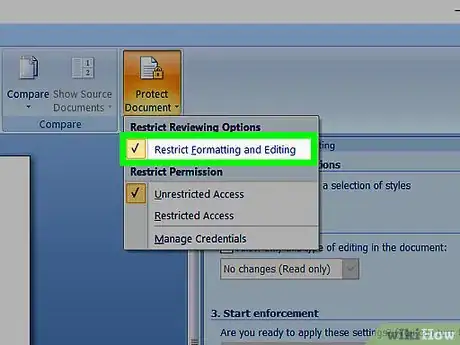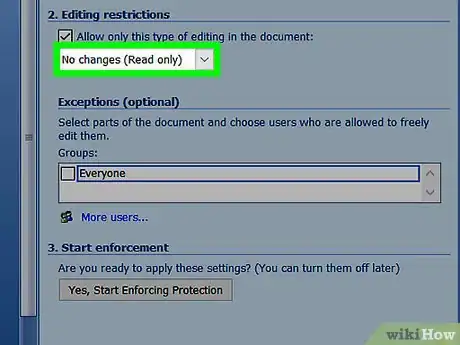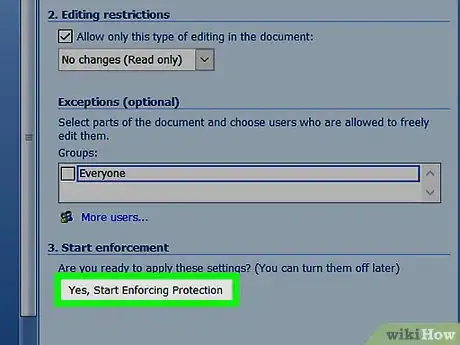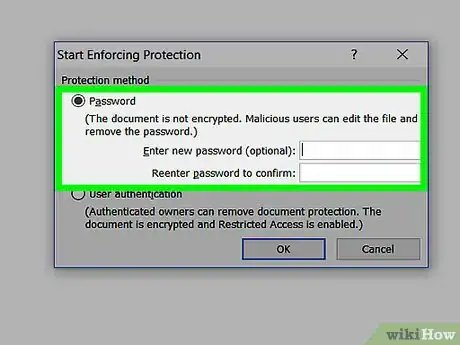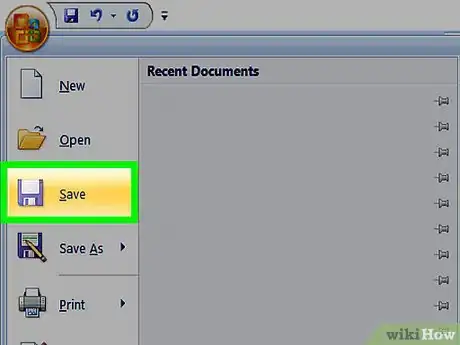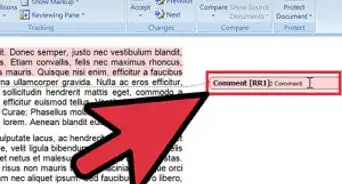X
Este artículo fue coescrito por Jack Lloyd. Jack Lloyd es escritor y editor de tecnología para wikiHow. Tiene más de dos años de experiencia escribiendo y editando artículos relacionados con tecnología. Es entusiasta de la tecnología y profesor de inglés.
Este artículo ha sido visto 11 236 veces.
En esta guía de wikiHow verás cómo ocultar texto en Microsoft Word aplicándole un fondo negro a un texto negro.
Pasos
Parte 1
Parte 1 de 2:Ocultar el texto
Parte 1
-
1Abre el documento de Microsoft Word. Hay varias formas de hacerlo, pero la más fácil es hacer doble clic en el archivo .DOC o .DOCX. También puedes abrir primero Word, presionar Ctrl+O y después hacer doble clic en el archivo.
- Si vas a usar una Mac, presiona ⌘ Cmd+O para abrir el archivo en Word.
-
2Selecciona el texto que quieras ocultar. Para hacerlo, haz clic con el botón del ratón antes de la primera letra del texto. Luego mantén el botón presionado mientras arrastras el puntero hasta el final. El texto ahora quedará seleccionado.
-
3Haz clic en la pequeña flecha que aparece al lado del botón "Resaltar". El botón "Resaltar" tiene como ícono una pluma con las letras "ab" a su lado. Está en el grupo "Fuente" de la parte superior de la pantalla, en el lado izquierdo. Haz clic en la pequeña flecha para desplegar una paleta de colores.
-
4Haz clic en el color negro. El color de resaltado ahora será el negro.
-
5Haz clic en la pequeña flecha que aparece al lado del botón "Fuente". El botón "Fuente" tiene como ícono una letra "A" mayúscula con una línea debajo de ella. Al hacer clic en la flecha se desplegará una paleta de colores.
-
6Haz clic en Automático. También puedes hacer clic en el color negro, el resultado será el mismo. Lo importante es que elijas el negro porque si usas otros colores el texto seguirá estando visible con el fondo negro.
-
7Haz clic en el botón "Fuente". Esta vez presiona el botón en sí y no la flecha. Al hacerlo, el texto cambiará el color a negro si tenía otro color.
-
8Haz clic en el botón "Resaltar". Esta vez presiona el botón en sí y no la flecha a su lado. Ahora que el texto negro está resaltado con color negro, quedará oculto. Ahora solo hay que proteger el archivo para que el texto permanezca oculto.
Parte 2
Parte 2 de 2:Proteger el archivo
Parte 2
-
1Haz clic en el menú Archivo. Está en la esquina superior izquierda de la pantalla.
- Si tu versión de Word no tiene un menú "Archivo", haz clic en el círculo que tiene el logo de Office en la esquina superior izquierda de la pantalla.
- Algunas versiones de Word no ofrecen la posibilidad de proteger archivos. Si este es tu caso, deberás imprimir el documento y luego escanearlo nuevamente para que quede protegido.
-
2Haz clic en Proteger documento. Aparecerá un menú desplegable.
- Si no encuentras esta opción, haz clic en "Preparar" y luego selecciona "Marcar como final". Haciendo esto, el documento quedará protegido y nadie podrá revelarlo.
-
3Haz clic en Restringir edición. Ahora aparecerá el menú "Restringir edición" en el lado derecho de la pantalla.
-
4Marca la casilla que está debajo de "Restricciones de edición".
-
5En el menú desplegable de "Restricciones de edición", selecciona "Sin cambios (sólo lectura)".
-
6Haz clic en Sí, aplicar la protección. Este botón aparecerá en la parte inferior de la columna derecha. Al presionarlo se abrirá un menú emergente.
-
7Selecciona un método de protección. Selecciona "Contraseña" si quieres proteger el archivo con contraseña o "Autenticación de usuario" si quieres que los usuarios usen su sesión de red para acceder al archivo.
-
8Presiona Ctrl+S (computadora) o ⌘ Cmd+S (Mac) para guardar el archivo. Tu archivo ahora se guardará con el texto oculto.