Nuestro equipo de editores e investigadores capacitados han sido autores de este artículo y lo han validado por su precisión y amplitud.
wikiHow's Content Management Team revisa cuidadosamente el trabajo de nuestro personal editorial para asegurar que cada artículo cumpla con nuestros altos estándares de calidad.
En este artículo, hay 8 referencias citadas, que se pueden ver en la parte inferior de la página.
Este artículo ha sido visto 4728 veces.
Quizás operar un lector de libros electrónicos Kindle de Amazon sea fácil, pero puede ser complicado aprenderlo para el usuario inexperto que acabe de empezar a usar el dispositivo. ¡No te preocupes! Los Kindles son fáciles de usar después de agarrarles el truco. Consulta el paso 1 para empezar a aprender a usar tu Kindle.
Pasos
Parte 1
Parte 1 de 3:Aprender los conceptos básicos de Kindle
-
1Enciende el Kindle de Amazon. Para ello, mueve hacia arriba o a la derecha el interruptor que se encuentra en la parte inferior o trasera del lector. Verás los botones de On ("encendido") y Off ("apagado"). Apaga el Kindle deslizando el interruptor a la posición de "apagado".
-
2Aprende los controles de navegación. Los controles de navegación del Kindle son el controlador de 5 direcciones, los dos botones para ir a la página siguiente, el botón de inicio, el botón de menú, el botón de inicio y el teclado.[1]
- El controlador de 5 direcciones elige una opción o una acción al presionarlo. Es posible resaltar la pantalla hacia arriba y hacia abajo o de un lado a otro según los botones que presiones.
- Hay dos botones para ir a la página siguiente, uno a cada lado para permitir distintos estilos de sujetar el Kindle. Sin embargo, ambos te llevan a la siguiente página de lo que estés leyendo.
- El botón para ir a la página anterior te lleva a la página en la que acabes de estar.
- El botón de inicio, que se encuentra encima del botón para ir a la siguiente página al lado derecho, te regresa a tu biblioteca, también conocida como el contenido que se almacena en tu Kindle y en Amazon.
- El botón de menú se usa para mostrar las opciones de la aplicación y de navegación de la pantalla que estés mirando. Se encuentra sobre el controlador de 5 direcciones.
- El botón de regreso se encuentra debajo del controlador de 5 direcciones y se usa para volver atrás. Por ejemplo, si haces clic en un enlace de un libro, presionar el botón para ir atrás te regresará a la página del libro que hayas estado leyendo.
- El teclado se usa para ingresar términos de búsqueda, notas o URL. Asimismo, encontrarás la tecla de símbolo, que muestra un menú de puntuaciones distintas, y la tecla de texto, que manipula el tamaño del texto y la cantidad de palabras por página para facilitar la lectura.
-
3Activa el botón de Whispernet. Este permite que te conectes con Amazon y será la forma como compres y descargues artículos. Asimismo, lo necesitarás para registrar tu Kindle de forma que puedas trasladar artículos al dispositivo. El botón se encuentra en la parte trasera, junto al botón de encendido.
- Existen algunos Kindles de Amazon que no tienen un botón físico para encender Whispernet, pero es posible acceder con facilidad a la "energía" para encender Whispernet directamente en el dispositivo.
- Presiona el botón de menú desde la pantalla de inicio.
- Presiona una vez el controlador de 5 direcciones hacia arriba hasta que el cursor se detenga en "Activar red inalámbrica" o "Desactivar red inalámbrica" y presiona "Entrar".
-
4Registra tu Kindle. Para poder comprar y descargar artículos, debes registrar tu Kindle, así que es una de las primeras cosas que debes hacer. Será necesario que te asegures de tener acceso a Whispernet y haberlo activado.
- Dirígete al botón Menú y selecciona Configuración con el controlador de 5 direcciones. Sigue usando el controlador de 5 direcciones y selecciona la opción Registrar debajo de Configuración. Ingresa tu nombre de usuario y contraseña de Amazon (tu dirección de correo electrónico y contraseña para tu cuenta de Amazon, en caso de que la tengas).
- En caso de que de por sí no tengas una cuenta de Amazon, deberás crear una en el sitio web antes de poder registrar tu Kindle.
-
5Dirígete a la página de inicio. Esta es, en esencia, tu estantería de Kindle. Muestra todas las compras que estén sincronizadas con tu cuenta de Kindle. Incluso puedes guardar artículos en iCloud y acceder a ellos mediante tu Kindle, siempre y cuando puedas acceder a Whispernet.[2]
- La página de inicio muestra lo siguiente: opciones en cuanto a lo que se muestre (lo que quieres que se muestre en la página principal), opciones de organización (la forma como quieras ordenar tus artículos), los títulos y autores de tus artículos, el indicador de progreso (cuánto has avanzado en un artículo), artículos archivados (las cosas que están almacenadas en Amazon pero no se han descargado a Kindle).
Parte 2
Parte 2 de 3:Usar tu Kindle
-
1Compra y descarga artículos. Amazon tiene muchas opciones (por ejemplo, periódicos, libros, revistas y audiolibros). Puedes descargar los artículos que compres de inmediato a tu Kindle, siempre y cuando tengas cobertura de Whispernet.[3]
- Presiona el botón Menú cuando estés en la pantalla de inicio y luego presiona Entrar. Al llegar al menú desplegable, la opción por defecto será comprar en la tienda de Kindle.
- Busca tu artículo específico. También hay distintas listas de artículos (por ejemplo, libros de superventas, periódicos populares y cosas por el estilo). Es posible revisar estos ejemplares en caso de que no busques algo específico.
- Si bien tendrás que usar las compras en 1-Clic para comprar libros electrónicos y otros artículos para Kindle, hay formas de cambiar la configuración para tener la certeza de usar la cuenta correcta de tu tarjeta de crédito o débito. Debes ingresar a tu cuenta de Amazon en línea, dirigirte a "Gestionar tu Kindle" y luego a "Configuración de pagos para Kindle".
-
2Utiliza un certificado de regalo. Aunque sea necesario que uses la función de compra en 1-Clic para Kindle, de todos modos puedes asegurarte de usar certificados de regalo en caso de que los tengas. Tan solo es cuestión de actualizar tu configuración de pagos para Kindle y luego podrás usar el certificado de regalo hasta que se acabe.
- Dirígete a la página de tu cuenta en el sitio web de Amazon. Dirígete a la sección de pagos y haz clic en "Aplicar un certificado o tarjeta de regalo a tu cuenta". Ingresa el número de tu certificado de regalo y haz clic en "Aplicar a tu cuenta".
-
3Elige un artículo en la pantalla principal con el controlador de 5 direcciones. Presiona la tecla Entrar en el centro del controlador de 5 direcciones para abrir tu selección nueva y empezar a leer.
-
4Conoce cuáles botones operan la opción de dar vuelta a la página. En su mayoría, los Kindles que no tienen una pantalla táctil tienen botones hechos y derechos a ambos lados, cerca de la pantalla. Pueden darle vuelta a la página hacia adelante o hacia atrás. La tecla etiquetada como "<" regresa una página y la tecla ">" avanza una página.
- En la mayor parte de los libros, es posible usar los lados o botones de flechas a la izquierda y la derecha en el controlador de 5 direcciones para pasar de un capítulo o unidad al capítulo siguiente (nuevamente, ya sea hacia atrás [lado izquierdo] o hacia adelante [lado derecho]).
- En la mayor parte de los dispositivos que tienen la pantalla táctil habilitada (exceptuando el Kindle Fire y el Kindle Fire HD), puedes tan solo tocar el lado de la pantalla o hacer un movimiento de voltear a la vez que mueves la página en esa dirección (como si trataras de dar vuelta a la página de un libro de verdad). Por otra parte, en este dispositivo no hay forma de saltar de un capítulo a otro salvo hacerlo a través de la tabla de contenido (en caso de que el libro la tenga).
-
5Resalta fragmentos de un libro. Con el controlador de 5 direcciones, selecciona el fragmento empezando al inicio de la parte que quieras resaltar. Presiona el botón Seleccionar para terminar de resaltar.
- Asimismo, puedes desactivar los subrayados "populares" que vienen con el libro. Empieza en tu página de inicio y presiona Menú. Luego, dirígete a la configuración. Allí encontrarás los subrayados populares. Haz clic aquí para desactivarlos.
-
6Comparte fragmentos en tu Kindle. Usa el controlador de 5 direcciones para seleccionar el fragmento como lo harías si fueras a resaltarlo. No presiones Entrar como lo harías si en realidad fueras a resaltarlo sino, en cambio, presiona la tecla Alt y la tecla Entrar. Esto debería hacer que aparezca una caja de diálogo. Usando el controlador de 5 direcciones, presiona el botón Compartir y el fragmento se compartirá.
-
7Añade notas en tu Kindle. Selecciona el fragmento sobre el cual quieras hacer una nota. En la parte inferior de la pantalla, aparecerá un cuadro de texto que diga "Comienza a escribir para empezar una nota o haz clic para empezar a resaltar". Escribe la nota en el teclado de Kindle y haz clic en Guardar nota en la esquina inferior derecha de la pantalla.
Parte 3
Parte 3 de 3:Hacer tareas más avanzadas
-
1Descarga distintas aplicaciones. Es posible añadir muchas aplicaciones distintas y cosas divertidas a tu Kindle. No es necesario que sea solo para leer libros electrónicos y cosas impresas. En la pantalla de inicio, dirígete a la barra superior de menú y haz clic en Aplicaciones. [4]
- Puedes encontrar de manera gratuita las principales aplicaciones de redes sociales (por ejemplo, Facebook, Twitter, Tumblr, etc.). En caso de que quieras compartir información sobre los libros y cosas que estés leyendo, es muy bueno conectarte a estas redes para compartir fragmentos y notas.
- Asimismo, puedes obtener la aplicación de Netflix (en caso de que tengas una cuenta) o de HBO para así poder ver programas de televisión y películas en tu Kindle.
- También es posible conseguir algunas aplicaciones de juegos para tu Kindle en la tienda de aplicaciones de Kindle. Puedes conseguir versiones gratuitas de Candy Crush Saga, Words with Friends o diversos juegos de acción.
- La instalación manual de aplicaciones es una excelente forma de obtener aplicaciones que no haya en la tienda de Amazon. Dirígete a la configuración de tu Kindle y presiona "Más". Desplázate hacia abajo hasta la opción "Dispositivo" y selecciónala. Busca "Permitir la instalación de aplicaciones" o "Aplicaciones de fuentes desconocidas" y selecciona la opción para activarla. Después de hacerlo, deberás descargar una aplicación de Android de una parte externa (por ejemplo, la aplicación 1Mobile Market) con la que puedas descargar sus aplicaciones a tu Kindle. En tu Kindle, elige la opción "Web" y dirígete al sitio web del que vayas a descargar la aplicación. Elige "Descargar" y presiona "Aceptar" cuando el cuadro de mensaje te pregunte si quieres descargarla o no. Dirígete a la tienda de aplicaciones de Amazon y descarga ES File Explorer (que te servirá para encontrar la aplicación de la parte externa). Abre ES File Explorer cuando termine de descargarse y dirígete a la carpeta "Descargas". Allí, encontrarás la aplicación de la parte externa que quieras instalar. Selecciónala, acepta los permisos y selecciona "Instalar". Cuando termine de instalarse, selecciona "Abrir".
-
2Convierte archivos PDF. Kindle suele considerar los archivos PDF como si fueran un archivo de Kindle (es decir, cada página del PDF se muestra como una página), lo que significa que el texto puede verse muy pequeño y ser difícil de navegar. Lo único que tienes que hacer es enviar el archivo PDF por correo electrónico a tu Kindle con el asunto "Convertir" y Kindle debería convertir el PDF al formato de Kindle.[5]
- Sin embargo, este es un programa experimental y, por ende, no siempre funciona de la forma correcta, además de que las tablas pueden desordenarse un poco, aunque en general es más fácil que tratar de navegar el archivo PDF.
- Asimismo, puedes descargar documentos regulares en PDF a tu dispositivo, ya sea convertidos o no al formato de Kindle (para poder leerlos en lugar de un libro).
-
3Resuelve los problemas. Habrá momentos en los que tendrás problemas con tu Kindle por diversas razones. Quizás deba arreglarlo un experto pero, antes de que entres en pánico, puedes tratar de hacerlo funcionar de unas cuantas formas distintas. Sin embargo, en caso de que tu Kindle se sobrecaliente de forma constante, es probable que el hardware en sí esté descompuesto y debas conseguir un reemplazo.[6]
- En caso de que tu pantalla esté congelada o lenta (o no se encienda), haz el intento de mantener presionado el botón de encendido durante 20 segundos. Programa el temporizador para hacer la cuenta regresiva y, cuando hayan pasado 20 segundos, vuelve a presionar el botón de encendido. Debe encenderse la pantalla de inicialización. Tu pantalla podría congelarse por muchas razones: el software no está actualizado, estás descargando algo y el sistema se ha sobrecargado, la temperatura exterior ha afectado el Kindle, hay demasiadas aplicaciones en funcionamiento o la batería está baja.
- El correo electrónico no funciona. En ocasiones, el correo electrónico funcionará por un corto periodo de tiempo y luego dejará de funcionar o bien no funcionará del todo. De cualquier modo, es muy molesto. La mejor forma de lidiar con ello es que lo hagas a través de una aplicación gratuita de una parte externa (por ejemplo, K-9 Mail o Kaiten Mail) o bien compres una aplicación como Enhanced Mail.[7]
- Los problemas de conexión a internet con tu Kindle pueden ser enormemente irritantes, ya que esto limita tu capacidad para descargar libros. Para revisar tu conexión, observa la esquina superior derecha de la pantalla. Haz el intento de reiniciar el Kindle en caso de que haya una baja conexión, ya que esto puede servir para incrementar la señal. Asimismo, revisa tu batería. En ocasiones, esto puede tener un efecto sobre la conexión a internet de tu Kindle.[8]
Consejos
- Puedes marcar la página más avanzada que hayas leído.
- Es posible que Whispernet no esté disponible en todas partes. Revisa en Amazon.com para ver la cobertura en la zona.
- Usa el botón de rodillo para elegir la opción "Revisar artículos nuevos" en caso de que no hayas descargado el libro a tu Kindle pero sí lo hayas descargado a alguna otra aplicación oficial designada únicamente para Kindle. Los documentos pueden sincronizarse entre todos tus dispositivos registrados de Kindle.
- Desactiva Whispernet para prolongar la duración de la batería. Esto es para aquellos que rara vez (si acaso) compren libros directamente en su dispositivo o solo transfieran sus documentos a través del cable USB que haya venido con el dispositivo, ya que, según Amazon, las baterías deben durar alrededor de un mes sin cargarlas de nuevo. En el caso de los que usen bastante el dispositivo con Whispernet activado, la carga de la batería debe durar alrededor de una semana, en tanto que quienes lo usen prolijamente tendrán que mantener el dispositivo conectado de manera continua.
- También puedes usar Kindle para el navegador experimental en un teclado de Kindle y para escuchar música. Los pasos en este artículo están orientados únicamente hacia descargar y leer artículos o libros.
Advertencias
- Actualmente, no existe una forma de organizar tu colección de Kindle por series u orden de serie, ya que el formato de Amazon no tiene la información necesaria para estas acciones.
- Amazon podría recolectar información como tus marcadores de páginas y las partes en donde hayas dejado de leer.
- Por el momento, no hay forma de fijar un fondo de pantalla en el Kindle ni de cambiarlo.
Referencias
- ↑ http://www.amazon.com/gp/help/customer/display.html?nodeId=200375790
- ↑ http://www.amazon.com/gp/help/customer/display.html?nodeId=200375510
- ↑ http://www.amazon.com/gp/help/customer/display.html?nodeId=200375550
- ↑ http://www.wired.com/gadgetlab/2013/12/kindle-fire-tablet-guide/
- ↑ http://blog.journals.cambridge.org/2012/05/kindle-part-4-5-things-you-didnt-know-you-could-do-on-your-kindle/
- ↑ http://www.amazon.com/gp/help/customer/display.html/ref=hp_kcw_probs?ie=UTF8&nodeId=200829000
- ↑ http://www.digitaltrends.com/mobile/kindle-fire-hd-problems/#!AHDpD
- ↑ http://www.makeuseof.com/tag/kindle-giving-you-trouble-three-easy-fixes-and-troubleshooting-steps/







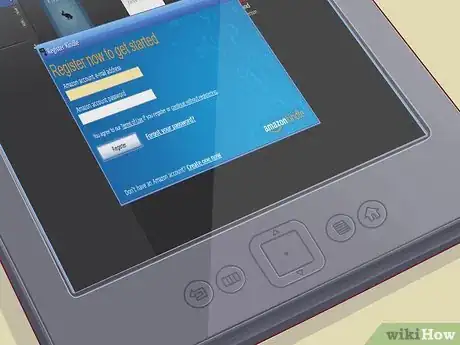

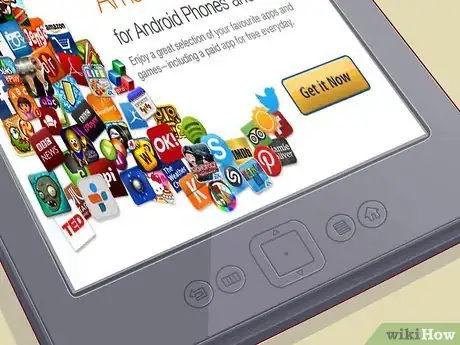
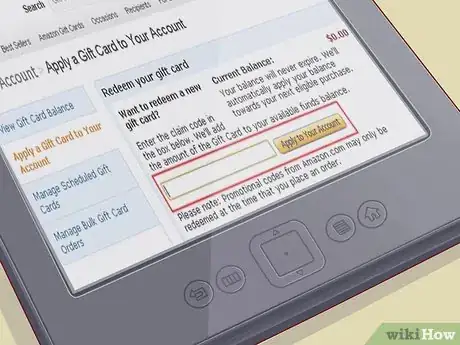


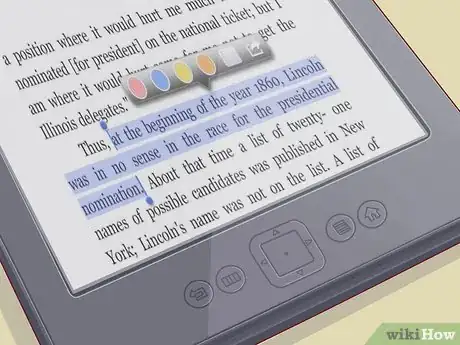
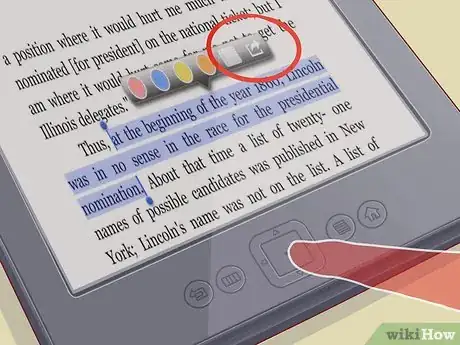
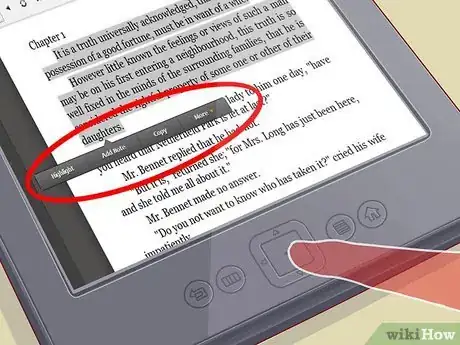
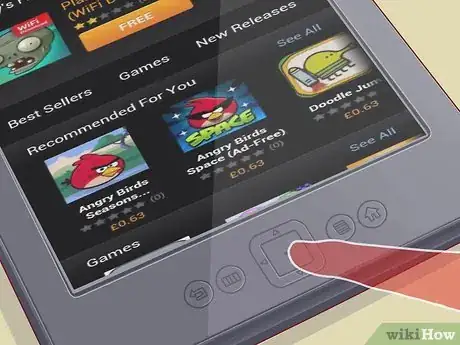

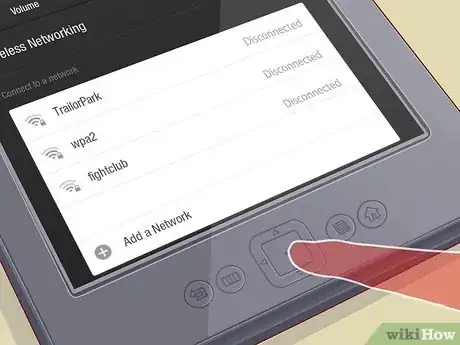



















wikiHow's Content Management Team revisa cuidadosamente el trabajo de nuestro personal editorial para asegurar que cada artículo cumpla con nuestros altos estándares de calidad. Este artículo ha sido visto 4728 veces.