Nuestro equipo de editores e investigadores capacitados han sido autores de este artículo y lo han validado por su precisión y amplitud.
wikiHow's Content Management Team revisa cuidadosamente el trabajo de nuestro personal editorial para asegurar que cada artículo cumpla con nuestros altos estándares de calidad.
Este artículo ha sido visto 1525 veces.
Este wikiHow te enseñará cómo organizar y cambiar la disposición predeterminada de todas las aplicaciones en la pantalla de inicio de Android y en el menú de aplicaciones. Puedes agrupar varias aplicaciones en una carpeta, crear accesos directos en tu pantalla de inicio y editar el orden de todas las aplicaciones en el menú de aplicaciones.
Pasos
Parte 1
Parte 1 de 3:Agrupar aplicaciones en la pantalla de inicio
-
1Abre la pantalla de inicio de tu Android. Desbloquea tu dispositivo con el código de seguridad o presiona el botón de inicio de tu Android para ir a esa pantalla.
-
2Mantén presionada una aplicación. Al hacerlo, esa aplicación se seleccionará y podrás moverla a otro lugar de la pantalla.
-
3Arrastra la aplicación seleccionada hacia otra aplicación. Al hacerlo, se creará una nueva carpeta de aplicaciones y esas dos aplicaciones quedarán agrupadas.
-
4Cámbiale el nombre a la nueva carpeta de aplicaciones. Después de crear la carpeta de aplicaciones, puedes ponerle un nombre personalizado o dejar el que ya está.
- Toca el campo Ingresar nombre de carpeta en la parte superior.
- Escribe un nombre para tu carpeta.
-
5Regresa a la pantalla de inicio. Presiona el botón de inicio de tu Android y regresa a la pantalla de inicio.
-
6Mantén presionadas otras aplicaciones y arrástralas a la nueva carpeta. De este modo, podrás agrupar varias aplicaciones en la misma carpeta de la pantalla de inicio.Anuncio
Parte 2
Parte 2 de 3:Crear accesos directos a aplicaciones
-
1
-
2Mantén presionada una aplicación en el menú de aplicaciones. Al hacerlo, la aplicación se seleccionará y se abrirá la pantalla de inicio.
- Si seleccionas una aplicación incorrecta, arrástrala hacia la opción Cancelar en la parte superior.
-
3Arrastra la aplicación hacia un lugar disponible en la pantalla de inicio. Al hacerlo, se creará un nuevo acceso a la aplicación en esa pantalla.
- Ahora podrás abrir la aplicación tocando el acceso directo de la pantalla de inicio, por lo que ya no será necesario ir al menú de aplicaciones cada vez que quieras abrirla.
-
4Mantén presionado uno de los accesos directos de la pantalla de inicio. Al hacerlo, se seleccionará el acceso directo de la aplicación y podrás moverlo a otro lugar. En la parte superior de la pantalla, aparecerán opciones para tu acceso directo.
-
5Arrastra la aplicación hacia la opción Eliminar acceso directo en la parte superior. Esta opción aparecerá en la esquina superior izquierda de la pantalla cuando selecciones uno de los accesos directos de la pantalla de inicio.
- Al hacerlo, el acceso directo seleccionado se eliminará de tu pantalla de inicio, pero igualmente podrás seguir abriendo la aplicación desde el menú de aplicaciones.
Anuncio
Parte 3
Parte 3 de 3:Editar la disposición de los elementos del menú de aplicaciones
-
1
-
2Selecciona la disposición "personalizada" para el menú de aplicaciones. A través de esta opción, puedes reordenar tus aplicaciones y establecer el orden que quieras para tu menú de aplicaciones.
- Toca la lista desplegable Aplicaciones en la parte superior del menú de aplicaciones.
- Selecciona la opción Personalizado.
- En algunas versiones, no es posible personalizar la disposición de los elementos del menú de aplicaciones.
-
3Toca el ícono ⋮. Este botón está en la esquina superior derecha del menú de aplicaciones. Al tocarlo, se abrirá un menú desplegable con todas las opciones disponibles.
-
4Toca Editar en el menú desplegable. Al hacerlo, el menú de aplicaciones cambiará al modo de edición.
- Esta opción aparece con el nombre Reordenar aplicaciones en algunas versiones de Android.
-
5Mantén presionado el ícono de una aplicación. Al hacerlo, la aplicación se seleccionará y podrás moverla a otro lugar del menú.
-
6Arrastra la aplicación a su nueva ubicación. Mueve el ícono de la aplicación hacia el lugar que quieras para reubicarlo.
-
7Arrastra el ícono de la aplicación hacia otra aplicación. De esta forma, crearás una nueva carpeta de aplicaciones que agrupará a estas dos y el contenido de la carpeta se abrirá en una ventana emergente.
- Puedes agregar varias aplicaciones a la misma carpeta.
Anuncio




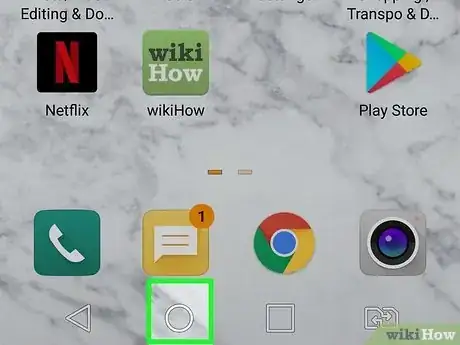
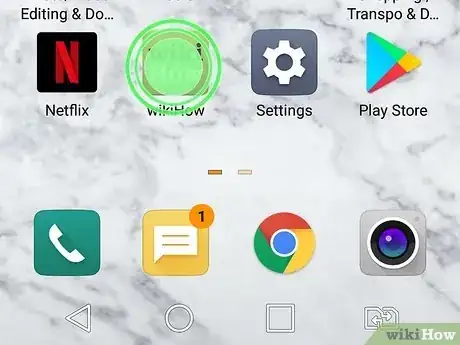
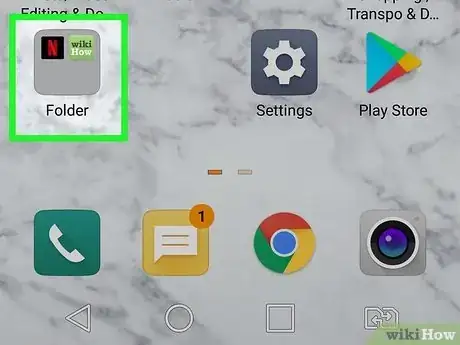
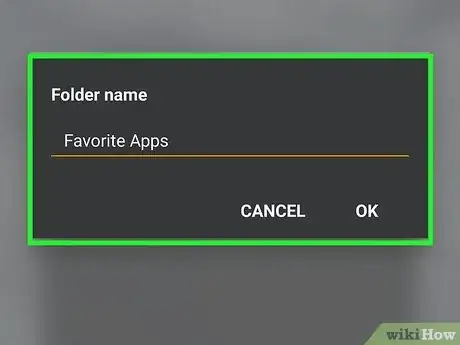

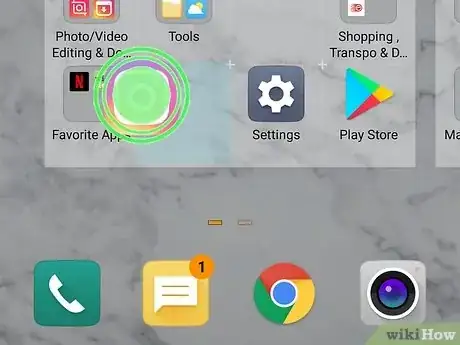
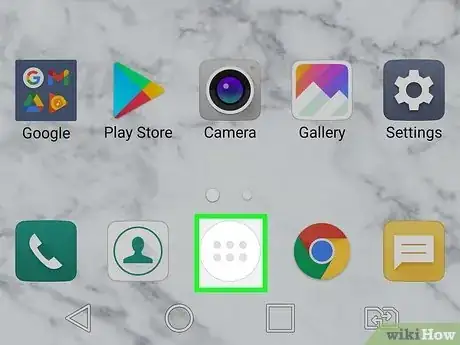

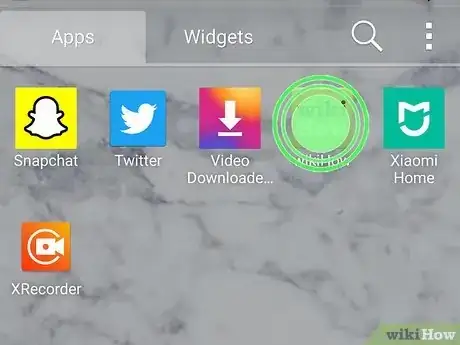
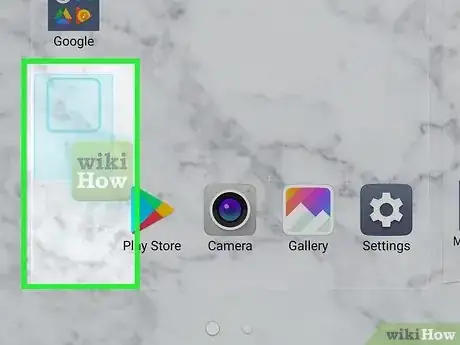
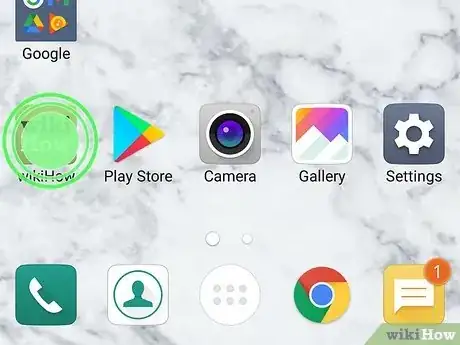
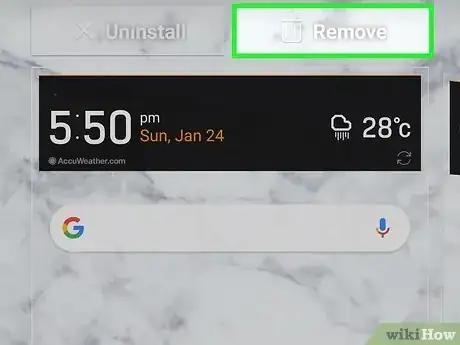


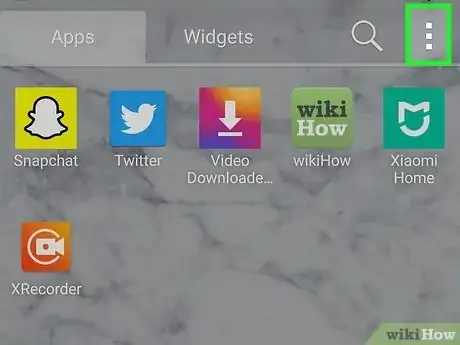
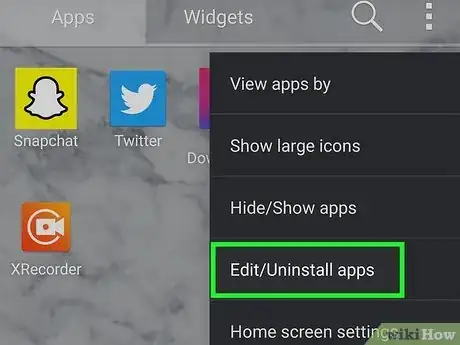
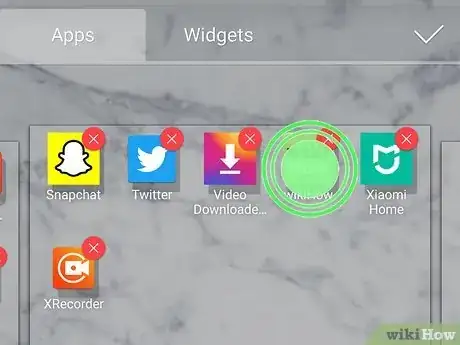
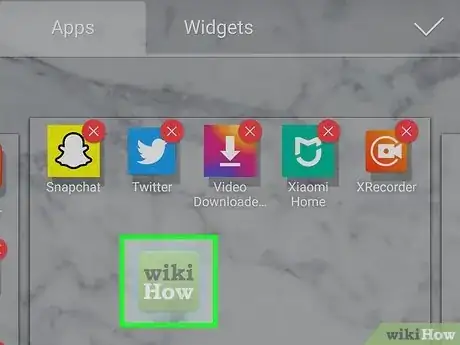
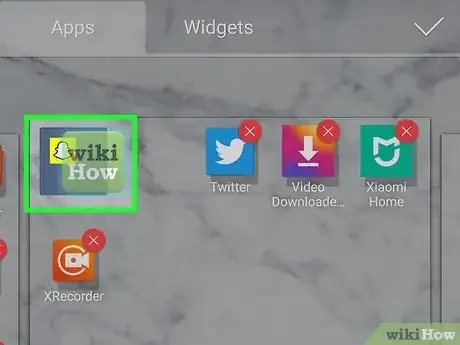

















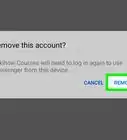

wikiHow's Content Management Team revisa cuidadosamente el trabajo de nuestro personal editorial para asegurar que cada artículo cumpla con nuestros altos estándares de calidad. Este artículo ha sido visto 1525 veces.