X
Nuestro equipo de editores e investigadores capacitados han sido autores de este artículo y lo han validado por su precisión y amplitud.
wikiHow's Content Management Team revisa cuidadosamente el trabajo de nuestro personal editorial para asegurar que cada artículo cumpla con nuestros altos estándares de calidad.
Este artículo ha sido visto 18 599 veces.
Así como puedes usar un archivador y carpetas para organizar documentos de papel, también puedes usar tu computadora como un sistema de archivo electrónico para administrar tus archivos digitales, incluyendo fotografías y documentos.
Pasos
Método 1
Método 1 de 2:Crear un sistema de archivos en Windows
Método 1
-
1Selecciona los archivos que quieras organizar. Para seleccionar varios archivos que estén en la misma carpeta de Internet Explorer, haz clic en el primer archivo que quieras seleccionar y luego mantén presionada la tecla Mayús o ⇧ Shift.
-
2Elige una ubicación para tu sistema de archivo. Windows tiene nombres predeterminados para sus carpetas principales, como por ejemplo, "Documentos", "Imágenes", "Música", etc. pero también puedes crear carpetas donde tú quieras.
-
3Crea una nueva carpeta. Esta capeta funcionará como tu archivador. En ella guardarás otras subcarpetas organizadas.
- Abre el Explorador de Windows y haz clic derecho en la ubicación donde quieras crear una carpeta.
- Haz clic en "Nuevo".
- Haz clic en "Carpeta". El nombre de la carpeta aparecerá seleccionado para que puedas sobrescribirlo.
- Escribe el nombre que quieras ponerle a tu nueva carpeta.
- Presiona ↵ Enter.
-
4Agrega subcarpetas dentro de la carpeta principal. Haz doble clic en el nombre de la carpeta principal para abrirla. De la misma forma que creaste la carpeta principal, puedes crear subcarpetas para organizar tus archivos.
-
5Mueve los archivos hacia las nuevas carpetas. Puedes abrir dos ventanas del Explorador de Windows, una al lado de la otra, y luego arrastrar archivos desde la ubicación original hacia la nueva carpeta.
-
6Crea una copia de seguridad de los archivos organizados. Utiliza la función de copia de seguridad de Windows para copiar los archivos en un disco duro externo o en la nube. Si el disco duro de tu computadora está fallando, puedes usar la copia de seguridad para restaurar tus archivos en otro disco duro.
- Haz clic en "Inicio".
- En el cuadro de búsqueda, escribe "copias de seguridad".
- Haz clic en "Copias de seguridad y restauración".
- Haz clic en "Configurar copias de seguridad" y sigue los pasos del asistente.
Anuncio
Método 2
Método 2 de 2:Crear un sistema de archivos en Mac
Método 2
-
1Selecciona los archivos que quieras organizar. Para seleccionar varios archivos que estén en la misma carpeta, haz clic en el primer archivo que quieras seleccionar y luego mantén presionada la tecla Mayús o ⇧ Shift.
- Presiona Control+clic en uno de los archivos y luego haz clic en "Nueva carpeta con la selección".
- Escribe un nombre para la nueva carpeta.
- Presiona ⏎ Return.
-
2Agrega subcarpetas dentro de la carpeta principal. Para abrir la carpeta principal, presiona y mantén presionada la tecla ⌘ Command mientras haces doble clic en la carpeta. De la misma forma que creaste la carpeta principal, puedes crear subcarpetas para organizar tus archivos.
-
3Crea una copia de seguridad de los archivos organizados. Utiliza la función "Time Machine" para copiar los archivos en un disco duro externo, Time Capsule o en un servidor de OS X de la red. Si el disco duro de tu computadora está fallando, puedes usar la copia de seguridad para restaurar tus archivos en otro disco duro.
- En el menú de Time Machine, haz clic en "Preferencias de Time Machine".
- Haz clic en "Seleccionar disco".
- Selecciona un disco duro externo, Time Capsule, o cualquier otra solución de almacenamiento de la lista y luego presiona "Usar este disco".
- Después de elegir un disco para crear tu copia de seguridad, haz clic en "Agregar o eliminar disco de respaldo" si quieres agregar otros discos para mayor seguridad.
Anuncio
Consejos
- Sería bueno que cambies el nombre de los archivos para agregarles la fecha de creación, así podrás ordenar fácilmente los archivos alfabéticamente y aparecerán ordenados por fecha de creación. Cuando vayas a cambiarle el nombre a los archivos para incluir la fecha como parte del nombre, utiliza el formato AAAA.MM.DD. Por ejemplo, 2010.09.29. Puedes omitir los dígitos del siglo y usar simplemente 100929.
- Para ordenar los archivos por nombre en el Explorador de Windows, haz clic en el encabezado de la columna "Nombre".
- Cuando conectes un disco duro externo a tu computadora, te preguntarán si quieres usar el disco para crear una copia de seguridad a través de "Copias de seguridad y respaldo" en Windows o "Time Machine" en Mac.
Anuncio
Acerca de este wikiHow
Anuncio





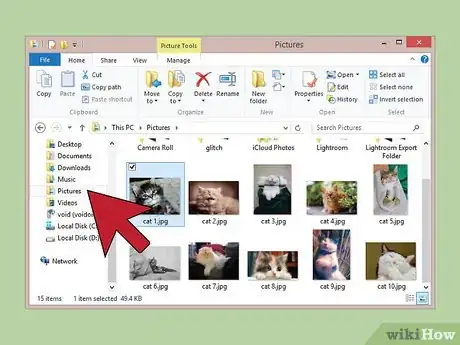
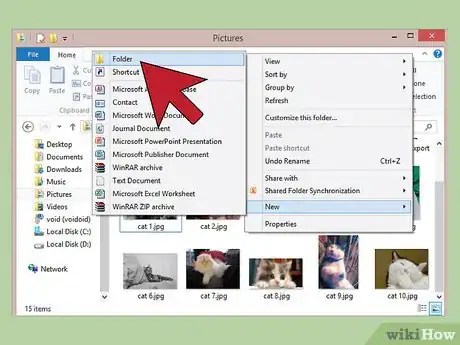
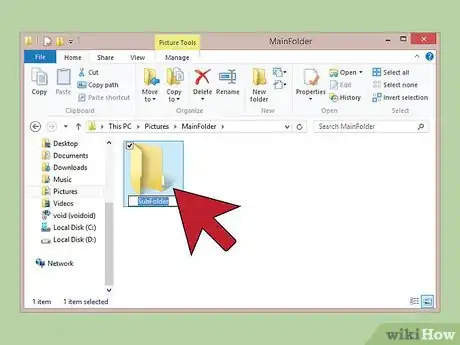
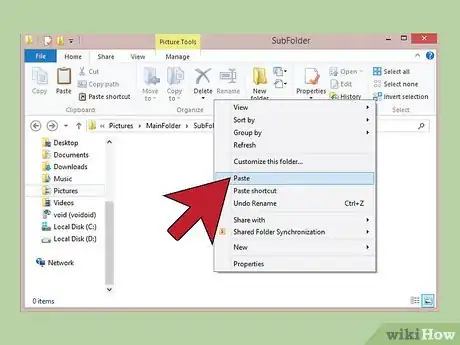
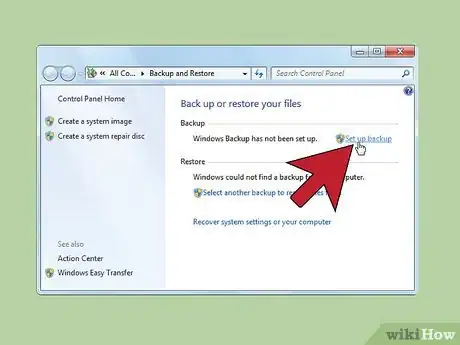


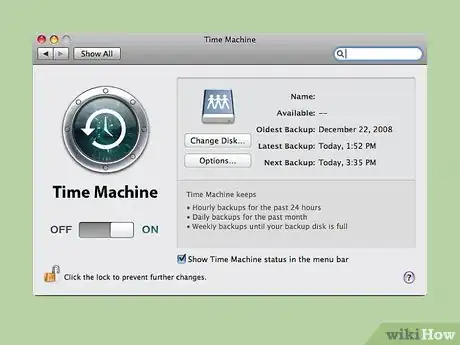
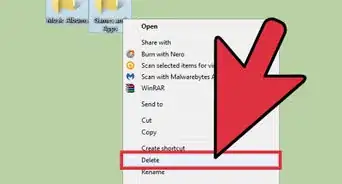













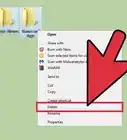




wikiHow's Content Management Team revisa cuidadosamente el trabajo de nuestro personal editorial para asegurar que cada artículo cumpla con nuestros altos estándares de calidad. Este artículo ha sido visto 18 599 veces.