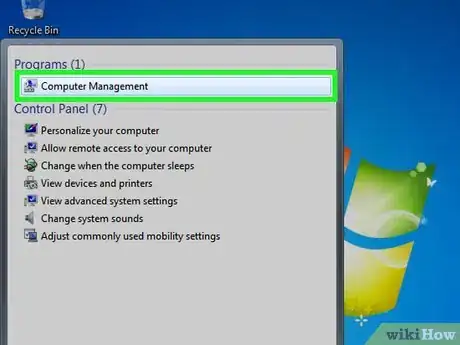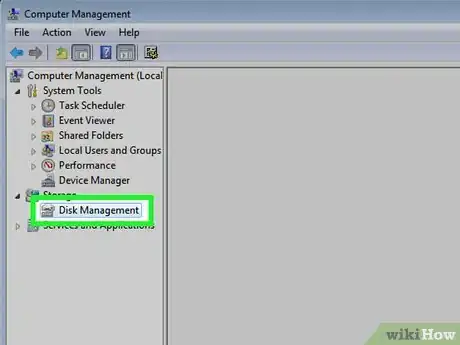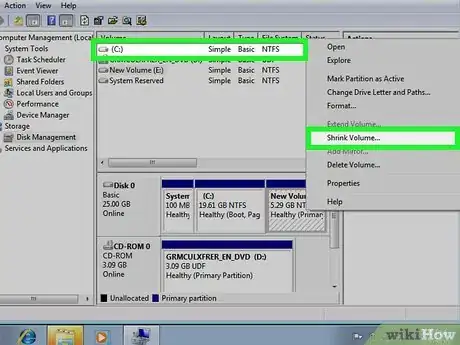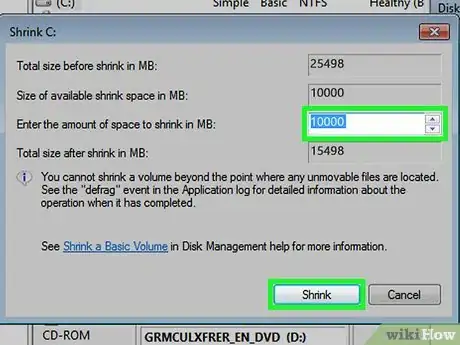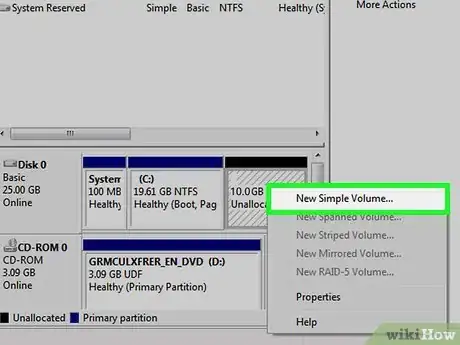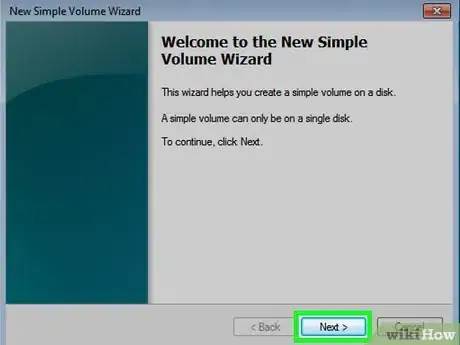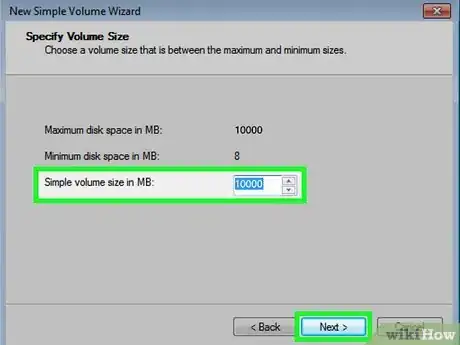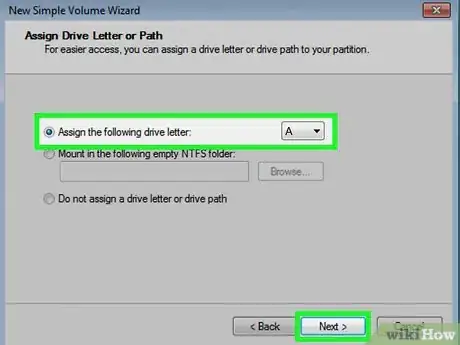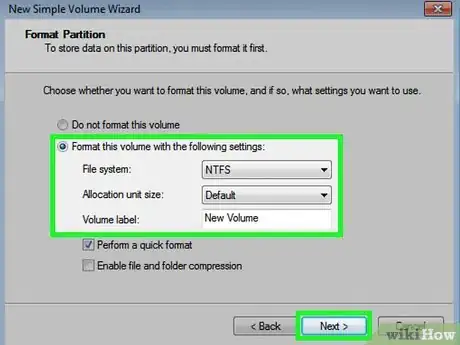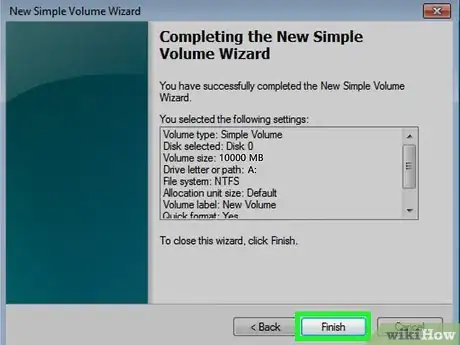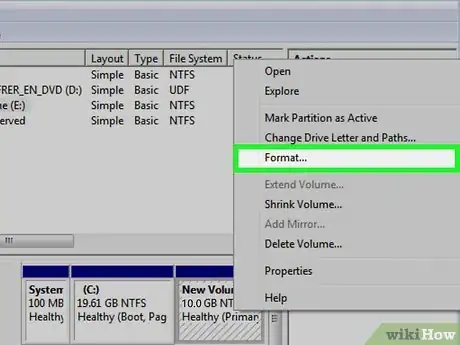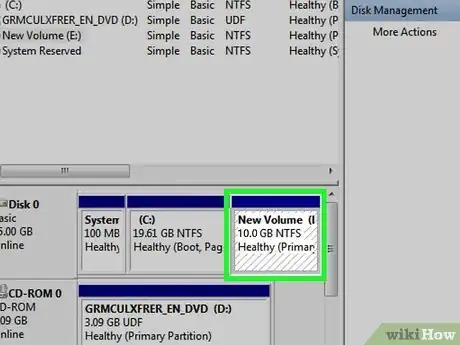X
wikiHow es un "wiki", lo que significa que muchos de nuestros artículos están escritos por varios autores. Para crear este artículo, autores voluntarios han trabajado para editarlo y mejorarlo con el tiempo.
Este artículo ha sido visto 109 636 veces.
Particionar un disco es dividir el disco duro en varias unidades. Las personas a menudo no hacen esto, pero esto tiene muchos beneficios. El beneficio principal es que puedes separar tu sistema operativo de tu información y así reduces el riesgo de que tu información se corrompa.
Pasos
-
1Abre la herramienta de Administrador del Sistema. Abre el menú de Inicio. Escribe “Administrador del Sistema” o "Administración de Equipos" en la barra de búsqueda del menú de inicio y presiona Enter.
-
2Selecciona la herramienta de Administración de Discos. Haz clic en la opción de Administración de Discos a la izquierda de la ventana y deberás ver todos los discos y sus particiones en tu computadora.
- En el ejemplo de la imagen, hay 1 disco con dos particiones.
-
3Haz espacio para la nueva partición. Haz clic derecho en la partición a la cual quieras cambiar su capacidad y escoge la opción “Reducir espacio”.
- En el ejemplo de la imagen, usamos la unidad de disco (C:).
- Nota: es posible que haya una partición llamada Sistema reservado. No se recomienda que modifiques esta partición en lo absoluto.
-
4Reduce la unidad. Introduce el tamaño al que lo desees reducir en megabytes (1000 MB = 1GB). Luego haz clic en el botón Reducir.
- En este ejemplo reduje la unidad 10 000 MB o sea 10 GB.
- Nota: no puedes reducir el volumen más que la cantidad indicada en la ventana.
-
5Crea un nuevo volumen. Debes ver una nueva partición sin asignar en tu Administrador de Discos. Haz clic derecho en la partición “Sin asignar” y selecciona la opción de “volumen nuevo”.
-
6El asistente de volumen nuevo. Aparecerá un asistente. Aquí haz clic en “Siguiente” para continuar.
-
7Introduce el tamaño de la nueva partición. Introduce la cantidad de memoria que quieres asignar a tu nueva partición y haz clic en “Siguiente”.
- En el ejemplo, la memoria máxima disponible se asigno al volumen nuevo.
- Nota: no puedes hacer el volumen más grande que la cantidad de memoria disponible.
-
8Dale al nuevo volumen una letra de nombre. Selecciona del menú una letra para tu nueva partición y haz clic en Siguiente.
- El nombre de la letra elegida para el ejemplo en la imagen es (E:)
- El nombre de la letra se usa para que Windows identifique y navegue a tu nuevo volumen.
-
9Los ajustes para el nuevo volumen.
- Haz clic en “Formatear este volumen con los siguientes ajustes”:
- Para Archivo de Sistema, selecciona NTFS.
- Para Asignación del Tamaño de Unidad, selecciona Por defecto.
- Para Etiqueta del Volumen, teclea el nombre que le quieres dar a tu nueva unidad.
- Haz clic en "Realizar un formateo rápido".
- Ahora haz clic en el botón de Siguiente.
-
10Crea el volumen nuevo. Observa tus ajustes y haz clic en el botón de Terminado.
-
11Formatea el nuevo volumen.
- Aparecerá una ventana pidiéndote particionar tu nueva unidad. Haz clic en el botón de “Formatear disco”.
- Una nueva ventana aparecerá. Deja los ajustes como están y haz clic en el botón de “Inicio”.
- Aparecerá una advertencia. Haz clic en Aceptar.
-
12Revisa el volumen nuevo. Si todo se hizo correctamente, deberás ver tu nueva unidad en la ventana de "Administración de Discos".Anuncio
Advertencias
- Antes de empezar se recomienda hacer un respaldo de toda tu información. Esto evitará que pierdas información importante en caso de que ocurra un error.
Anuncio
Acerca de este wikiHow
Anuncio