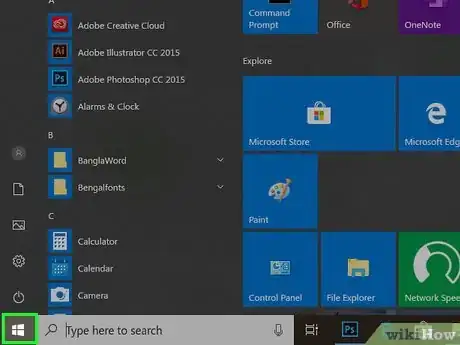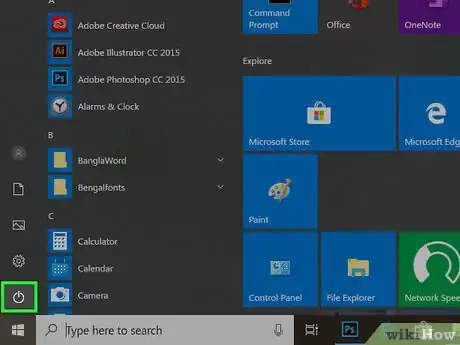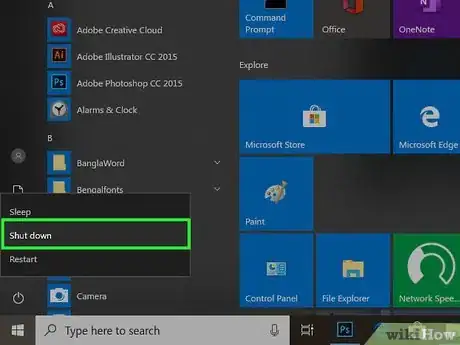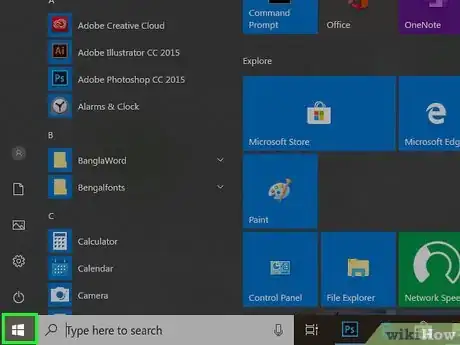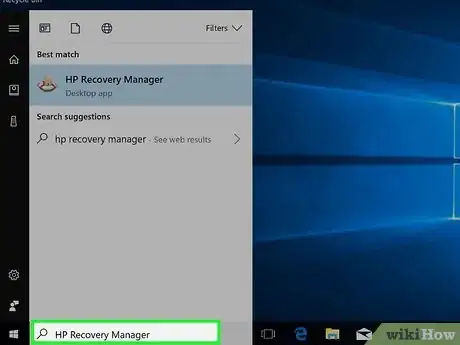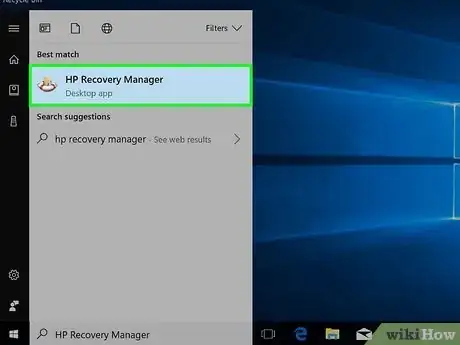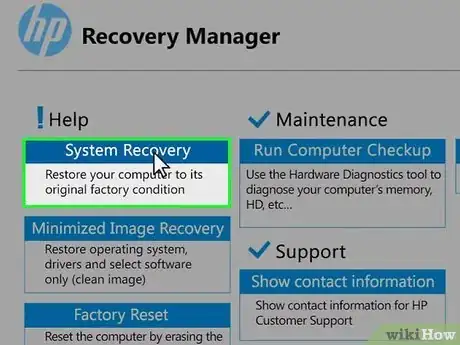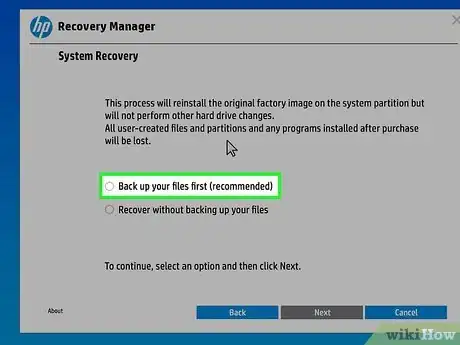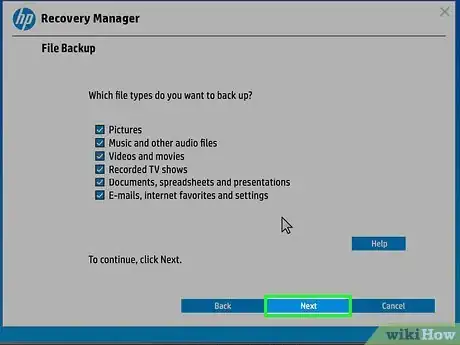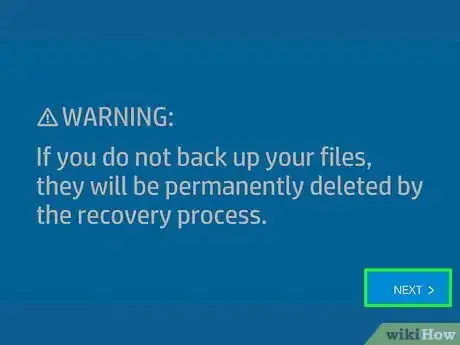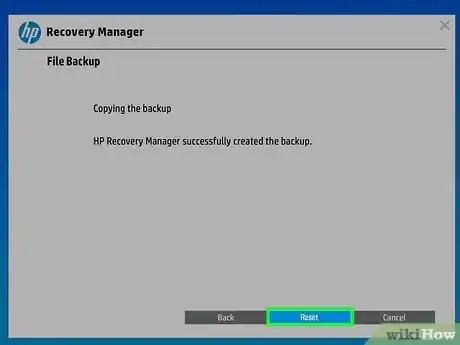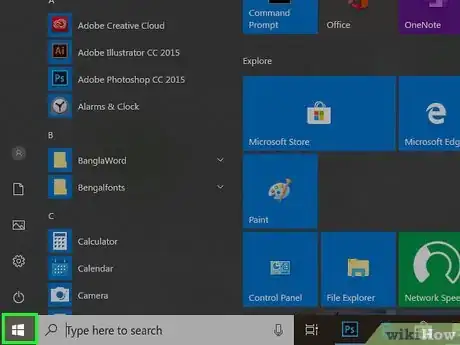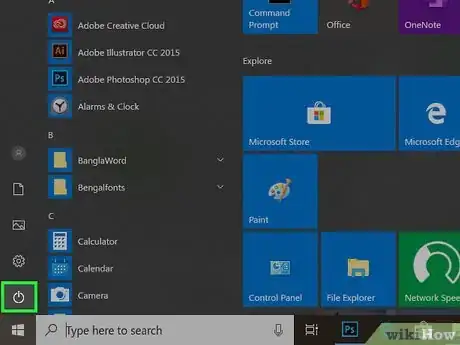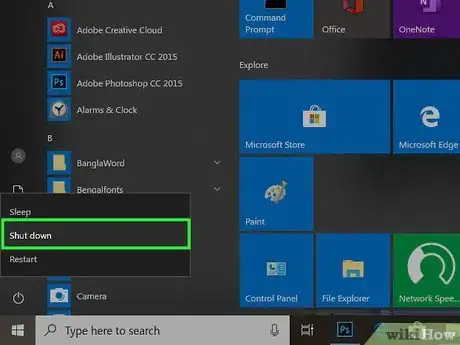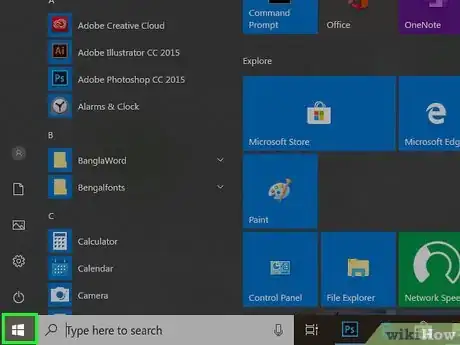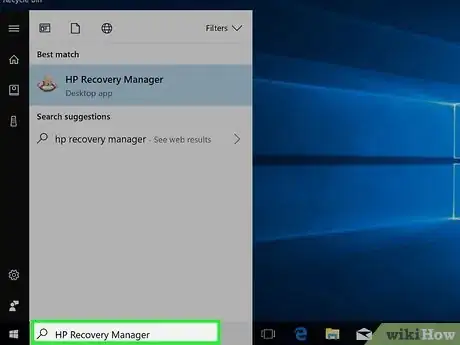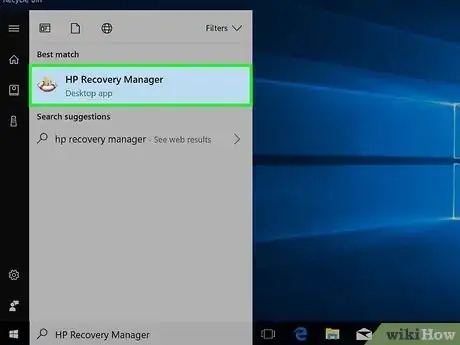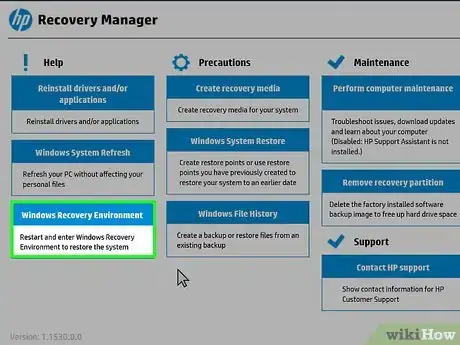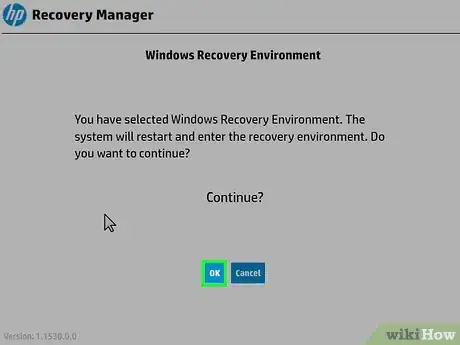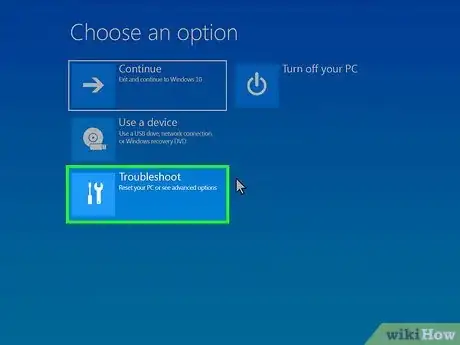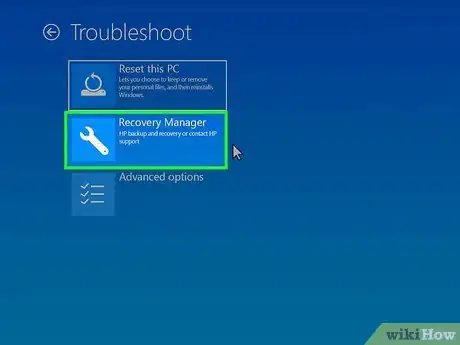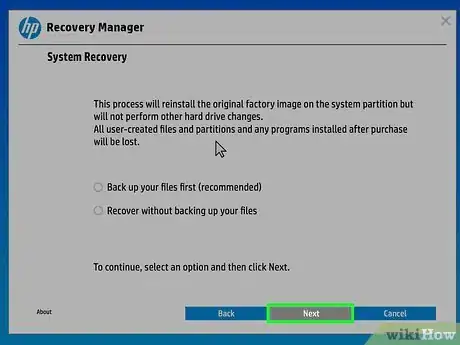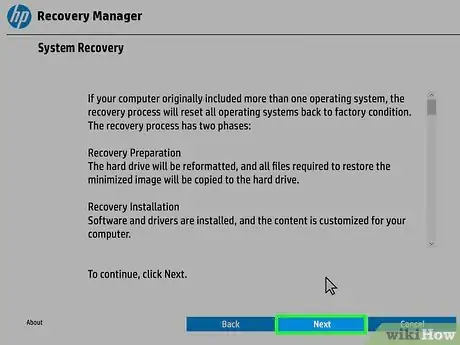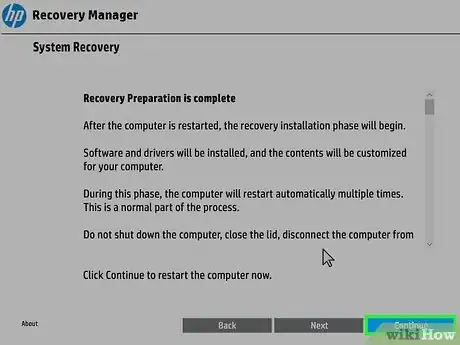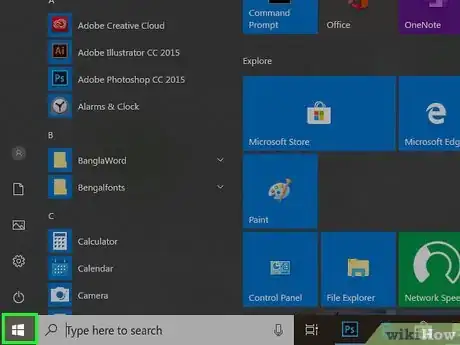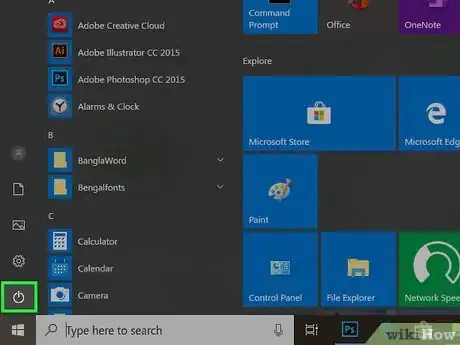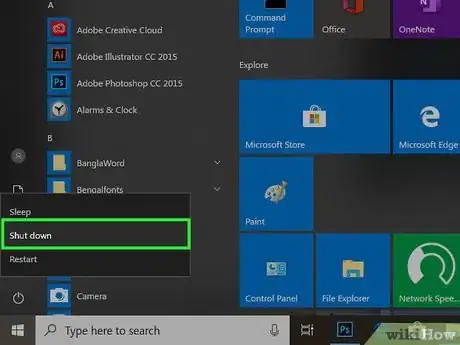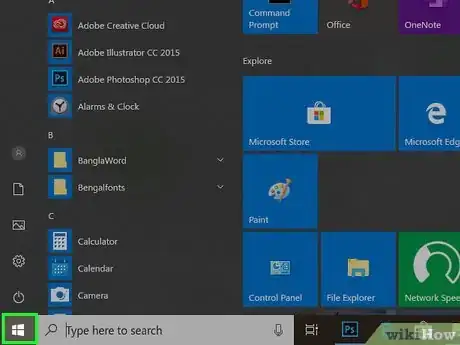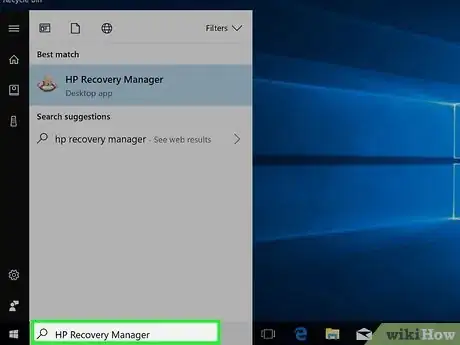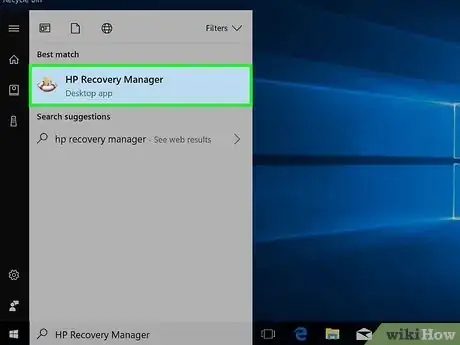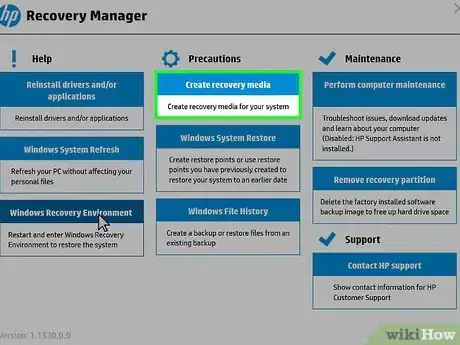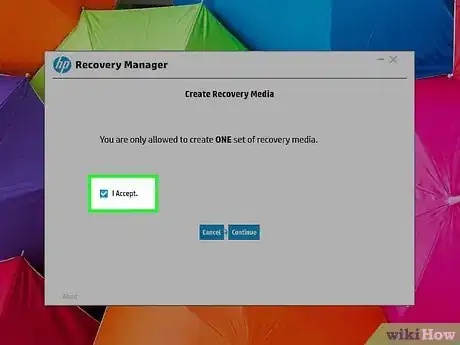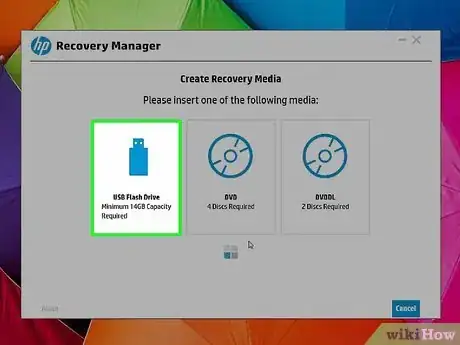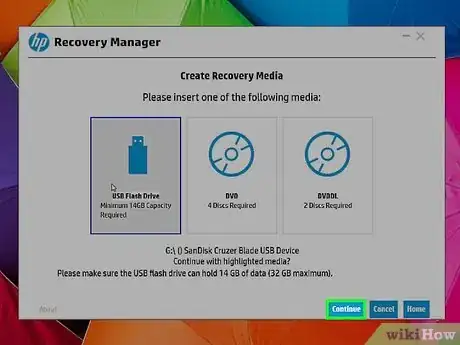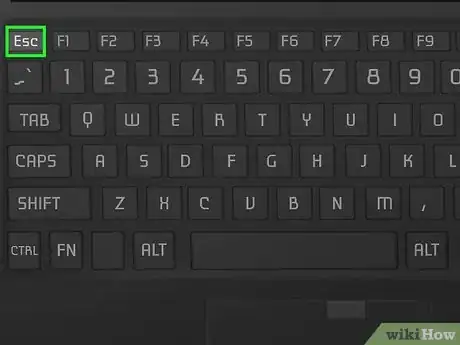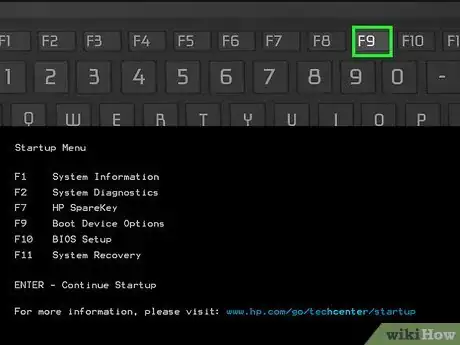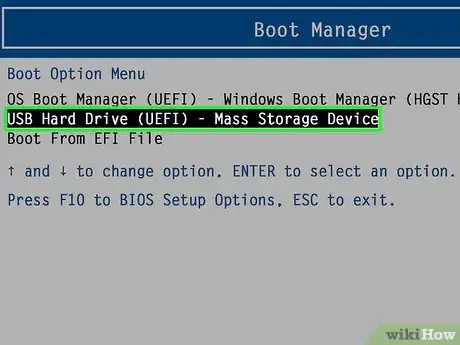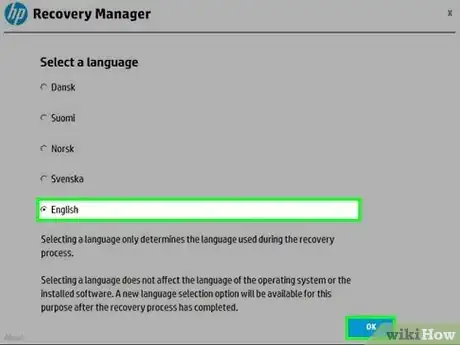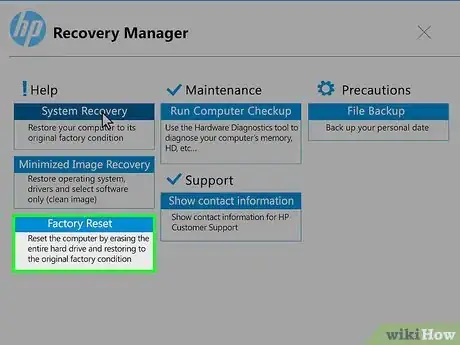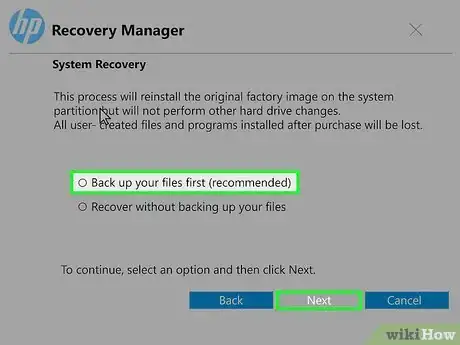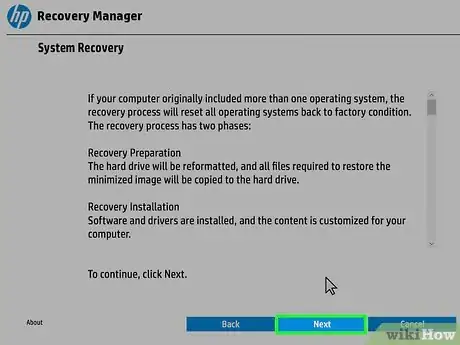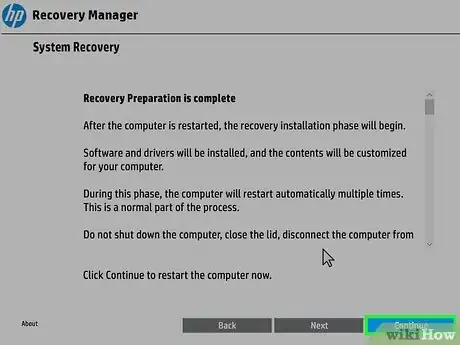Este artículo fue coescrito por Travis Boylls. Travis Boylls es un escritor y editor de tecnología para wikiHow. Travis tiene experiencia escribiendo artículos relacionados con tecnología, brindando servicio al cliente de software y en diseño gráfico. Se especializa en plataformas Windows, macOS, Android, iOS y Linux. Estudió diseño gráfico en Pikes Peak Community College.
Este artículo ha sido visto 2085 veces.
Este artículo de wikiHow te enseña cómo recuperar una computadora portátil HP. Las computadoras HP tienen un HP Recovery Manager (Administrador de recuperación de HP) que puedes usar para recuperar la computadora. Antes de ejecutar una recuperación del sistema, crea una copia de seguridad de todos los archivos personales que quieres conservar. El proceso de recuperación desinstalará todos los programas y reinstalará Windows 10. Si Windows no puede iniciarse correctamente, puedes recuperar el sistema usando una unidad de recuperación de medios.
Pasos
Método 1
Método 1 de 4:Sin borrar los archivos
-
1
-
2
-
3Haz clic en Apagar. Apagarás la computadora.
-
4Desconecta todos los cables y dispositivos. Esto incluye los dispositivos USB, impresoras y discos duros externos.
- No desconectes el cable de energía.
-
5Enciende la computadora. Después de que hayas desconectado todos los cables, excepto el cable de energía, presiona el botón de encendido para reiniciar la computadora portátil.
-
6
-
7Escribe HP Recovery Manager. Esto te mostrará una lista de programas que coinciden con la búsqueda.
-
8Haz clic en HP Recovery Manager. Esto abrirá el HP Recovery Manager.
- Es posible que te soliciten escribir la contraseña del administrador para continuar.
- Es posible que una ventana de control de cuenta de usuario te pregunte si quieres permitir que HP Recovery Manager haga cambios en el sistema. Haz clic en "Aceptar".[1]
-
9Haz clic en Recuperación del sistema de Windows. Es la segunda opción debajo de la columna 'Ayuda' a la izquierda. Esto iniciará la Recuperación del sistema de Windows.
-
10Haz clic en Conservar mis archivos. La computadora tomará unos minutos para preparar las cosas.
-
11Haz clic en Siguiente en la lista de programas. Esta es una lista de programas que se eliminará en el proceso de recuperación. Muchas de estos se pueden reinstalar desde la Tienda de Windows, aunque algunos deberán reinstalarse desde internet o discos de instalación.
-
12Haz clic en Siguiente en la pantalla de advertencia. Si recientemente actualizaste Windows 10, no podrás deshacer la actualización y volver a la versión anterior de Windows.
-
13Haz clic en Restaurar. Esto eliminará todas las aplicaciones y programas que no vienen preinstalados en la computadora portátil. Reinstalará Windows y lo restaurará a su configuración predeterminada. Este proceso puede tardar algunas horas.
- Advertencia: Una vez que el proceso de recuperación finalice, no se puede deshacer. Restaurará permanentemente Windows a su configuración predeterminada.[2]
Anuncio
Método 2
Método 2 de 4:Recuperación completa del sistema
-
1
-
2
-
3Haz clic en Apagar. Apagarás la computadora.
-
4Desconecta todos los cables y dispositivos. Esto incluye los dispositivos USB, impresoras y discos duros externos.
- No desconectes el cable de energía.
-
5Enciende la computadora. Después de que hayas desconectado todos los dispositivos, excepto el cable de energía, presiona el botón de encendido para reiniciar la computadora portátil.
-
6
-
7Escribe HP Recovery Manager. Esto te mostrará una lista de programas que coinciden con la búsqueda.
-
8Haz clic en HP Recovery Manager. Esto abrirá el HP Recovery Manager.
- Es posible que te soliciten escribir la contraseña del administrador para continuar.
- Es posible que una ventana de control de cuenta de usuario te pregunte si quieres permitir que HP Recovery Manager haga cambios.
-
9Haz clic en Entorno de recuperación de Windows. Es la tercera opción debajo de la columna 'Ayuda' a la izquierda.
-
10Haz clic en Aceptar. La computadora se reiniciará e iniciará el Entorno de recuperación de Windows.
-
11Haz clic en Solucionar problemas. Es la tercera opción después de que la computadora se haya iniciado en el Entorno de recuperación de Windows. Se encuentra al lado del icono de una llave y un destornillador.
-
12Haz clic en Recovery Manager. Se encuentra en la segunda opción del menú Solucionar problemas. Se encuentra junto al icono de una llave.
-
13Selecciona si quieres hacer una copia de seguridad de los archivos y haz clic en "Siguiente". Si ya hiciste una copia de seguridad de los archivos que quieres conservar, haz clic en el botón radial junto a "Recuperar sin hacer una copia de seguridad de los archivos". Si no has hecho la copia de seguridad de los archivos, usa las siguientes instrucciones:
- Haz clic en el botón radial junto a "Hacer una copia de seguridad de los archivos primero (recomendado) y haz clic en "Siguiente".
- Elige "Selección automática" o "Selección de usuario" y haz clic en "Siguiente". La selección automática, elegirá automáticamente los archivos para hacerles su copia de seguridad por categoría. La selección de usuario te permitirá elegir manualmente los archivos y carpetas a las que les quieres hacer la copia de seguridad. Haz clic en Siguiente cuando hayas terminado.
- Selecciona los archivos y carpetas o categorías de archivos a los quieres hacer una copia de seguridad y haz clic en "Siguiente".
- Introduce una memoria flash o una unidad USB externa. Esta será la unidad que usarás para hacerle la copia de seguridad a los archivos. También puedes usar un CD o DVD grabable.
- Selecciona la unidad que acabas de introducir y haz clic en "Siguiente".
- Haz clic en "Siguiente" para hacer una copia de seguridad de los archivos en la unidad que elegiste.
- Retira la unidad USB o el disco y haz clic en "Siguiente". Regresarás al administrador de recuperación. Puedes hacer clic en "Recuperar sin hacer una copia de seguridad de los archivos" y haz clic en "Siguiente".
-
14Haz clic en Siguiente en la pantalla de Recuperación de Sistema. La pantalla de Recuperación del Sistema te indica sobre el proceso de Recuperación del Sistema. Reformateará la unidad y restaurará la computadora portátil a su configuración de fábrica. Verás una lista de verificación del proceso de Recuperación del Sistema. Las casillas de verificación se marcarán automáticamente a medida que el proceso se complete.
-
15Haz clic en Continuar. Este instalará cualquier software que vino preinstalado en el sistema y reiniciará la computadora. Es posible que este proceso demore un poco y la computadora se reinicie varias veces. Una vez que la computadora se reinicie por completo, tendrás que realizar el proceso de configuración e Windows nuevamente.Anuncio
Método 3
Método 3 de 4:Crear una unidad de recuperación de medios
-
1
-
2
-
3Haz clic en Apagar. Esto apagará la computadora.
-
4Desconecta todos los cables y dispositivos. Esto incluye todos los dispositivos USB, impresoras y discos duros externos.
- No desconectes el cable de energía.
-
5Enciende la computadora. Después de que hayas desconectado todos los dispositivos, excepto el cable de energía, presiona el botón de encendido para reiniciar la computadora portátil.
-
6
-
7Escribe HP Recovery Manager. Esto mostrará una lista de programas que coinciden con el resultado de la búsqueda.
-
8Haz clic en HP Recovery Manager. Esto abrirá el Recovery Manager de HP.
-
9Haz clic en Crear medios de recuperación. Esta es la primera opción de la segunda columna etiquetada como "Precauciones".
-
10
-
11Introduce un DVD grabable o una memoria flash. Necesitarás una memoria flash con un mínimo de 20 GB o 5 DVD grabables.
- El espacio extra en el disco no se podrá usar después de que se cree el medio de recuperación.
-
12Haz clic en Unidad flash USB o DVD. Si vas a usar una unidad flash USB, haz clic en la casilla con una imagen de unidad flash. Si vas a usar un DVD grabable, haz clic en la casilla con una imagen de un disco.
-
13Haz clic en Continuar. Esto creará un disco de recuperación de medios. Sigue cualquier otra instrucción que veas en la pantalla.Anuncio
Método 4
Método 4 de 4:Restaurar una unidad de recuperación de medios
-
1Introduce el disco de recuperación de medios en la unidad de disco. Es posible que HP te haya proporcionado el disco de recuperación de medios o puedes crear el tuyo en Recovery Manager. Si el medio de recuperación es una unidad USB, conéctala en cualquier puerto USB disponible. Si es un CD o un DVD, colócalo en un la unidad de disco óptico.
-
2Apaga la computadora. Si puedes iniciar Windows, puedes apagar la computadora usando el menú Inicio de Windows. Si la computadora no responde o no inicia Windows, puedes apagarla presionando y sosteniendo el botón de encendido.
-
3Desconecta todos los cables y dispositivos. Esto incluye todos los dispositivos USB, impresoras y discos duros externos.
- No desconectes el cable de energía.
-
4Enciende la computadora. Después de que hayas desconectado todos los dispositivos, excepto el cable de energía, presiona el botón de encendido para reiniciar la computadora portátil.
-
5Presiona Esc repetidas veces. Hacerlo inmediatamente después de encender la computadora abrirá el menú de Inicio.
-
6Presiona F9. Esto abrirá el menú de opciones del dispositivo de arranque.
-
7Selecciona la unidad con los medios de recuperación. Usa las flechas hacia arriba y hacia abajo en el teclado para resaltar la unidad con los medios de recuperación. Presiona ↵ Enter para seleccionarla.
- Si vas a usar un disco de recuperación de medios de HP, verás una casilla negra que dice "Presiona cualquier tecla para iniciar desde CD o DVD". Presiona cualquier tecla para continuar. Si no responde en unos segundos, la computadora se reiniciará normalmente y tendrás que comenzar de nuevo.
- Si hay más de una unidad de arranque disponible, es posible que tengas que adivinar qué unidad es. Si la unidad que elegiste no inicia la recuperación o muestra un mensaje de error, es posible que tengas que reiniciar la computadora, volver a entrar al menú Inicio y seleccionar una unidad diferente.
-
8Selecciona un idioma y haz clic en Ok. Una vez que se abra el Recovery Manager, verás una lista de idiomas. Haz clic en el botón radial junto al idioma que entiendes y haz clic en "Aceptar".
-
9Selecciona "Restablecimiento de fábrica" y haz clic en Siguiente. Esto te llevará a la página de bienvenida del Recovery Manager.
-
10Selecciona si quieres hacer una copia de seguridad de los archivos y haz clic en "Siguiente". Si ya hiciste una copia de seguridad de los archivos que quieres conservar, haz clic en el botón radial junto a "Recuperar sin hacer una copia de seguridad de los archivos". Si no has hecho la copia de seguridad de los archivos, usa las siguientes instrucciones:
- Haz clic en el botón radial junto a "Hacer una copia de seguridad de los archivos primero (recomendado) y haz clic en "Siguiente".
- Elige "Selección automática" o "Selección de usuario" y haz clic en "Siguiente". La selección automática, elegirá automáticamente los archivos para hacerles su copia de seguridad por categoría. La selección de usuario te permitirá elegir manualmente los archivos y carpetas a las que les quieres hacer la copia de seguridad. Haz clic en Siguiente cuando hayas terminado.
- Selecciona los archivos y carpetas o categorías de archivos a los quieres hacer una copia de seguridad y haz clic en "Siguiente".
- Introduce una memoria flash o una unidad USB externa. Esta será la unidad que usarás para hacerle la copia de seguridad a los archivos. También puedes usar un CD o DVD grabable.
- Elige la unidad a la que quieres hacerle una copia de seguridad de los archivos en la pantalla y haz clic en "Siguiente".
- Haz clic en "Siguiente" para hacer una copia de seguridad de los archivos en la unidad seleccionada.
- Retira la unidad USB o el disco y haz clic en "Siguiente". Regresarás al administrador de recuperación. Puedes hacer clic en "Recuperar sin hacer una copia de seguridad de los archivos" y haz clic en "Siguiente".
-
11Haz clic en Siguiente en la pantalla de Recuperación de Sistema. La pantalla de Recuperación del Sistema te indica sobre el proceso de Recuperación del Sistema. Reformateará la unidad y restaurará la computadora portátil a su configuración de fábrica. Verás una lista de verificación del proceso de Recuperación del Sistema. Las casillas de verificación se marcarán automáticamente a medida que el proceso se complete.
-
12Haz clic en Continuar. Este instalará cualquier software que vino preinstalada en el sistema y reinicie la computadora. Es posible que este proceso demore un poco y la computadora se reiniciará varias veces. Una vez que la computadora se reinicie por completo, tendrás que realizar el proceso de configuración e Windows nuevamente.Anuncio
Consejos
- Si no te dieron un disco de recuperación de medios con la computadora portátil HP, haz uno lo más pronto posible. No esperes a que la computadora no pueda iniciar para tratar de adquirir las herramientas para arreglarla.
- Actualiza Windows inmediatamente después de ejecutar una recuperación del sistema. Esto te garantizará que tengas todas las actualizaciones y revisiones de seguridad más recientes.
- Instala un software de seguridad (como un software antivirus) y actualízalo antes de instalar cualquier programa o restaurar los archivos con copia de seguridad.
Advertencias
- Haz una copia de seguridad de todos los archivos que quieres conservar antes de ejecutar una recuperación del sistema. El proceso de recuperación reinstalará Windows y restaurará todas las configuraciones predeterminadas. Cualquier archivo que no tenga copia de seguridad podría perderse permanentemente durante este proceso.