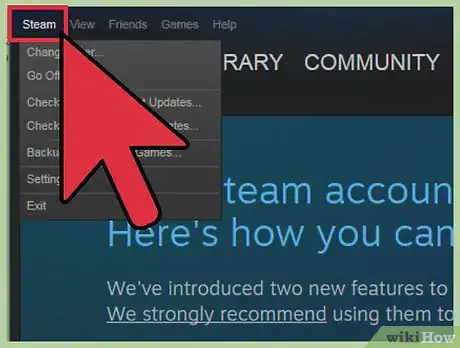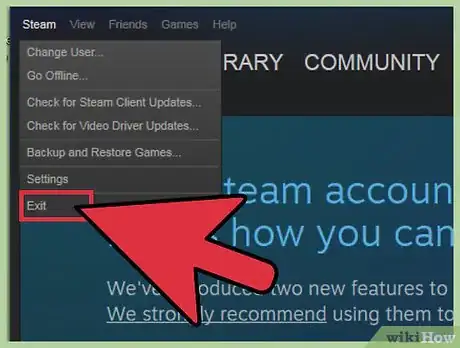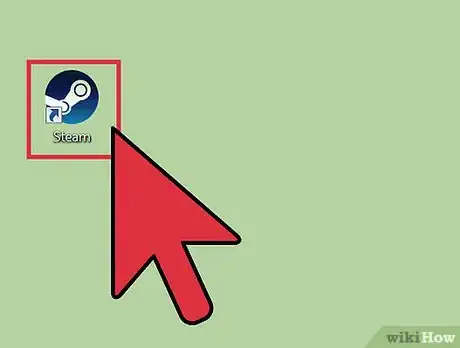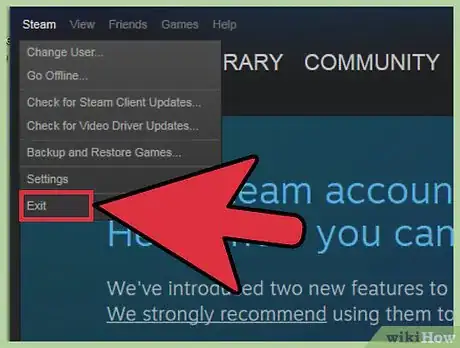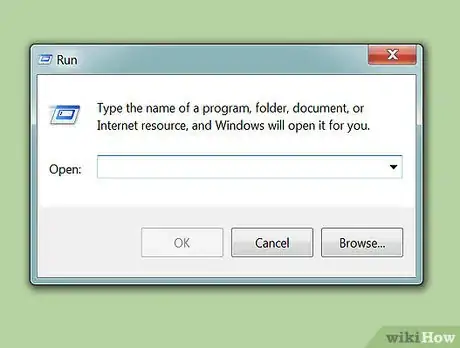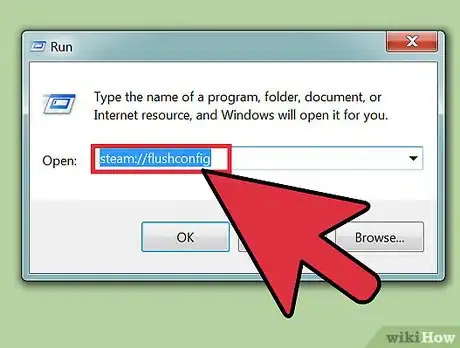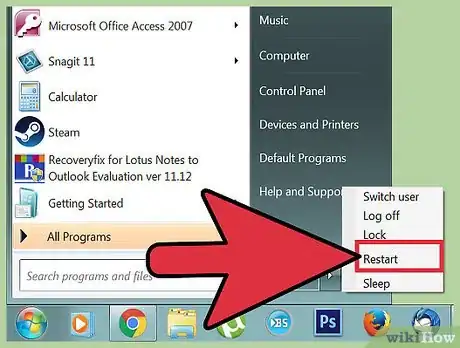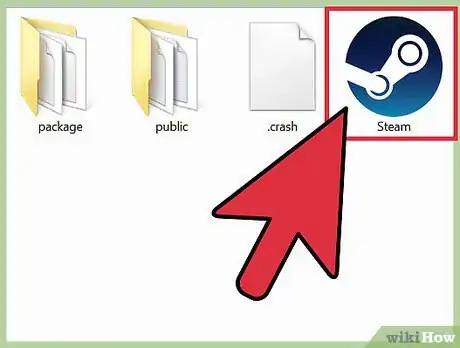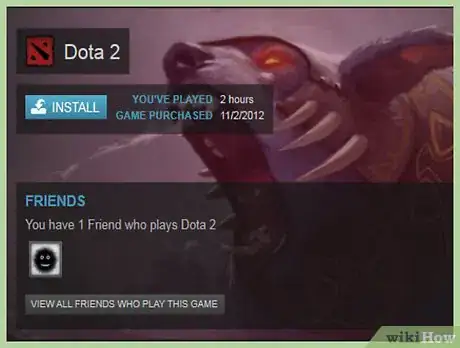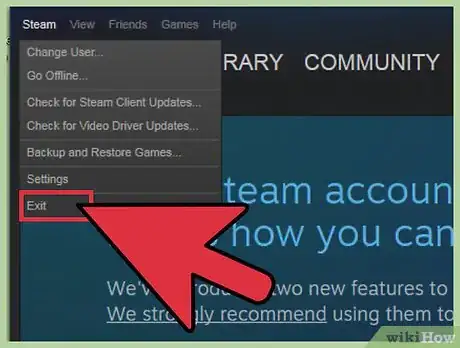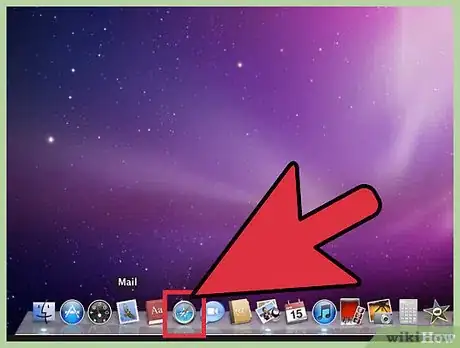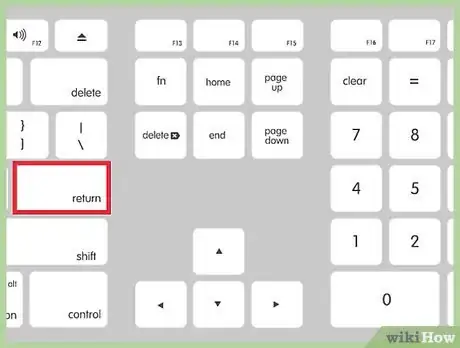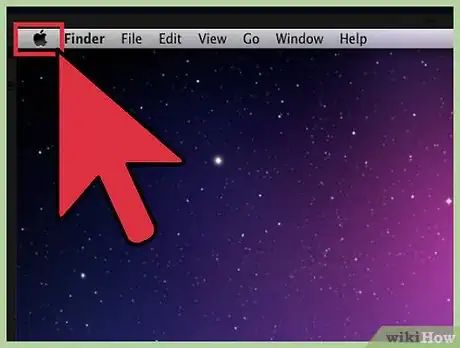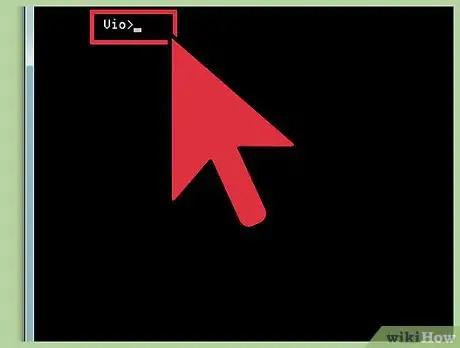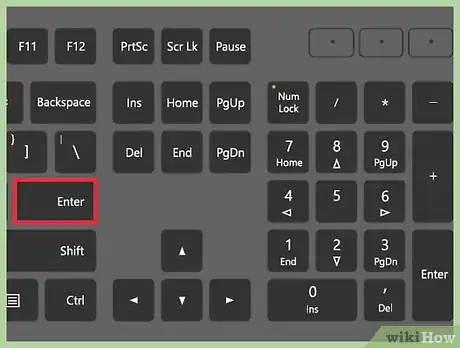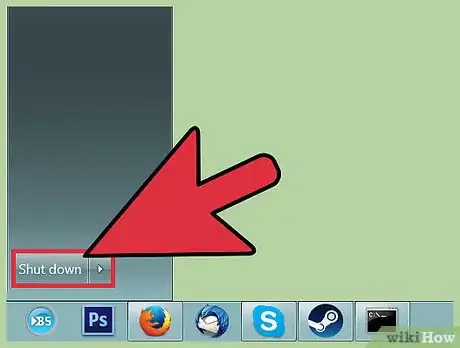X
wikiHow es un "wiki", lo que significa que muchos de nuestros artículos están escritos por varios autores. Para crear este artículo, autores voluntarios han trabajado para editarlo y mejorarlo con el tiempo.
Este artículo ha sido visto 14 669 veces.
Reiniciar Steam a menudo puede ayudar a resolver problemas con la conectividad de Internet al tratar de cargar juegos o jugarlos. Puedes reiniciar Steam cerrando y volviendo a abrir el cliente o recargando los archivos de Steam en el caso de que sientas que puedan haberse modificado, corrompido, perdido o mal configurado en el sistema operativo.
Pasos
Método 1
Método 1 de 4:Reiniciar Steam
Método 1
-
1Haz clic en “Steam” en la barra de herramientas de la esquina superior izquierda de la sesión de Steam.
-
2Selecciona “Salir” o “Salir de Steam”. La sesión actual de Steam se cerrará.
- Como alternativa, haz clic derecho en el icono de Steam en la bandeja de notificaciones del escritorio y selecciona “Salir”. En Windows, la bandeja de notificaciones está ubicada en la esquina inferior derecha del escritorio; en Mac OS X, está ubicada en la esquina superior derecha del escritorio.
-
3Haz doble clic en el icono de Steam en el escritorio para volverlo a abrir. Si el icono de acceso directo de Steam no está ubicado en el escritorio, busca Steam en el menú de “Inicio” en Windows, o en la carpeta “Aplicaciones” en Mac OS X.[1]
Método 2
Método 2 de 4:Recargar los archivos de Steam en Windows
Método 2
-
1Sal de Steam usando los pasos #1 y #2 del “Método uno”.
-
2Presiona las teclas Windows + R al mismo tiempo. Esto abrirá el cuadro de diálogo “Ejecutar”.
-
3Escribe el siguiente comando dentro del cuadro de diálogo “Ejecutar”, luego presiona “Entrar”: steam://flushconfig. Este comando recargará los archivos de Steam.
-
4Reinicia tu computadora, luego dirígete a C:\Archivos de programa\Steam.
-
5Haz doble clic en “Steam” o “Steam.exe” para volver a abrir el cliente de Steam. Esto abrirá Steam directamente desde la carpeta de instalación. No abras Steam usando su icono de acceso directo ubicado en el escritorio.
-
6Reanuda el juego en Steam como de costumbre. Ahora los archivos de Steam se recargarán.[2]
Método 3
Método 3 de 4:Recargar los archivos de Steam en Mac OS X
Método 3
-
1Sal de Steam usando los pasos #1 y #2 del “Método uno”.
-
2Abre Safari y escribe “steam://flushconfig” en la barra de direcciones.
-
3Presiona “Entrar” y luego cierra el navegador de internet.
-
4Reinicia tu computadora y luego vuelve a abrir el cliente de Steam. Ahora los archivos de Steam se recargarán, y podrás reanudar el juego como de costumbre.
Método 4
Método 4 de 4:Recargar los archivos de Steam en Linux
Método 4
-
1Abre el “Terminal” y escribe “steam --reset” en el prompt.
-
2Presiona “Entrar”. El mensaje “Installing bootstrap /home/[nombre de usuario]/.steam/steam/bootstrap.tar.xz” se mostrará en pantalla. Este mensaje significa que los archivos de Steam se han recargado con éxito.
-
3Reinicia tu computadora, luego vuelve a abrir el cliente de Steam. Ahora los archivos de Steam se recargarán, y puedes reanudar el juego como de costumbre.
Consejos
- Intenta reiniciar Steam si los juegos nuevos no se pueden abrir luego de la instalación. Algunos juegos pueden requerir que reinicies Steam antes de que puedan abrirse con éxito.
- Intenta recargar los archivos de Steam usando los métodos dos, tres o cuatro de este artículo si reiniciar Steam no ayuda a corregir los problemas con los juegos o con la conectividad. Recargar los archivos de Steam restaurará Steam a su estado original sin afectar o eliminar ninguno de los juegos que has instalado.