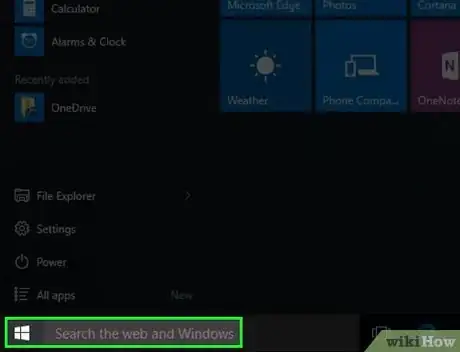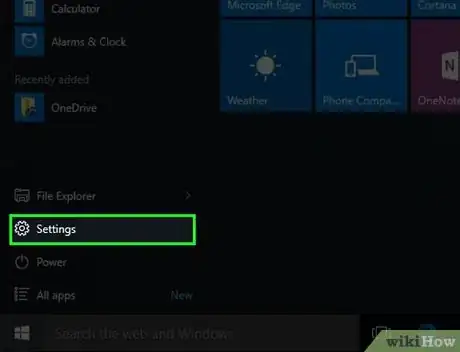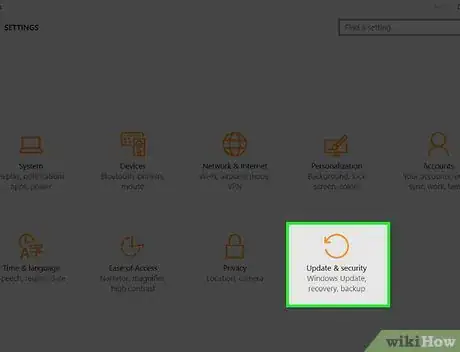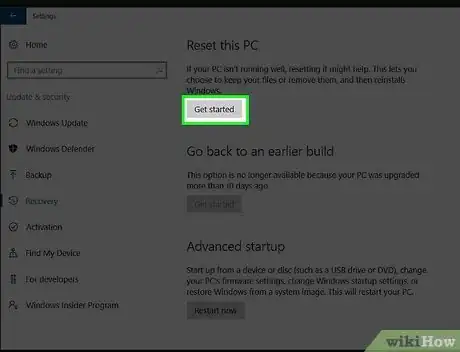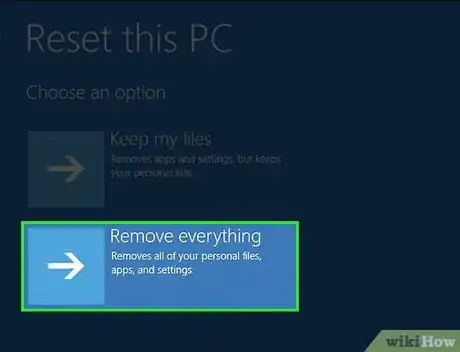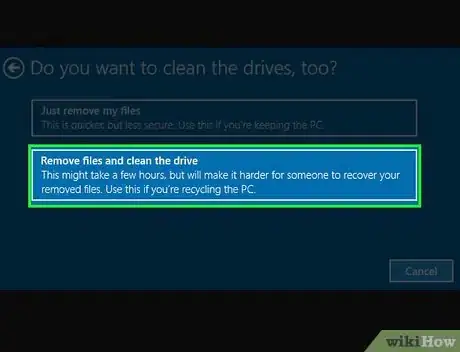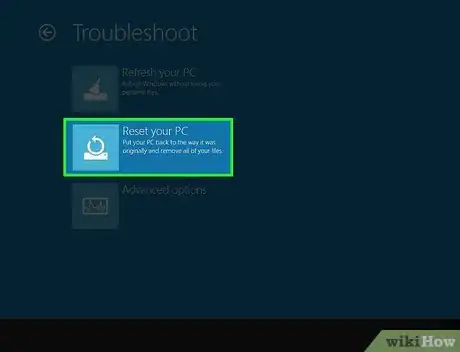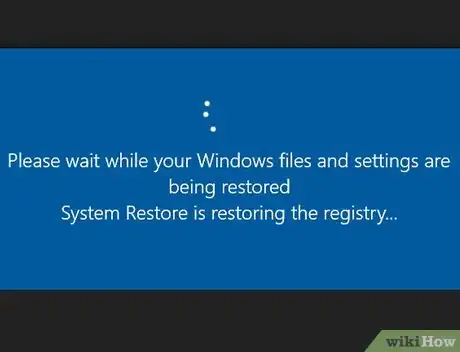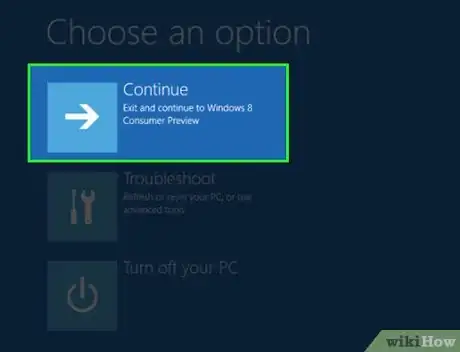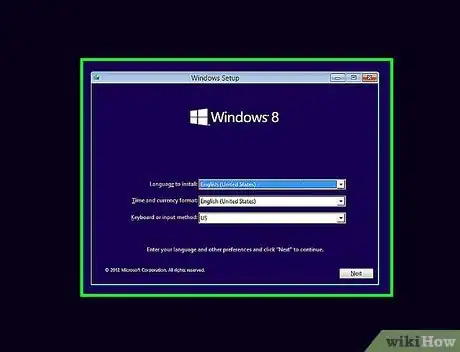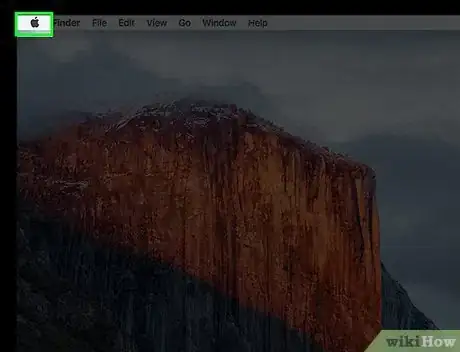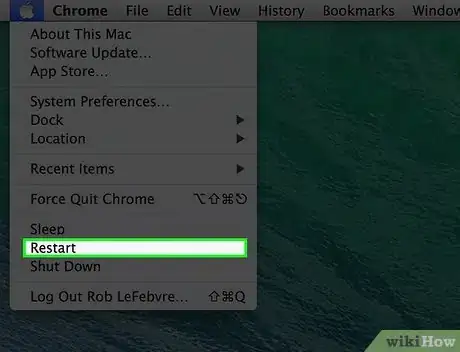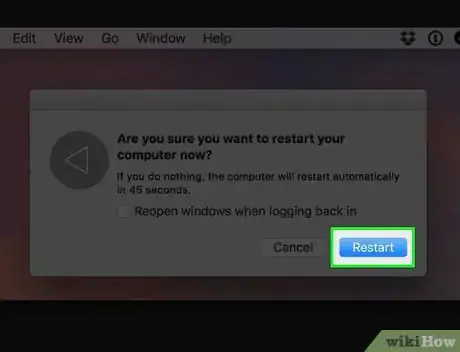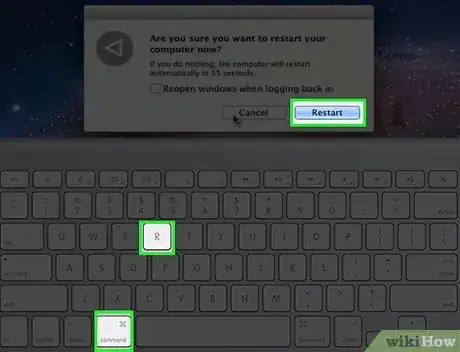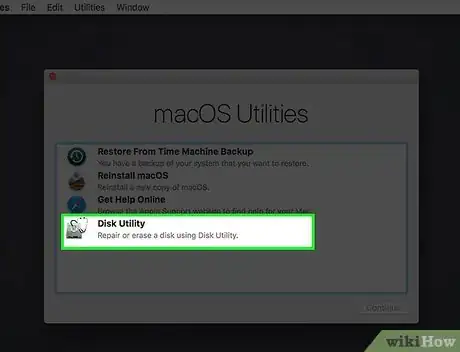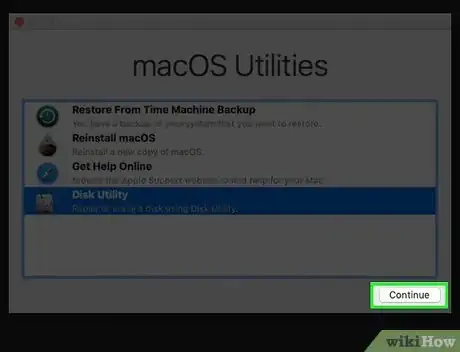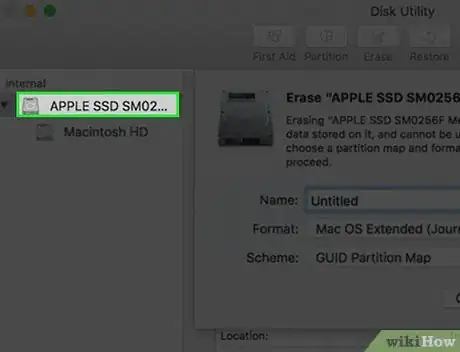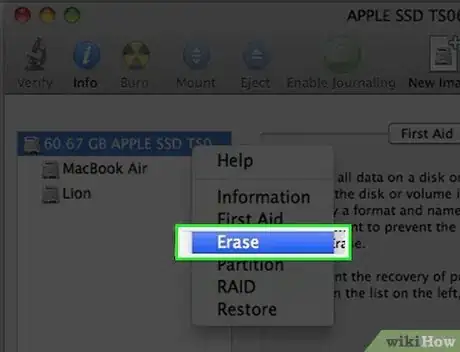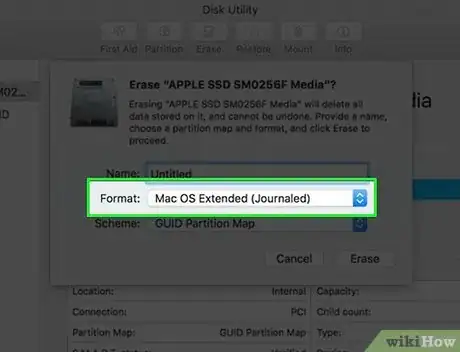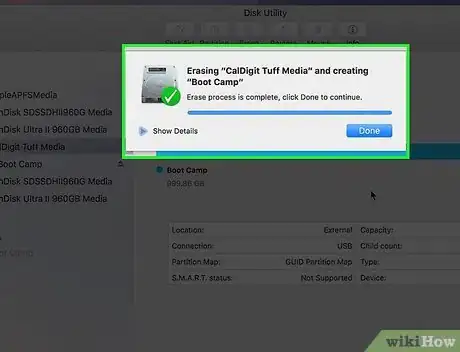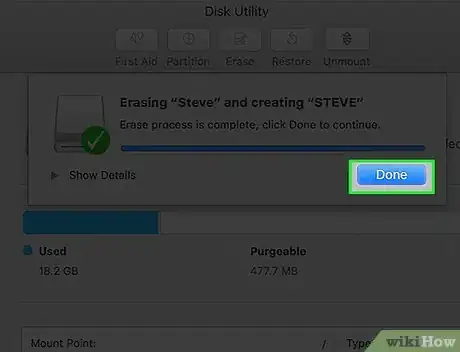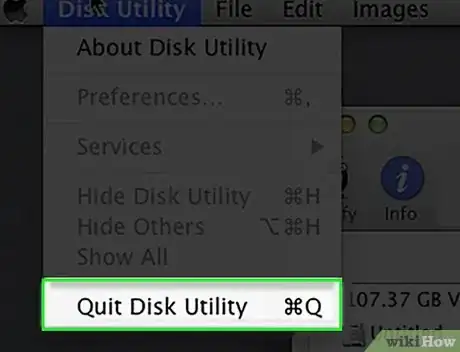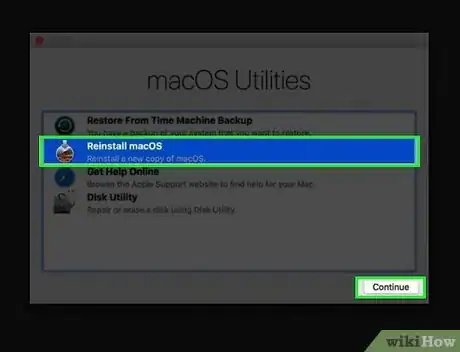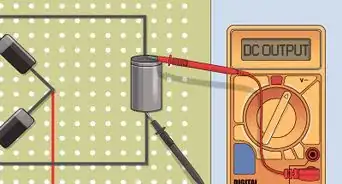X
Este artículo fue coescrito por Jack Lloyd. Jack Lloyd es escritor y editor de tecnología para wikiHow. Tiene más de dos años de experiencia escribiendo y editando artículos relacionados con tecnología. Es entusiasta de la tecnología y profesor de inglés.
Este artículo ha sido visto 4487 veces.
Este wikiHow te enseñará cómo eliminar y reinstalar el sistema operativo en una computadora con Windows o Mac. Esto normalmente es una respuesta a un sistema operativo corrupto o infectado. Antes de hacer una reinstalación en tu computadora, debes hacer una copia de seguridad de tus datos en un disco duro externo.
Pasos
Método 1
Método 1 de 2:En Windows
Método 1
-
1
-
2
-
3
-
4Haz clic en la pestaña Recuperación. Está en el lado izquierdo de la ventana.
-
5Haz clic en Comenzar. Encontrarás esta opción debajo del título "Restablecer este PC" que está cerca de la parte superior de la página.
-
6Haz clic en Quitar todo cuando se indique. Está en la parte superior de la ventana emergente.
-
7Haz clic en Quitar archivos y limpiar la unidad. Esta opción borrará completamente el disco duro de tu computadora y luego reinstalará Windows 10 en él.[1]
- Quizás veas una advertencia de que no se puede revertir a una versión anterior de Windows. Si es así, haz clic en Siguiente antes de continuar.
-
8Haz clic en Restablecer cuando se indique. La computadora se empezará a restablecer.
-
9Espera a que Windows se termine de restablecer. El proceso de restablecimiento puede tardar varias horas en completarse, así que solo asegúrate de que la computadora esté enchufada a una fuente de alimentación fiable para garantizar que no se apague.
-
10Haz clic en Continuar cuando se indique. Cuando tu computadora se termine de restablecer, verás esto en la parte superior de la página. Al hacerle clic, se te llevará a la página de instalación.
-
11Sigue las instrucciones en pantalla. Tendrás que seleccionar un idioma, conectarte a una red wifi y realizar otras tareas de configuración para completar la reinstalación de Windows 10.
Método 2
Método 2 de 2:En Mac
Método 2
-
1
-
2Haz clic en Reiniciar…. Está cerca del final del menú desplegable.
-
3Haz clic en Reiniciar cuando se indique. Tu Mac se empezará a reiniciar.
-
4Pon tu Mac en modo de recuperación. Inmediatamente después de hacer clic en Reiniciar, mantén presionada la tecla Comando y la tecla R al mismo tiempo hasta que se te presente la ventana "Utilidades".
-
5Selecciona Utilidad de discos. Es el icono gris con forma de disco duro que está en la ventana principal.
-
6Haz clic en Continuar. Esto está en la esquina inferior derecha de la ventana.
-
7Selecciona el disco duro de tu Mac. En el lado izquierdo de la ventana, haz clic en el disco duro en el que está instalado el sistema operativo de tu Mac.
-
8Haz clic en Borrar. Es una pestaña que está en la parte superior de la ventana. Aparecerá una ventana emergente.
-
9Haz clic en el cuadro desplegable de "Formato". Esto lo encontrarás en el lado derecho de la página. Al hacerlo, se abrirá un menú desplegable.
-
10Haz clic en Mac OS ampliado. Está en el menú desplegable.
-
11Haz clic en Borrar. Esto está en la esquina inferior derecha de la ventana.
-
12Espera a que el disco duro de tu Mac se termine de borrar. El proceso de borrado tomará algo de tiempo, así que simplemente asegúrate de que tu Mac esté enchufada y se esté cargando para evitar que se apague de forma accidental.
-
13Haz clic en Aceptar cuando se indique. Al hacerlo, se completará el proceso de borrado.
-
14Haz clic en Utilidad de discos. Este menú está en la parte superior izquierda de la pantalla.
-
15Haz clic en Salir de la utilidad de discos. Está al final del menú desplegable de Utilidad de discos. Al hacerlo, se te regresará a la ventana principal de recuperación.
-
16Selecciona Reinstalar macOS y luego haz clic en Continuar. MacOS Sierra se empezará a reinstalar en tu disco duro.
-
17Sigue las instrucciones en pantalla. Una vez que MacOS Sierra se haya reinstalado, puedes proceder a configurar tu Mac (por ejemplo, elegir un idioma y conectarte al wifi).[2]
Consejos
- Puedes restaurar tus archivos y programas desde la copia de seguridad de tus datos, pero asegúrate de no restaurar un programa corrupto en el proceso.
Advertencias
- Necesitarás reinstalar cualquier programa especial que tenías en tu computadora luego de que el proceso de reinstalación se haya completado.