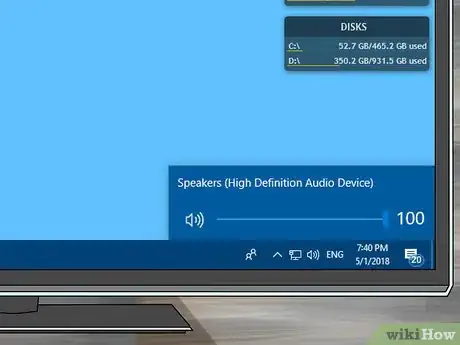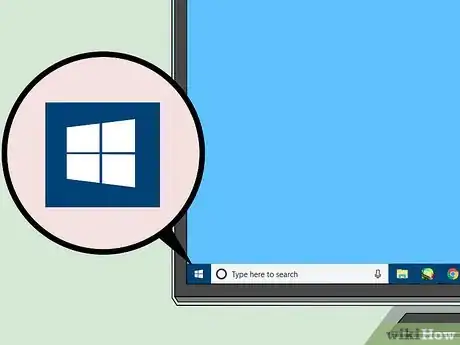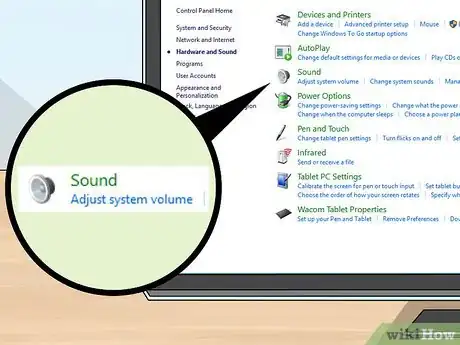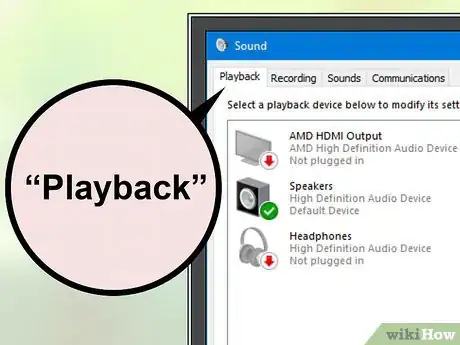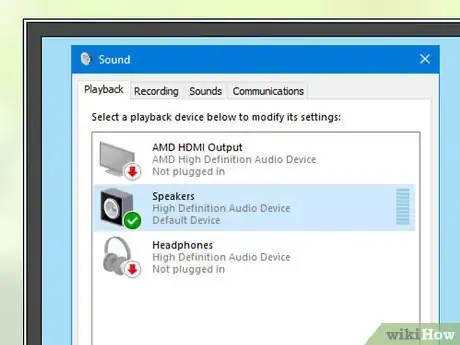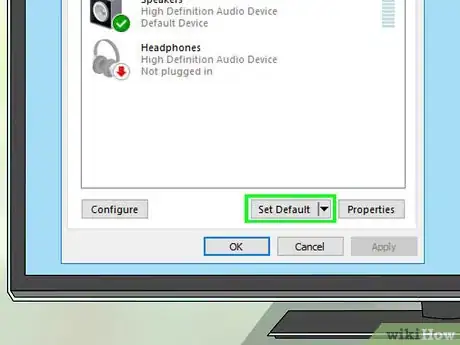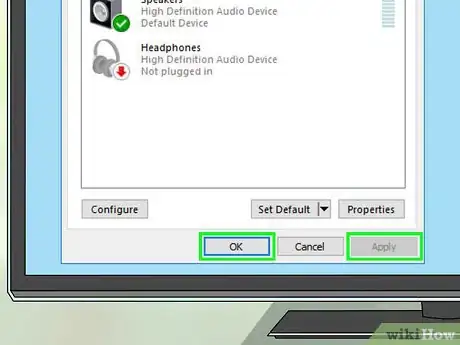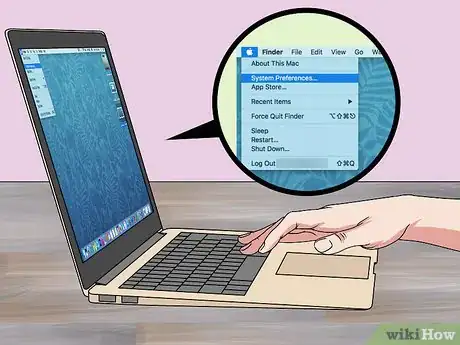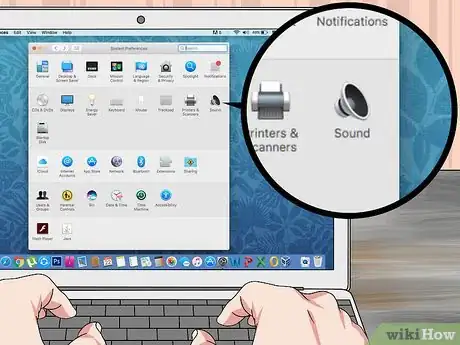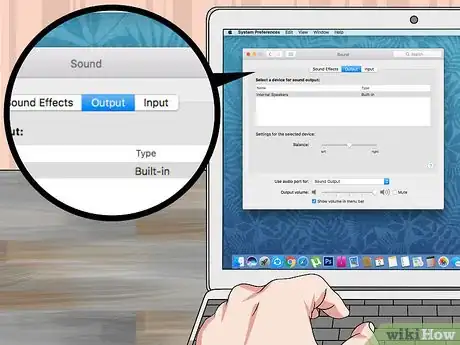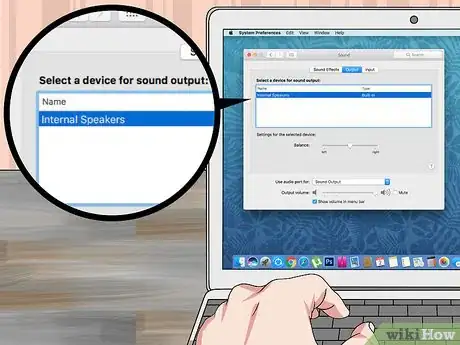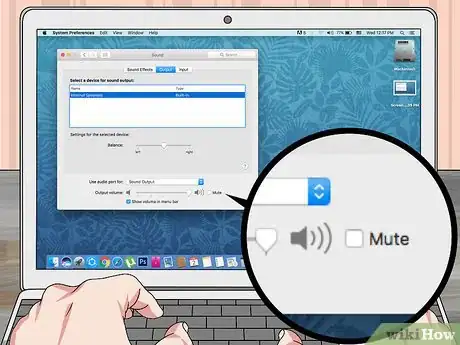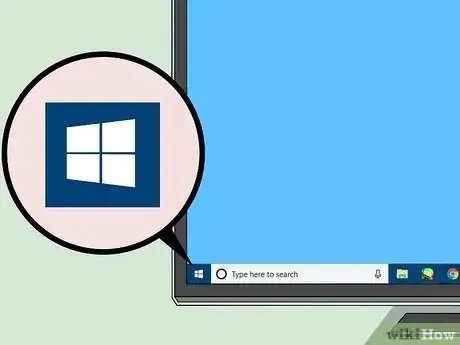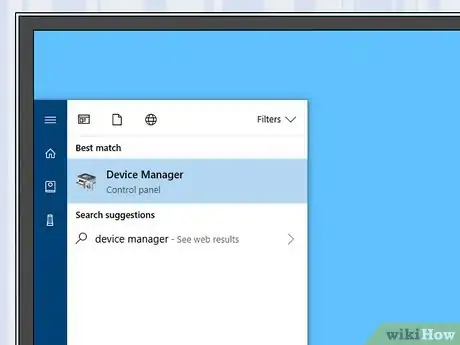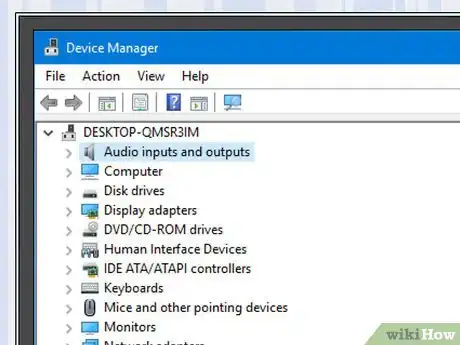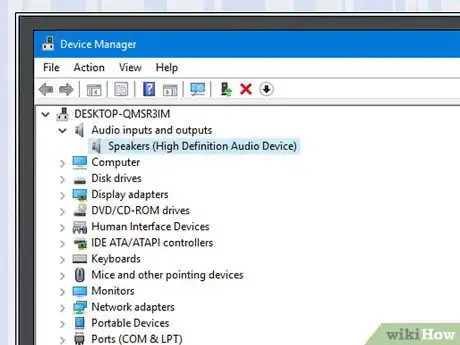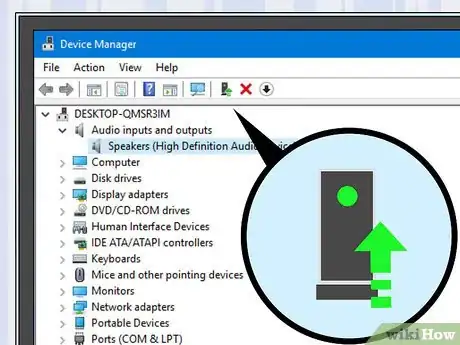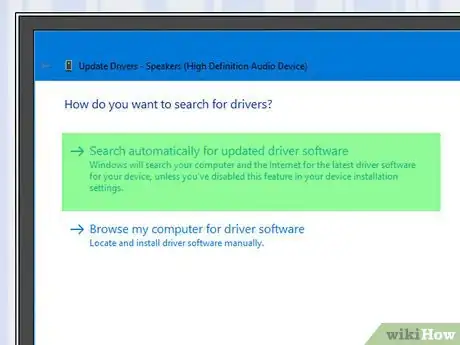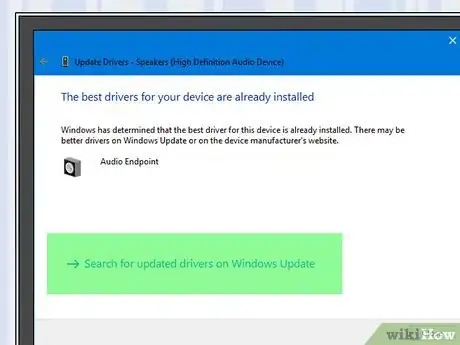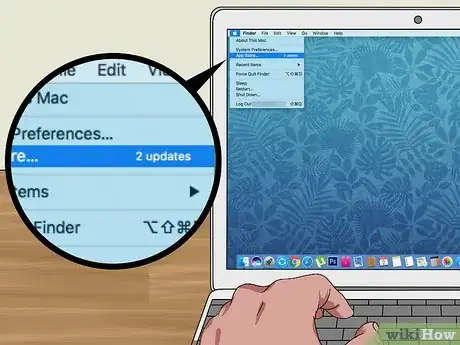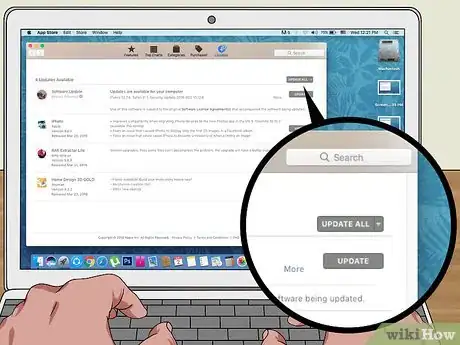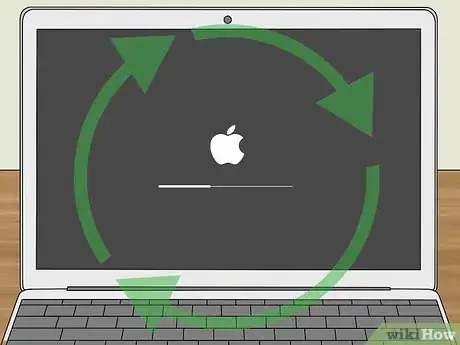X
Este artículo fue coescrito por Jack Lloyd. Jack Lloyd es escritor y editor de tecnología para wikiHow. Tiene más de dos años de experiencia escribiendo y editando artículos relacionados con tecnología. Es entusiasta de la tecnología y profesor de inglés.
Este artículo ha sido visto 92 073 veces.
Este wikiHow te enseñará cómo diagnosticar y reparar los altavoces de tu computadora con Windows o de tu Mac si están dañados. Si bien para reparar altavoces es necesario tener amplios conocimientos técnicos, en la mayoría de los casos los problemas tienen que ver con cuestiones de software o hardware fáciles de solucionar.
Pasos
Parte 1
Parte 1 de 5:Hacer una revisión general
Parte 1
-
1Infórmate sobre el funcionamiento de los altavoces. Para poder solucionar problemas con los altavoces, sería una buena idea que aprendas los aspectos básicos acerca del funcionamiento de un sistema de altavoces:
- Las señales de sonido que se generan dentro de tu computadora se envían al puerto de los altavoces (que generalmente es verde).
- Cuando conectas los altavoces en ese puerto, el sonido viaja a través del cable hasta llegar a un pequeño amplificador que está dentro de los mismos.
- La salida del amplificador está conectada a los altavoces por medio de un cable.
- La energía de la batería (en el caso de las laptops) o del tomacorriente (en el caso de las computadoras de escritorio) permite que el amplificador aumente la potencia de la pequeña señal que viene de tu computadora, transformándola en una lo suficientemente fuerte como para mover los imanes del altavoz de un lado a otro, haciendo que vibre el cono del altavoz. Esa vibración se transmite hacia el aire, creando así el sonido.
-
2Trata de entender qué es lo que puede fallar. Si bien cualquier inconveniente en la cadena de eventos explicada en el paso anterior puede provocar que los altavoces dejen de funcionar, las principales causas que podrían explicar el problema son dos:
- Software: los problemas de software se pueden originar por causas muy variadas que van desde poca carga en la batería de la laptop hasta controladores desactualizados o configuraciones incorrectas de sonido.
-
Hardware: los problemas de hardware se originan cuando faltan piezas físicas en el altavoz o cuando están rotas. Si el hardware de los altavoces está dañado, es muy poco probable que puedas repararlo por ti mismo (y prácticamente imposible si tienes una laptop).
- La única excepción es si los altavoces están conectados incorrectamente a tu computadora.
-
3Asegúrate de que tu laptop esté conectada. Muchas laptops con Windows entran en modo de ahorro de energía cuando el nivel de batería cae por debajo de cierto umbral, lo que puede provocar que algunas funciones de la computadora (por ejemplo, el sonido) no funcione correctamente. Para evitarlo, simplemente conecta tu laptop al cargador.
- Naturalmente, si usas una computadora de escritorio puedes saltar este paso.
-
4Revisa el volumen de los altavoces y de la computadora. Si tus altavoces tienen un control de volumen separado del de la computadora, asegúrate de que el volumen esté ajustado a un nivel que se pueda oír. Suena obvio, pero poner los altavoces en silencio accidentalmente es algo que se puede hacer rápidamente y ocurre más a menudo de lo que creerías.
- Si tienes una laptop en vez de una computadora de escritorio, asegúrate de que el volumen esté al máximo.
-
5Asegúrate de que los auriculares no estén conectados. Si hay algo conectado a la entrada para auriculares de tu computadora, los altavoces no funcionarán.
- En algunas computadoras de escritorio, la entrada para auriculares está en la parte de atrás de la caja o torre.
- Muchos sistemas de altavoces tienen sus propias entradas para auriculares, así que revisa si hay conexiones también ahí.
-
6Apaga el Bluetooth de tu computadora. A veces la computadora puede conectase a una fuente de audio externa (por ejemplo, a una barra de sonido o al auto) sin que lo notes y eso podría hacer que parezca que la salida de sonido no funciona:
- Windows: presiona ⊞ Win+A (o haz clic en la casilla de la esquina inferior derecha de la pantalla), luego haz clic en el ícono de color de Bluetooth .
- Mac: haz clic en el ícono de Bluetooth ubicado en la parte superior derecha de la pantalla, luego haz clic en Desactivar Bluetooth en el menú desplegable que aparece.
-
7Intenta probar el audio con auriculares. Si a pesar de que no hay auriculares conectados los altavoces no funcionan, entonces puedes probar la salida de audio de tu computadora con auriculares para ver si el problema está o no en ella:
- Si el sonido de tu computadora se escucha a través de los auriculares pero no a través de los altavoces, entonces el problema está en estos últimos o en sus conexiones.
- Si el sonido de tu computadora no se escucha a través de los auriculares, entonces es razonable suponer que se trate de un problema de software.
-
8Revisa las conexiones de tus altavoces. Los altavoces podrían no estar conectados correctamente a la computadora (o entre sí). Revisa las conexiones entre ambos altavoces observando los cables que los unen (son los que están conectados en la parte de atrás de cada uno). Revisa también la conexión a la computadora observando la conexión que está en la parte de atrás de la misma.
- Los altavoces se conectan a un puerto de la computadora llamado "Audio out" (o salida de audio) que, en las computadoras de escritorio con Windows, generalmente es una entrada para auriculares de color verde.
- Si tus altavoces se conectan a través de un puerto HDMI, óptico, Thunderbolt u otro, asegúrate de que las conexiones estén firmes.
-
9Reinicia la computadora. Muchos de los problemas temporales de software se resuelven de esta manera. La mejor forma de reiniciar la computadora para intentar solucionar un problema de software es apagándola, esperando unos minutos y volviendo a encenderla:
- Windows: abre Inicio, haz clic en Inicio/apagado, luego en Apagar, deja la computadora sola unos cinco minutos y luego presiona el botón de encendido.
- Mac: abre el menú de Apple , haz clic en Apagar…, luego en Apagar para confirmar, deja tu Mac sola unos cinco minutos y luego presiona el botón físico de encendido.
-
10Intenta solucionar los problemas de software. Las siguientes partes de este wikiHow se enfocarán en explicar cómo cambiar las configuraciones de sonido y de controladores en una computadora con Windows o en una Mac. De esta forma te asegurarás de que tu computadora utilice los altavoces conectados y se aprovechen al máximo las funciones de software para esos altavoces.
- Si ninguno de los cambios de software da resultado, es mejor llevar los altavoces o la computadora a una tienda de reparaciones y pedir ayuda.
Parte 2
Parte 2 de 5:Cambiar las configuraciones de sonido en Windows
Parte 2
-
1
-
2Abre la sección "Sonido" del Panel de control. Escribe sonido y luego haz clic en la opción Sonido que parece un altavoz. La encontrarás en la parte superior del menú.
- Debajo de la opción Sonido dirá "Panel de control".
-
3Haz clic en la pestaña Reproducción. Está en la parte superior de la ventana Sonido. Aparecerá una lista con las opciones de audio de tu computadora.
- Si la pestaña actual no cambia al hacer clic, significa que ya estás en la pestaña Reproducción.
-
4Selecciona el nombre de tus altavoces. Para seleccionar tus altavoces, haz clic en su nombre (generalmente está formado por el fabricante y el número de modelo).
-
5Haz clic en Predeterminar. Está en la esquina inferior derecha de la pantalla. Al hacer clic, los altavoces seleccionados se seleccionarán como salida predeterminada de audio. Esto quiere decir que todo el sonido (excepto el de los auriculares) se reproducirá en esos altavoces.
-
6Haz clic en Aplicar y luego en Aceptar. Ambas opciones están en la parte inferior de la ventana. Al hacerlo, se aplicarán las configuraciones y se cerrará la ventana.
-
7Prueba los altavoces. Asegúrate de los altavoces tengan suficiente volumen y luego reproduce un video o una canción. Si los altavoces funcionan, no tendrás que hacer nada más. De lo contrario, intenta actualizar los controladores de los altavoces.
Parte 3
Parte 3 de 5:Cambiar las configuraciones de sonido en una Mac
Parte 3
-
1
-
2Haz clic en Preferencias del sistema…. Lo encontrarás en el menú desplegable.
-
3Haz clic en Sonido. Es un ícono en forma de altavoces que está en la ventana de Preferencias del sistema. Al hacer clic en él, se abrirá la ventana "Sonido".
-
4Haz clic en la pestaña Salida. Está en la parte superior de la ventana "Sonido". Al hacerlo, aparecerá una lista de opciones de salida de sonido para tu Mac.[1]
-
5Selecciona el nombre de tus altavoces. Haz clic en el nombre de tus altavoces para seleccionarlos. De esta forma, tus altavoces se seleccionarán como dispositivos de salida de audio de tu Mac.
-
6Asegúrate de que no esté marcada la casilla "Sin sonido". Esta casilla está en la parte inferior derecha de la pestaña Salida. Si está marcada, haz un clic en ella para quitar la marca.
-
7Prueba los altavoces. Asegúrate de los altavoces tengan suficiente volumen y luego reproduce un video o una canción. Si los altavoces funcionan, no tendrás que hacer nada más. De lo contrario, intenta actualizar los controladores de los altavoces.
Parte 4
Parte 4 de 5:Actualizar los controladores en Windows
Parte 4
-
1
-
2Abre el "Administrador de dispositivos". Escribe administrador de dispositivos en Inicio y luego haz clic en Administrador de dispositivos cuando aparezca en la parte superior del menú.
-
3Haz doble clic en Entradas y salidas de audio. Esta opción está en la parte superior de la ventana del Administrador de dispositivos. Al hacer doble clic, se expandirá el título Entradas y salidas de audio y aparecerán más opciones debajo de él.
- Si justo debajo de este título ya hay varias opciones con sangría, significa que ya está expandido.
-
4Selecciona el nombre de tus altavoces. Haz clic en el nombre de tus altavoces, que generalmente es una combinación de la marca y el número de modelo, debajo del título Entradas y salidas de audio para seleccionarlo.
-
5Haz clic en el ícono de la opción "Actualizar controlador de dispositivo". Es una caja negra con una flecha verde apuntando hacia arriba. Está en la parte superior de la ventana. Al hacer clic, se abrirá un menú emergente.
-
6Haz clic en Buscar automáticamente software de controlador actualizado. Es una de las opciones del menú emergente. Tu computadora empezará a buscar controladores actualizados para tus altavoces.
-
7Sigue las instrucciones en pantalla. En la mayoría de los casos, los controladores se instalan automáticamente. Una vez que se hayan instalado, verás un mensaje de confirmación. En algunos casos, tienes que hacer clic para avanzar por un menú o reiniciar tu computadora cuando te lo indiquen.
- Si no hay nuevos controladores disponibles para tus altavoces verás un mensaje que dice "Ya están instalados los mejores controladores para el dispositivo" en el menú emergente. De todas formas, puedes hacer clic en Buscar controladores actualizados en Windows Update para comprobar el servicio de Windows Update.
-
8Prueba los altavoces. Asegúrate de los altavoces tengan suficiente volumen y luego reproduce un video o una canción. Si los altavoces estaban deshabilitados a causa de un problema con los controladores, ahora deberán funcionar.
- Si estos pasos no dan resultado, deberás llevar tus altavoces (y tu computadora) a una tienda de reparaciones y explicarle el problema al técnico que te atienda.
Parte 5
Parte 5 de 5:Actualizar los controladores en una Mac
Parte 5
-
1
-
2Haz clic en Actualización de software…. Es una de las opciones del menú desplegable. Al hacer clic, se abrirá la ventana de actualización de software donde verás una lista de actualizaciones disponibles.
-
3Haz clic en ACTUALIZAR TODO. Siempre y cuando haya al menos una actualización disponible, esta opción estará en la parte superior derecha de la ventana.
-
4Espera a que las actualizaciones se terminen de instalar. La duración de este proceso puede variar dependiendo de cuántas actualizaciones haya que instalar, pero si el software de tus altavoces está desactualizado, ahora se instalará la actualización correspondiente.
- Es posible que te pidan que reinicies tu Mac para poder continuar.
-
5Prueba los altavoces. Asegúrate de los altavoces tengan suficiente volumen y luego reproduce un video o una canción. Si los altavoces estaban deshabilitados a causa de un problema con los controladores, ahora deberán funcionar.
- Si estos pasos no dan resultado, deberás llevar tus altavoces (y tu computadora) a una tienda de reparaciones y explicarle el problema al técnico que te atienda.
Consejos
- Cuando vayas a buscar controladores para tus altavoces, visita el sitio web de su fabricante para ver si hay software disponible para descargar. Generalmente puedes encontrarlo en la sección "Soporte", "Descargas" o "Ayuda".
- Si compraste hace poco tus altavoces y todavía están en garantía, llévalos a la tienda y pide que los reemplacen por unos nuevos. No intentes desarmarlos.
- Puedes revisar las conexiones soldadas y los cables internos de los altavoces abriendo su carcasa. Sin embargo, no es recomendable que lo hagas a menos que sean viejos y no estén cubiertos por ningún tipo de garantía.
Advertencias
- A veces es más barato comprar un nuevo equipo de altavoces que llevar a reparar los que ya tienes.
- Para desarmar y reparar físicamente los altavoces es necesario contar con cierto grado de conocimientos técnicos. No intentes soldar o reparar de algún modo las partes internas de tus altavoces a menos que sepas exactamente cómo hacerlo.