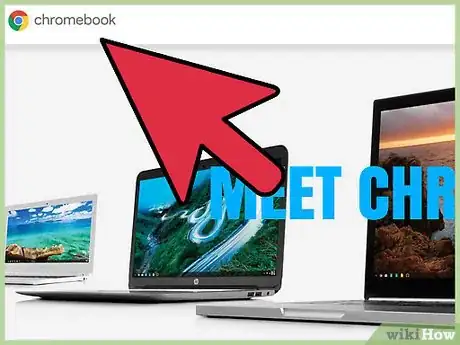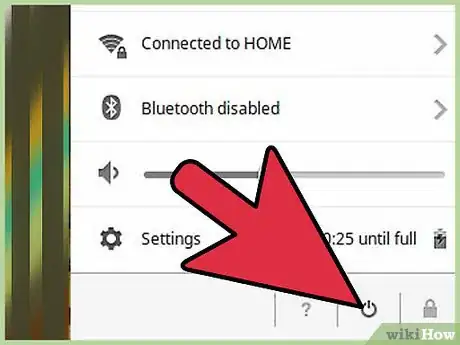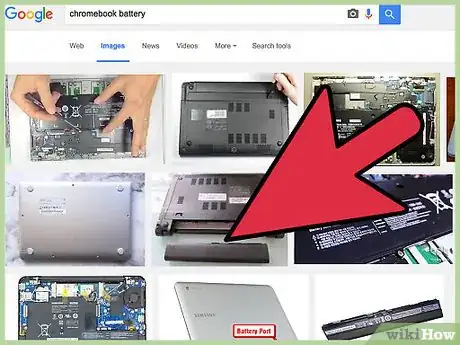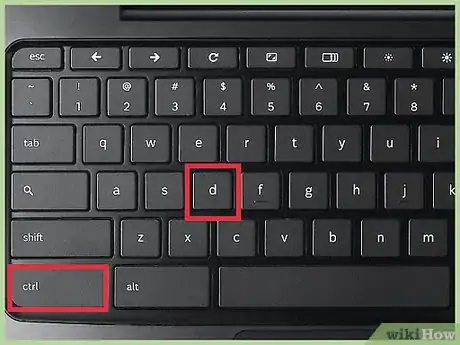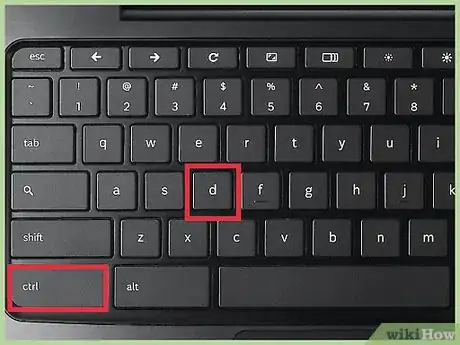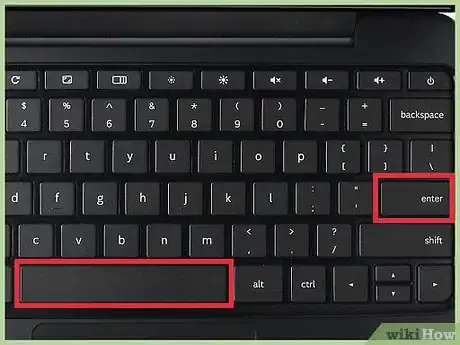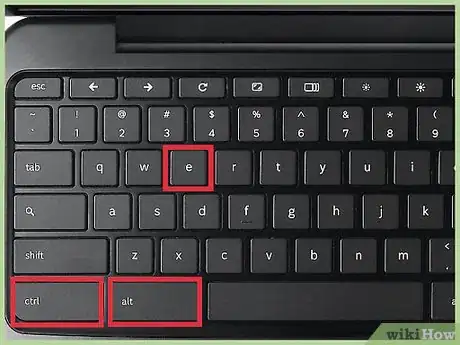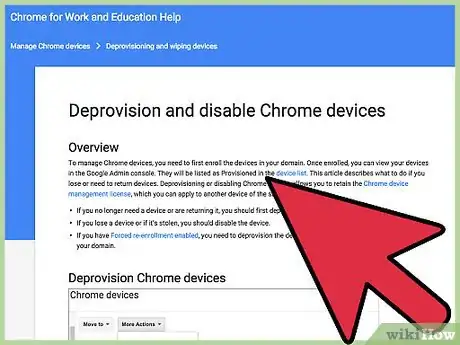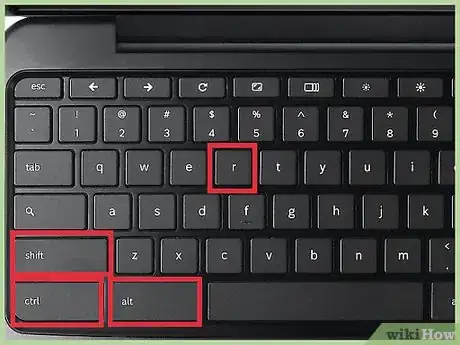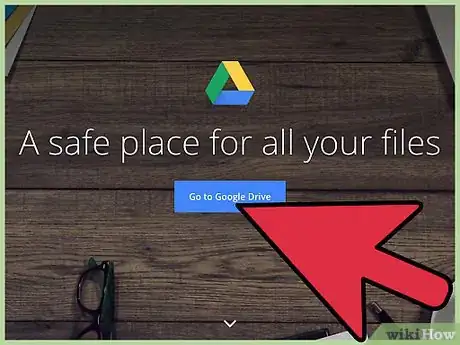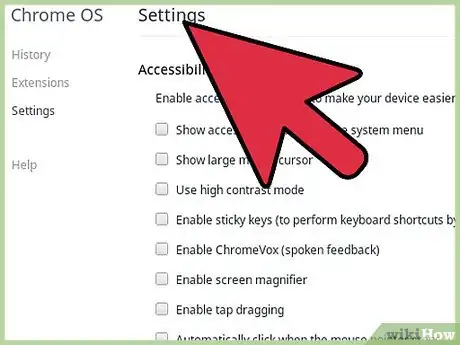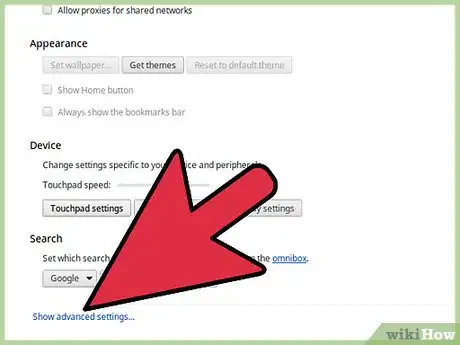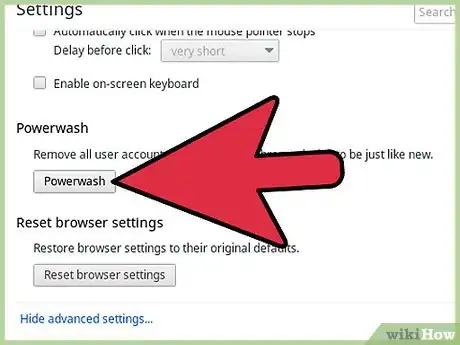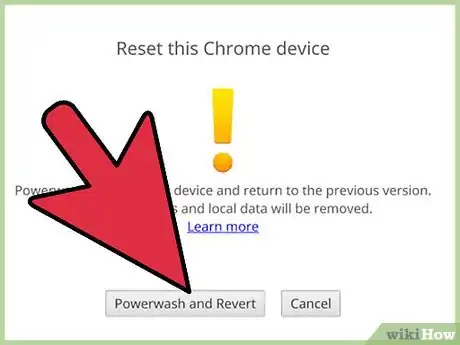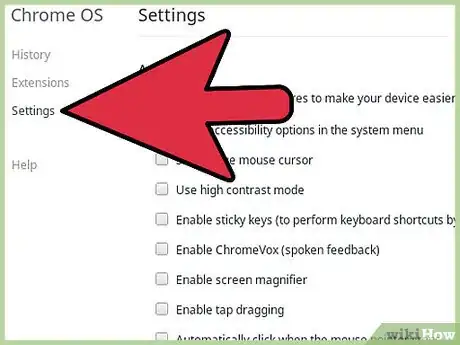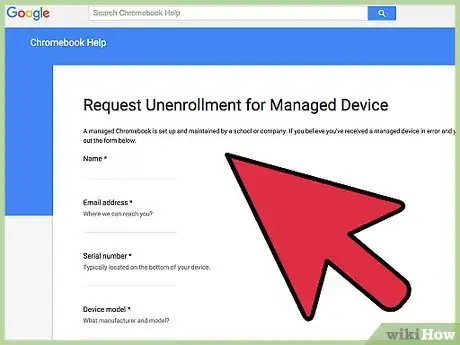X
wikiHow es un "wiki", lo que significa que muchos de nuestros artículos están escritos por varios autores. Para crear este artículo, autores voluntarios han trabajado para editarlo y mejorarlo con el tiempo.
Este artículo ha sido visto 58 076 veces.
Si necesitas eliminar permisos o resetear una Chromebook antes de venderla, hay varias formas de hacerlo. En caso de que la Chromebook esté administrada por una cuenta de "Administrador", tendrás que ponerla en "Modo desarrollador" para poder resetearla y volver a registrarla. En caso de que uses la Chromebook a nivel personal, es posible hacerlo con una sencilla herramienta del menú "Ajustes".
Pasos
Método 1
Método 1 de 2:Chromebooks de empresa
Método 1
-
1Comprende el proceso. En caso de que la Chromebook esté administrada por una cuenta de empresa como las escuelas u oficinas, no podrás resetear el dispositivo a no ser que tengas acceso de administrador. En caso de que seas el administrador podrás usar este método para resetear el dispositivo. En caso de que uses la Chromebook a nivel personal, ve al método siguiente.
-
2Apaga la Chromebook. Asegúrate de que el enchufe no esté conectado.
-
3Retira la batería y vuelve a colocarla pasados varios segundos. Extrae la batería de la parte trasera de la laptop y déjala fuera durante al menos cinco segundos. Cuando pase ese tiempo, colócala de nuevo en su lugar.[1]
-
4Presiona y mantén las teclas "Encender" + "Esc" + "Actualizar". El botón de "Actualizar" tiene la imagen de una flecha formando un círculo. Presiona y mantén las tres teclas hasta que aparezca la página de la exclamación "!".
-
5Presiona las teclas Ctrl+D en la página con la exclamación amarilla "!". Presiónalas en la pantalla que tenga el mensaje "No se encuentra Chrome OS o está dañado". Presiona Intro para confirmar. Tras ello se reiniciará la Chromebook y permitirá el acceso en "Modo desarrollador".
- En caso de que esté habilitado el "Forzar registro" (lo cual ocurre por defecto en las nuevas versiones de ChromeOS), aparecerá un mensaje advirtiendo de que no es posible acceder al "Modo desarrollador". Aun así este proceso podrá resetear el dispositivo, pero estarás obligado a configurarlo antes de poder usarlo.
-
6Presiona las teclas Ctrl+D cuando se reinicie la laptop. Hazlo en la pantalla que tenga el mensaje "La verificación OS está INACTIVA". Esto iniciará la Chromebook en el "Modo desarrollador" y requerirá de 15 a 20 minutos para que se complete.
-
7Vuelve al "Modo verificado". Cuando se complete el proceso de reseteo, se te pedirá que reinicies la Chromebook y entres en el "Modo verificado". Presiona la barra espaciadora e Intro para eliminar los datos.
-
8Configura de nuevo la computadora. Antes de que cualquier usuario inicie sesión, incluyendo al administrador, tendrás que configurar la computadora. Presiona las teclas Ctrl+Alt+E en la pantalla de inicio de sesión de Google. Se abrirá la página de inicio de sesión de empresa.
- En caso de que inicies sesión con una cuenta normal antes de configurar la laptop, no podrás establecer ninguna regla de grupo en esa Chromebook y tendrás que comenzar de nuevo el proceso. En caso de que esté activado el "Forzar registro", necesitarás iniciar sesión en la cuenta de empresa antes de iniciar sesión como usuario.
-
9Elimina el permiso a dispositivos que ya no utilice tu empresa. En caso de que pienses vender o donar alguna de tus Chromebooks, asegúrate de eliminar los permisos a través de la bandeja de administrador. Esto permitirá a otras personas iniciar sesión en la Chromebook sin estar vinculadas con tu empresa.[2]
- Inicia sesión en la bandeja de administrador y selecciona "Lista de dispositivos". Marca las casillas al lado de las Chromebooks a las que quieras quitar los permisos, haz clic en el botón "Más acciones" y selecciona "Eliminar permisos".
Anuncio
Método 2
Método 2 de 2:Chromebooks personales
Método 2
-
1Inicia sesión en la Chromebook. Es posible usar la herramienta "Powerwash" para resetear rápidamente la Chromebook.
- En caso de que no puedas iniciar sesión en la Chromebook, presiona las teclas Ctrl+Alft+⇧ Shift+R mientras te encuentres en la pantalla de "Inicio" para iniciar el proceso de "Powerwash". No podrás hacer ninguna copia de seguridad de tus datos mientras no puedas iniciar sesión.[3]
-
2Haz una copia de seguridad de los archivos importantes. Cualquier archivo o dato que esté almacenado localmente en la Chromebook se eliminará cuando la resetees. Guarda todos tus archivos y datos importantes en Google Drive antes de proceder con el reseteo.
-
3Haz clic en la foto de la cuenta y selecciona "Ajustes". Se abrirá el menú de "Ajustes" de la Chromebook.
-
4Haz clic en la opción "Mostrar ajustes avanzados". Se mostrarán opciones y ajustes adicionales.
-
5Busca la sección de "Powerwash" y haz clic en "Powerwash". Haz clic en "Reiniciar" para confirmar.
-
6Haz clic en "Resetear" en la ventana nueva que aparezca. Esta es la última oportunidad de parar el proceso de reseteo.
-
7Espera a que aparezca la pantalla de configuración. Pasados unos instantes aparecerá la pantalla de configuración de Chromebook. Es posible configurar la Chromebook como si fuera nueva e introducir tu información de cuenta de Google.
-
8Solicita al dispositivo que no fuerce el registro (en caso de que sea necesario". En caso de que hayas adquirido la Chromebook de segunda mano y te hayas enfrentado a la pantalla de "Forzar registro", necesitarás solicitar al dispositivo que lo desactive. Esto eliminará el número de serie del dispositivo de cualquier empresa que lo administre, permitiéndote usarlo como desees. Es posible rellenar aquí el formulario para solicitarlo.Anuncio
Referencias
Acerca de este wikiHow
Anuncio