Nuestro equipo de editores e investigadores capacitados han sido autores de este artículo y lo han validado por su precisión y amplitud.
wikiHow's Content Management Team revisa cuidadosamente el trabajo de nuestro personal editorial para asegurar que cada artículo cumpla con nuestros altos estándares de calidad.
Este artículo ha sido visto 607 840 veces.
La verificación por redundancia cíclica (CRC) es un método de verificación de datos que usa la computadora para revisar los datos de tus discos (discos duros como tu unidad de disco rígido y discos ópticos como tu unidad de CD y DVD). Los errores de verificación por redundancia cíclica pueden deberse a distintos problemas: errores en el registro, sobrecarga del disco duro, instalación fallida de un programa o archivos mal configurados. Independientemente de cuál sea la causa específica, el error de verificación por redundancia cíclica es un error grave y debes solucionarlo para evitar una potencial pérdida de datos o incluso una falla total del sistema. Afortunadamente, existen algunas formas sencillas de solucionarlo usando utilidades (gratuitas) de software especialmente diseñadas para discos.[1]
Pasos
Método 1
Método 1 de 2:Ejecutar la utilidad CHKDSK
-
1Abre la utilidad CHKDSK. CHKDSK (o "check disk", que quiere decir "verificar disco"), es una utilidad integrada con Windows que se encarga de escanear y reparar errores en las unidades de disco. Tiene la capacidad de encontrar y reparar ciertos errores pequeños o archivos dañados que podrían ser la causa del error de redundancia cíclica. Haz clic derecho en la unidad que quieras verificar y luego en "Propiedades" → "Herramientas". Haz clic en "Comprobar ahora", en la sección "Comprobación de errores".
- Si este error se produce en una unidad de CD o DVD, es posible que se deba a un rayón o polvo en el disco. Intenta limpiarlo con un paño suave antes de probar con otros métodos.
- Los errores en las unidades ópticas de disco a menudo no pueden repararse.
- Si el error se produce en una Mac (es menos frecuente), primero intenta usar la herramienta "Utilidad de discos" que viene con el sistema operativo y selecciona la opción "Reparar".
-
2Decide si vas a hacer una comprobación básica o avanzada. Marca la casilla correspondiente para realizar una comprobación básica o avanzada (la opción predeterminada es la comprobación básica).
- La comprobación básica puede tardar aproximadamente unos 15 o 20 minutos mientras que la avanzada puede tardar hasta horas. Asegúrate de apartar algo de tiempo para que una vez que comience el proceso no vayas a tocar la computadora.
-
3Reinicia la computadora para comenzar la comprobación. Si vas a comprobar el disco principal de la computadora (su disco de arranque), CHKDSK no podrá ejecutarse en forma inmediata y programará la tarea para la próxima vez que reinicies la computadora.
- Ahora puedes seguir usando la computadora con normalidad, cuando tengas tiempo para hacer el proceso completo, reinicia la computadora.
- Si sospechas que tu disco duro está llegando al final de su vida útil, crea una copia de seguridad de los datos antes de ejecutar el escaneo. Incluso aunque los datos ya sean inaccesibles, es mejor copiar todo por si acaso.
-
4Utiliza un acceso alternativo para la utilidad CHKDSK. A veces no es posible ejecutar CHKDSK haciendo clic derecho en el disco para escanear y reparar los errores. Si el primer escaneo no resuelve el problema, prueba con este otro método alternativo para ejecutar CHKDSK.
-
5Abre el intérprete de comandos. Busca el programa "Símbolo del sistema" debajo de "Accesorios".
- Ten en cuenta que deberás ejecutar los comandos de CHKDSK como administrador. De esa forma tendrás los privilegios necesarios para realizar el escaneo.
-
6Escribe chkdsk /f x: en el intérprete de comandos. Debes reemplazar la letra "x" por la letra de la unidad sobre la cual vas a hacer la comprobación. Presiona ↵ Enter.
- El comando del paso anterior es para realizar un escaneo básico. Para hacer un escaneo avanzado, escribe chkdsk /r x: donde la "x" es la letra de la unidad.
-
7Espera a que se complete el escaneo. Una vez que haya terminado el proceso de CHKDSK, se generará un informe y se reiniciará tu computadora. Si CHKDSK pudo solucionar el problema, ya no tendrás que hacer nada más.
- Si la reparación /r parece haberse congelado y no termina nunca (incluso habiéndolo dejado durante toda una noche) posiblemente se deba a que hay muchos archivos dañados y CHKDSK no ha podido repararlos. Si este es tu caso, prueba con el próximo método.
- Con el tiempo, pueden producirse daños menores en los archivos del disco duro y otros tipos de errores similares por distintos medios. CHKDKS puede resolver muchos errores leves pero no puede dar solución a problemas más graves.
Anuncio
Método 2
Método 2 de 2:Utilizar una utilidad de discos de terceros
-
1Instala una utilidad de discos gratuita. Si no logras reparar los problemas de tu disco duro con CHKDSK, tal vez sea mejor intentar comprobar el disco con una utilidad de terceros. Algunas de las opciones más populares son HDDScan y SeaTools. Ambas son una buena alternativa a CHKDSK y muchas veces logran resolver problemas que CHKDSK no ha podido.[2]
- Muchas utilidades ofrecen diferentes versiones de software según el sistema operativo (por ejemplo, Mac OS o Windows).
- Ten cuidado con los "limpiadores de sistemas" de origen dudoso. Busca marcas conocidas que ofrezcan "utilidades de discos".[3]
-
2Abre la utilidad y ejecuta la comprobación. Sigue las instrucciones para comprobar el disco que presentó el error de redundancia cíclica. El software mostrará un informe con todos los problemas encontrados.
-
3Soluciona todos los errores. Puedes dejar que el proceso se ejecute solo durante la noche. Es importante dejar que la reparación se ejecute hasta terminar. Dependiendo del estado de tu disco duro, esto podría tardar más de 2 horas.
- Si después de 4 horas o más, el proceso sigue en ejecución y no finaliza la reparación, muy probablemente sea una señal de que el disco está fallando. Cancela la comprobación y crea una copia de seguridad de todos los datos que puedas.
-
4Escanea nuevamente la computadora. Ahora el proceso tardará solo unos minutos y así te asegurarás de que no haya más errores.Anuncio
Consejos
- Las unidades de CD o DVD pueden tener errores si el disco está manchado o tiene arañazos. Intenta limpiar el disco con un paño suave o comprar un kit de reparación de arañazos si el contenido del disco es importante.
Advertencias
- En el caso de los discos duros, los errores de CRC pueden estar indicando una inminente falla. Crea siempre copias de seguridad de los datos más importantes.




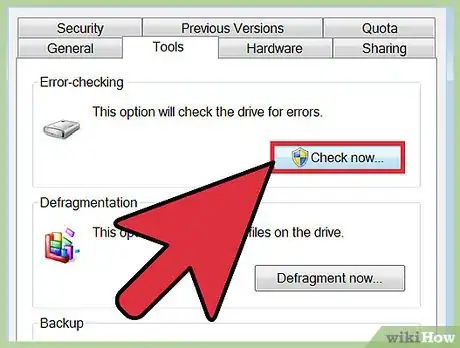
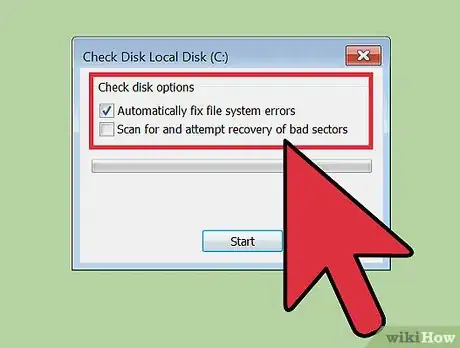
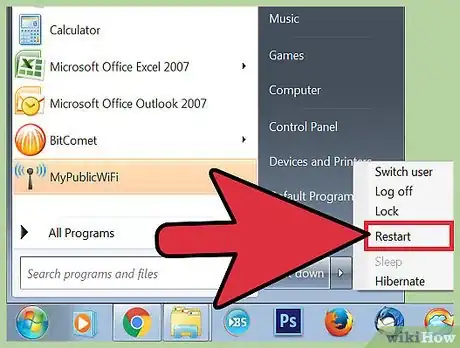
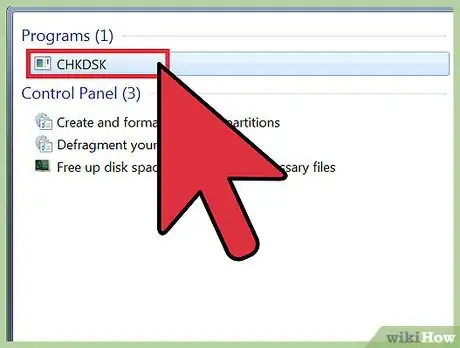
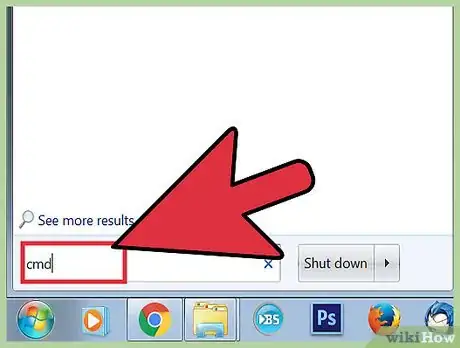
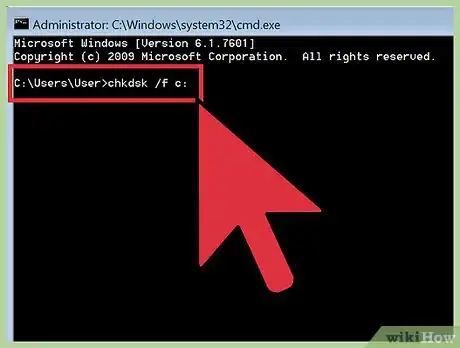
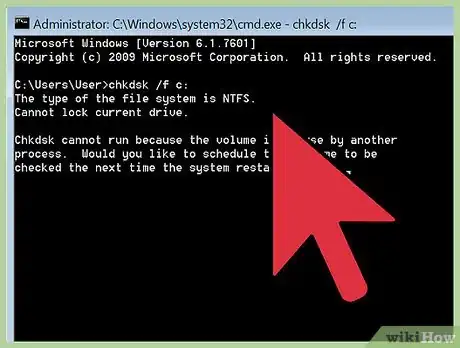
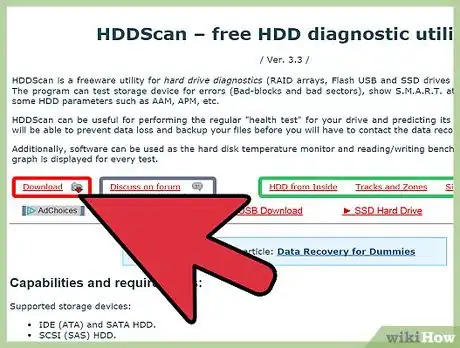
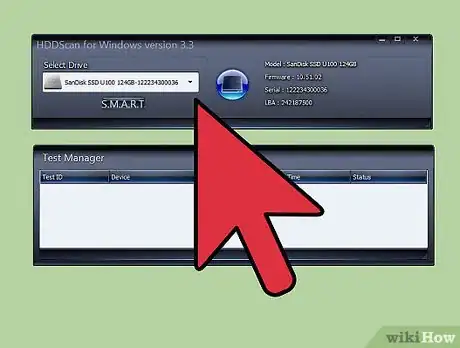
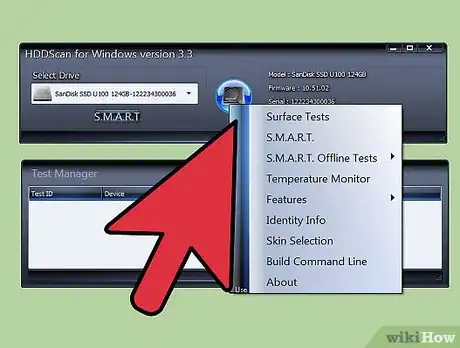
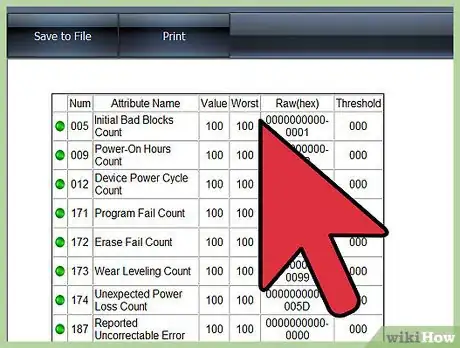
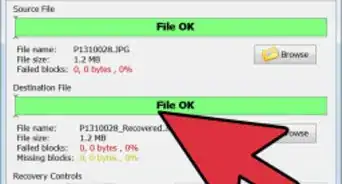
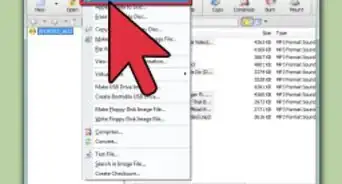
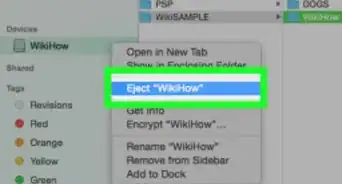








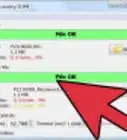
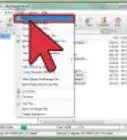
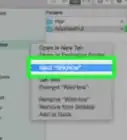


wikiHow's Content Management Team revisa cuidadosamente el trabajo de nuestro personal editorial para asegurar que cada artículo cumpla con nuestros altos estándares de calidad. Este artículo ha sido visto 607 840 veces.