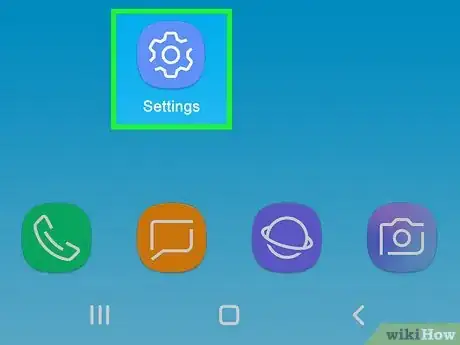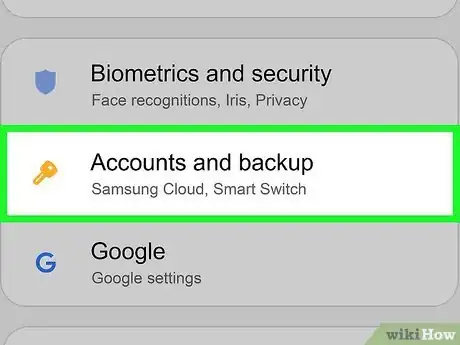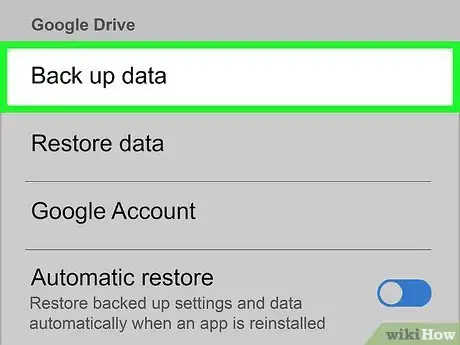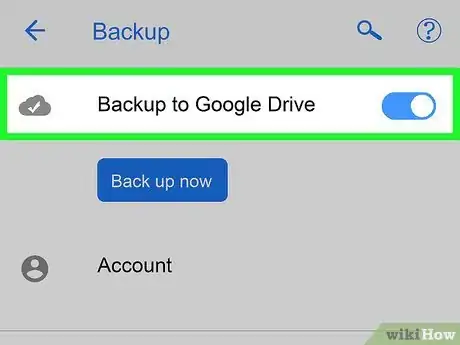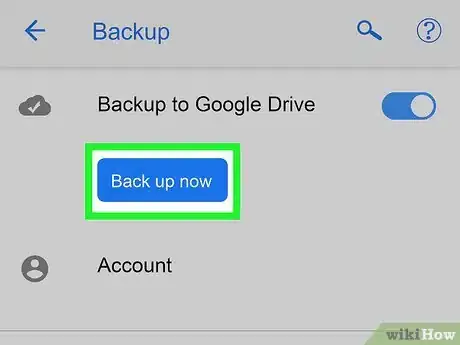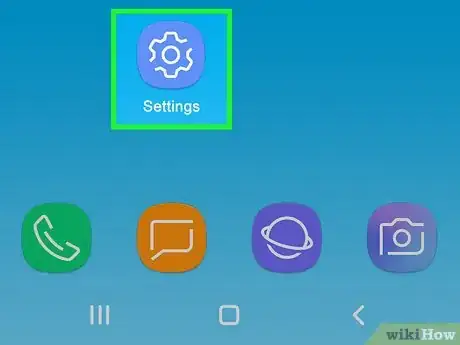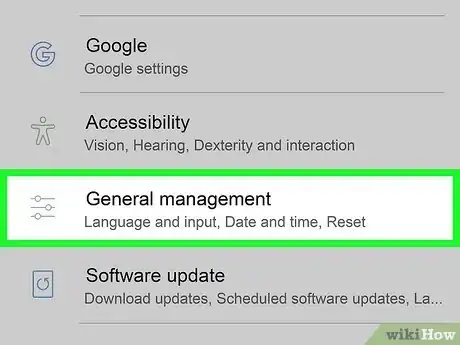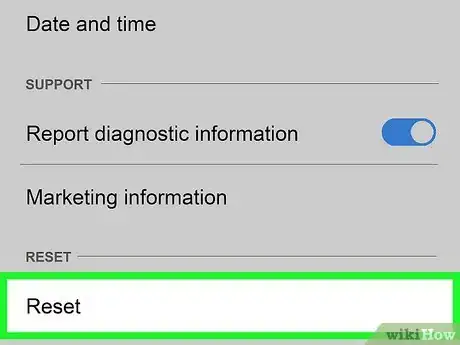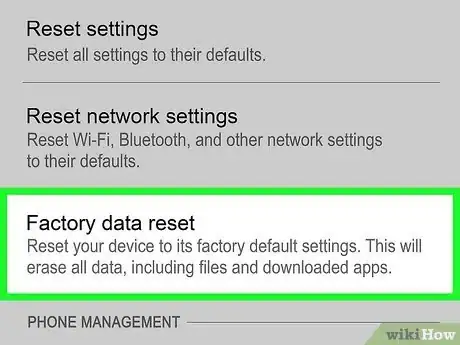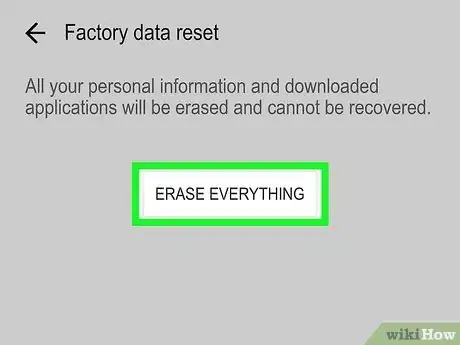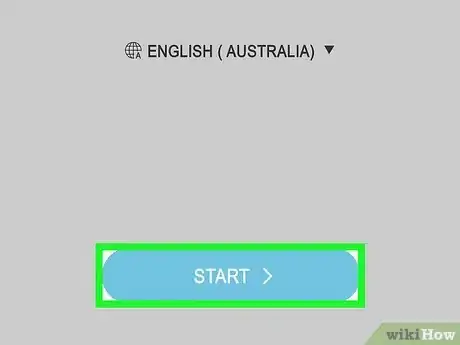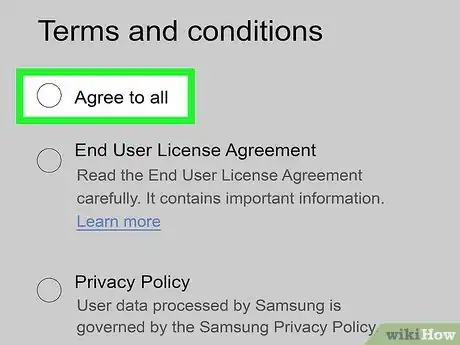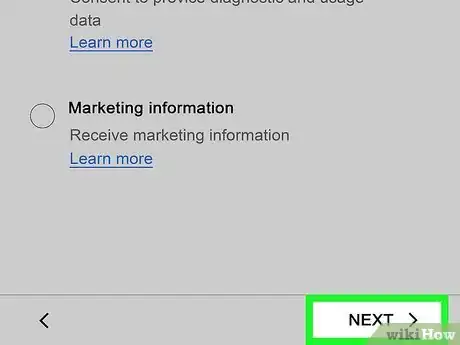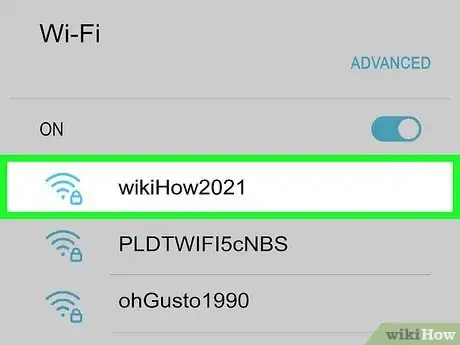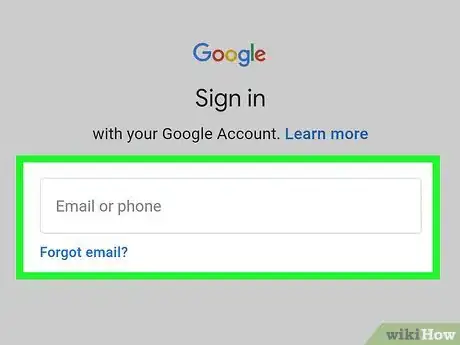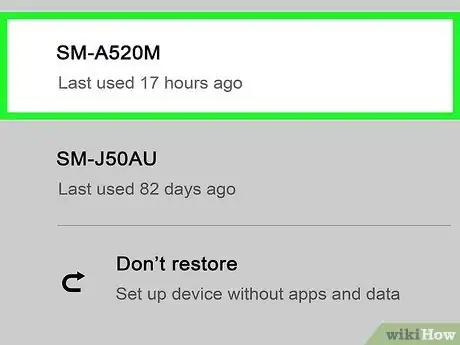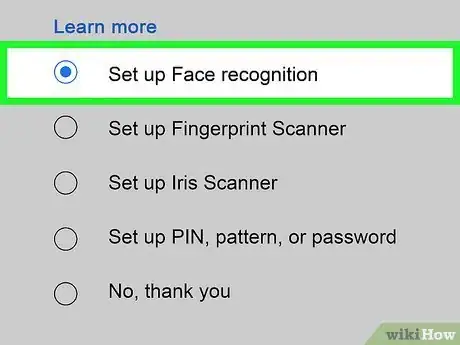Este artículo fue coescrito por Darlene Antonelli, MA. Darlene Antonelli es escritora y editora de tecnología para wikiHow. Darlene tiene experiencia dando cursos universitarios, escribiendo artículos relacionados con la tecnología y trabajando en el campo de la tecnología. Obtuvo una maestría en escritura en la Universidad de Rowan en 2012 y escribió su tesis sobre las comunidades en línea y las personalidades seleccionadas en dichas comunidades.
Al llevar a cabo un restablecimiento, pierdes todos los datos que hay en tu teléfono. No obstante, puedes restaurarlos siempre y cuando hayas hecho una copia de seguridad. En este wikiHow, verás cómo restablecer tu dispositivo Android y después restaurar los datos a partir de Google.
Pasos
Parte 1
Parte 1 de 3:Crear una copia de seguridad de Google Drive
-
1Abre la configuración. Puedes encontrar este ícono con forma de engranaje en el Panel rápido o en el cajón de aplicaciones.
-
2Pulsa Cuentas y copia de seguridad. Dependiendo del fabricante o la versión de Android, esta opción puede llamarse “Copia de seguridad”.[1]
-
3Pulsa Copia de seguridad de datos debajo de "Google Drive" (excepto en el caso de teléfonos Pixel). Omite este paso si utilizas un teléfono Pixel, ya que en ellos no será necesario hacer esto.
- Mientras te encuentras en el menú, verifica qué dirección de correo electrónico utilizas para crear la copia de seguridad. Necesitarás iniciar sesión en tu dispositivo de restablecimiento de fábrica empleando dicha dirección de correo de Google para restaurar los datos. La información de la cuenta se ubica en la parte superior de tu pantalla.
-
4Pulsa el interruptor ubicado al lado de “Copia de seguridad en Google Drive” para encenderlo . Al lado de este interruptor, también se encuentra la fecha y la hora en que se guardó la última copia de seguridad automática. No obstante, si notas una copia de seguridad lo suficientemente reciente que quieras utilizas, puedes omitir la creación de una nueva copia de seguridad y pasar al restablecimiento de fábrica de tu Android.[2]
- Si este interruptor ya está encendido, ten en cuenta que tu dispositivo Android hace automáticamente una copia de seguridad a través de una conexión wifi en caso de que haya estado inactivo y en carga durante al menos 2 horas.
-
5Pulsa Hacer copia de seguridad ahora. Probablemente debas ingresar tu PIN o contraseña de Android para encriptar la copia de seguridad y continuar. Este paso adicional garantizará que nadie que no sepa el PIN o la contraseña pueda acceder a la copia de seguridad.
- La información tal como tus contactos, mensajes de texto, configuraciones generales y configuraciones de aplicaciones se guardarán en la copia de seguridad.
Parte 2
Parte 2 de 3:Restablecer tu dispositivo Android
-
1Abre la configuración. Puedes encontrar este ícono con forma de engranaje en el Panel rápido o en el cajón de aplicaciones.
-
2Pulsa Administración general. Dependiendo del fabricante o la versión de Android, esta opción puede llamarse “Copia de seguridad”.
-
3Pulsa Restablecer. El restablecimiento de tu teléfono borrará y eliminará todos los datos de tu dispositivo, incluyendo fotos, contactos, mensajes de texto y datos de aplicaciones.
- Este menú podría llamarse “Restablecer datos de fábrica”. Si utilizas la versión de Android 5.0 a 8.0, puedes omitir el siguiente paso.[3]
-
4Pulsa Restablecer datos de fábrica (solo para versiones de Android de 9 a más). Esto te dirigirá a una página con todos los datos que se restablecerán, así como las cuentas que iniciaron sesión en el teléfono.
-
5Pulsa Restablecer o Restablecer dispositivo. Probablemente necesites pulsar Borrar todo para confirmar tu acción y continuar. Después de confirmar tu acción, tu teléfono borrará todos los datos actuales y se restablecerá a la configuración de fábrica.
- Si descargaste una aplicación que puede haber estado causando problemas con tu teléfono, se borrará y tu dispositivo Android debería funcionar sin inconvenientes.
Parte 3
Parte 3 de 3:Restaurar una copia de seguridad a partir de Google
-
1Enciende tu dispositivo Android (si no lo hizo automáticamente). Después de que finalice el restablecimiento de fábrica, tu teléfono quedará vacío para que puedas configurarlo nuevamente.
-
2Selecciona tu idioma y pulsa Inicio. Al igual que con la configuración de un nuevo dispositivo Android, deberás seleccionar el idioma que quieras utilizar. Utiliza el menú desplegable debajo del encabezado “Bienvenido” para seleccionar tu idioma y pulsa Iniciar para continuar.
-
3Lee y pulsa para seleccionar la opción “He leído y acepto todo lo anterior”. Pulsa Detalles al lado de cada punto para leer el documento.
-
4Pulsa Siguiente. Esto solo se activará una vez que hayas seleccionado la opción “He leído y acepto todo lo anterior”.
-
5Elige una red wifi. Al cabo de un momento, aparecerán las redes disponibles. Pulsa para seleccionar una en la que iniciar sesión.
- Después de haber ingresado la contraseña correctamente y de haberte conectado a la red, pulsa Siguiente.
-
6Inicia sesión con tu cuenta de Google. Como este es un dispositivo Android, deberás conectarte a una cuenta de Google para continuar.
- Una vez que ingreses tu correo electrónico o número telefónico, pulsa Siguiente para ingresar tu contraseña. Al terminar, pulsa Siguiente.
- Si has configurado una verificación en dos pasos, deberás completar las instrucciones en la pantalla para verificar quién eres.
-
7Pulsa una copia de seguridad para restaurarla. Después de iniciar sesión con la cuenta de Google que tiene la copia de seguridad, se te preguntará si quieres utilizarla para restaurar tu Android.
- Deberás ingresar tu antiguo código de pantalla para desencriptar la copia de seguridad.
- La restauración de tus datos a partir de una copia de seguridad puede tardar un tiempo.
-
8Sigue las instrucciones que aparecen en la pantalla para configurar tu teléfono. Dependiendo de tu operador, probablemente necesites seguir algunos pasos adicionales para configurar tu Android.
Consejos
- Si no puedes encontrar los elementos de menú apropiados en la Configuración para restablecer tu teléfono, consulta el sitio web del fabricante de tu teléfono.