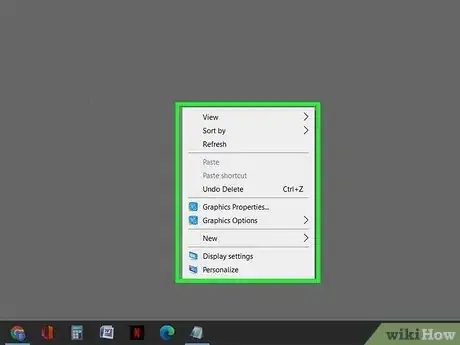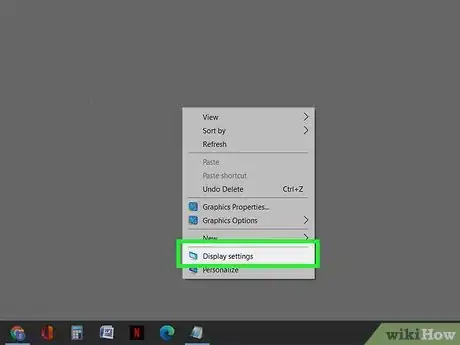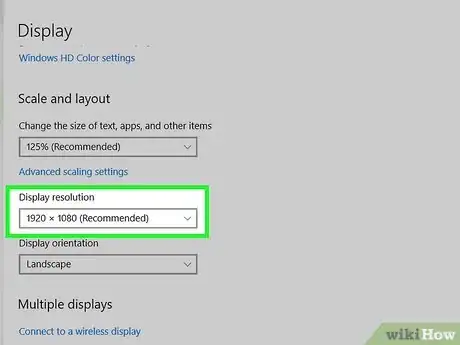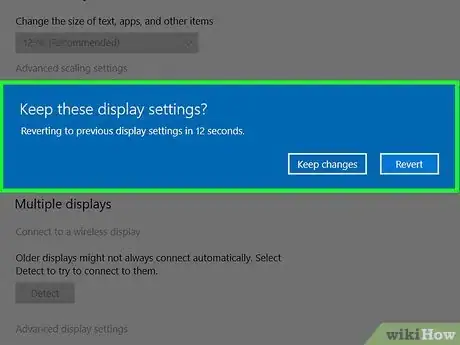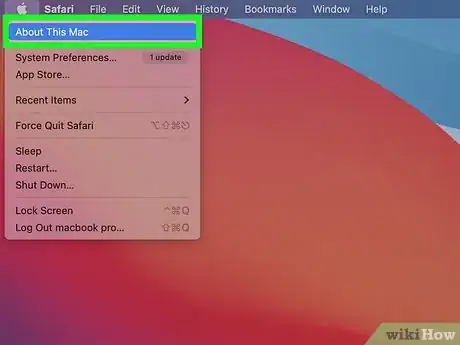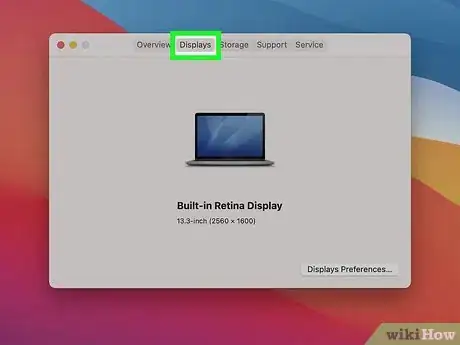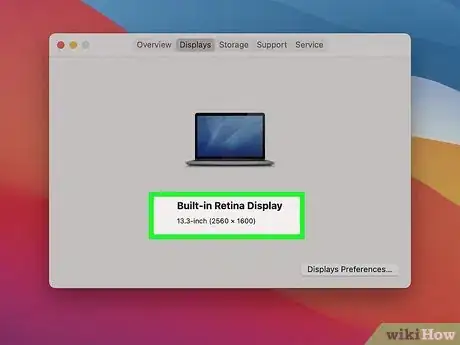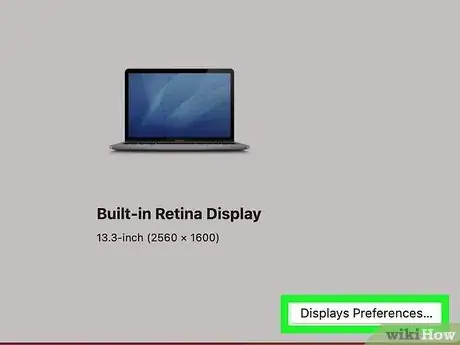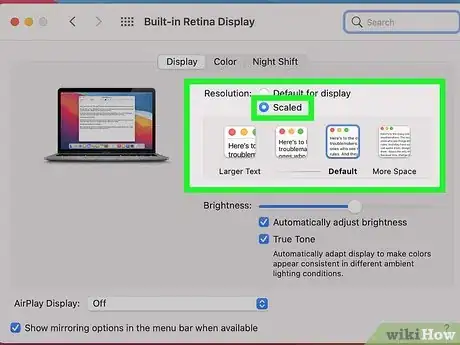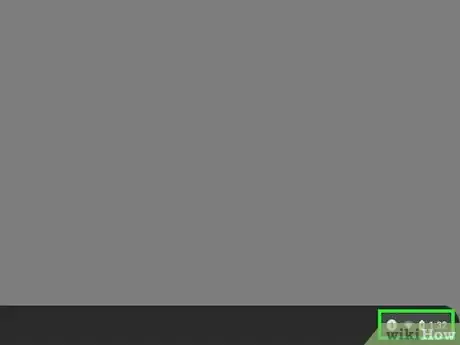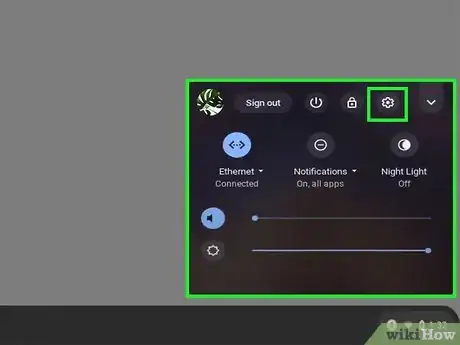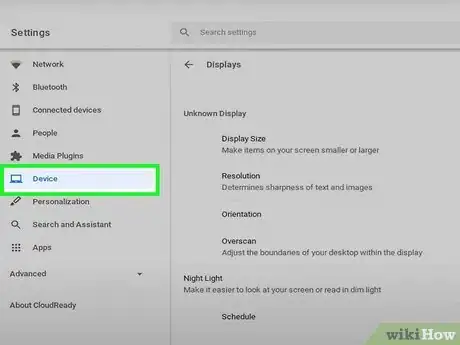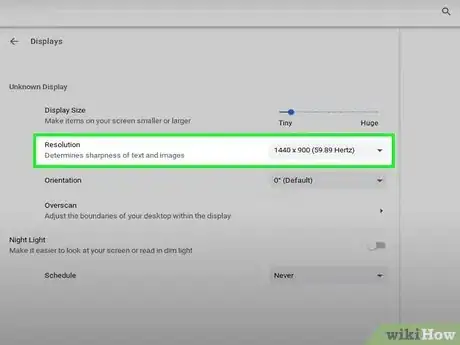Este artículo fue coescrito por Josef Storzi. Josef Storzi es especialista en reparación de teléfonos móviles y de Apple, así como propietario de Imobile LA, una empresa de reparación de teléfonos móviles con sede en Los Ángeles, California. Josef se especializa en la reparación de pantallas, puertos de carga, baterías, daños por agua, altavoces y micrófonos en todas las marcas de teléfonos móviles, incluidas Apple, Samsung, LG, Nokia y Sony. También se especializa en reparaciones de tablets, portátiles y computadoras, así como en los pros y los contras de las recientes actualizaciones de software móvil.
Este artículo ha sido visto 23 108 veces.
La resolución de pantalla es una medida basada en el número de píxeles en una pantalla. Mientras mayor sea el número de píxeles, más claros serán el texto y las imágenes en la pantalla. La resolución que puedes utilizar en la computadora depende de las capacidades del monitor y de la tarjeta de video. Los sistemas operativos seleccionan de forma automática la mejor resolución posible que pueden manejar tanto el monitor como la tarjeta de video. Cuando encuentres la resolución, verás que se muestra como Ancho x Alto en píxeles (por ejemplo, 1920 x 1080) o utilizando términos como 4K/UHD (que significa 3840 x 2160) o Full HD/1080p (que significa 1920 x 1080). Este artículo te enseñará cómo averiguar la resolución en tu computadora con Windows, Mac o Chromebook.
Pasos
Método 1
Método 1 de 3:Windows
-
1Haz clic derecho en una zona en blanco del escritorio. Se expandirá un menú.
-
2Haz clic en Configuración de pantalla. Esto abre el panel de configuración de pantalla.
-
3Busca la resolución en "Resolución de pantalla". La resolución actual aparece en este menú. Si ves "(Recomendado)" junto a la resolución, estás utilizando la resolución más alta posible para tu hardware.[1]
- Si tienes más de un monitor, los verás en la parte superior del panel derecho. Elige el monitor que deseas revisar.
- Las opciones que ves son las admitidas por el monitor y la tarjeta de video. Por ejemplo, si tienes un monitor 4K, pero no ves la opción para cambiar la resolución a 4K (3840 x 2160), generalmente es porque esto no es admitido por tu tarjeta de video (o viceversa).
-
4Selecciona una resolución distinta del menú (opcional). Si estás utilizando una resolución distinta a la recomendada, selecciona la opción Recomendado para lograr los mejores resultados. Ten presente que cambiar a una resolución que no sea la recomendada puede dar lugar a una imagen borrosa, estirada o aplastada.
- Después de seleccionar una nueva resolución, cambiará de inmediato. También verás un mensaje emergente que te preguntará si deseas Conservar los cambios o Revertir a la configuración anterior. Si la nueva resolución no se ve bien, haz clic en Revertir.
- Si la pantalla se oscurece después de cambiar la configuración, esa resolución no funcionará con tu pantalla. Después de unos momentos, Windows volverá a la resolución anterior para corregir el problema.
Anuncio
Método 2
Método 2 de 3:Mac
-
1Haz clic en el menú de Apple y selecciona Acerca de esta Mac. El menú de Apple está en la esquina superior izquierda de la pantalla.
-
2Haz clic en la pestaña Pantallas. Está en la parte superior de la ventana.
-
3Busca la resolución para tu pantalla. La resolución aparece junto al tamaño de la pantalla, por ejemplo, 23 pulgadas (1920 x 1080).
- Si tienes más de un monitor conectado a tu Mac, verás cada monitor mencionado en la ventana; cada uno tendrá su propia resolución debajo.
-
4Haz clic en Preferencias de pantalla si deseas cambiar tu resolución (opcional). Este botón está en la esquina inferior derecha. Por defecto, macOS determinará y establecerá la mejor resolución para tu pantalla.[2] Sabrás que estás utilizando la mejor resolución posible si aquí está seleccionada la opción "Predeterminado para pantalla".
-
5Selecciona A escala y elige una resolución distinta (opcional). Si deseas cambiar la resolución, puedes hacerlo una vez que selecciones la opción A escala. Las opciones que ves son las que suelen admitir el monitor y la tarjeta de video. Por ejemplo, si tienes un monitor 4K, pero no ves la opción para cambiar la resolución a 4K (3840 x 2160), generalmente es porque la tarjeta de video no la admite (o viceversa).
- Para cambiar la resolución de un segundo monitor, mantén presionada la tecla Opción mientras seleccionas A escala.
- Cuando seleccionas una resolución, el cambio se aplicará de inmediato. Si la pantalla se pone negra en vez de mostrar una nueva resolución, esa resolución no funcionará con tu monitor. Por lo general, este problema se corrige por sí solo en 15 segundos volviendo de forma automática a la resolución anterior.[3]
Si no es así, presiona Esc para forzar el proceso.
- Si aún no recuperas la imagen, inicia tu Mac en el Modo seguro, haz clic en el menú de Apple, selecciona Preferencias del sistema, elige Pantallas y luego haz clic en la pestaña Pantalla. Luego, selecciona Predeterminado para pantalla para restablecer la resolución. Por último, reinicia tu Mac como de costumbre.
Anuncio
Método 3
Método 3 de 3:Chromebook
-
1Haz clic en la hora. Está en la esquina inferior derecha de la pantalla.
-
2Haz clic en el ícono de ajustes del menú. Esto abre la configuración de tu Chromebook.
-
3Haz clic en la pestaña Dispositivo. Verás esta pestaña en el panel izquierdo.
-
4Busca la resolución junto a "Resolución". La resolución actual es la que ves en el menú desplegable "Resolución".
- Si deseas cambiar la resolución, haz clic en el menú y selecciona otra opción. Verás una vista previa instantánea de la nueva resolución, además de una ventana emergente que te preguntará si deseas conservarla. Haz clic en Continuar para mantener la nueva resolución o en Cancelar para regresar a la configuración anterior.[4] Si esperas 10 segundos, la resolución anterior se restablecerá de forma automática.
Anuncio
Consejos
- Un píxel es un punto de luz pequeño en el monitor que cambiar de color según lo que se muestra. Todos los píxeles de tu monitor funcionan juntos para mostrar la imagen que ves.
- La mayoría de las pantallas de alta resolución introducen algo llamado escalamiento de pantalla, que permite que los elementos de la interfaz de usuario no sean pequeños mientras aún se utiliza la resolución completa de la pantalla. Esto permite a los fabricantes introducir paneles de alta resolución en dispositivos pequeños.
- Una resolución más alta significa más píxeles en la pantalla. Si reduces la resolución, todo en la pantalla se verá más grande.
Referencias
- ↑ https://support.microsoft.com/en-us/windows/getting-the-best-display-on-your-monitor-c7e01f63-9b51-2b23-0a0f-6b965af015a9
- ↑ https://support.apple.com/guide/mac-help/change-your-displays-resolution-mchl86d72b76/mac
- ↑ https://support.apple.com/guide/mac-help/picture-change-resolution-mchlp2660/11.0/mac/11.0
- ↑ https://www.youtube.com/watch?v=emC0nBW6ZFI