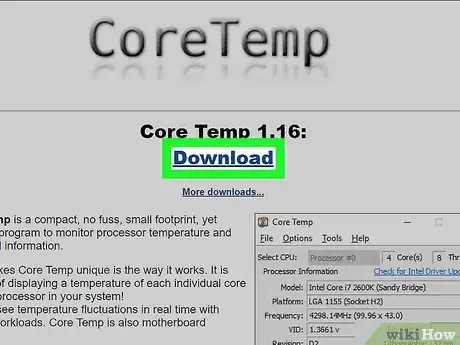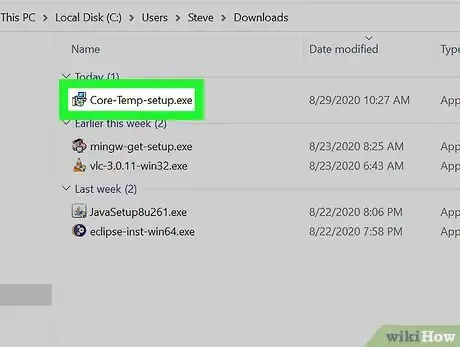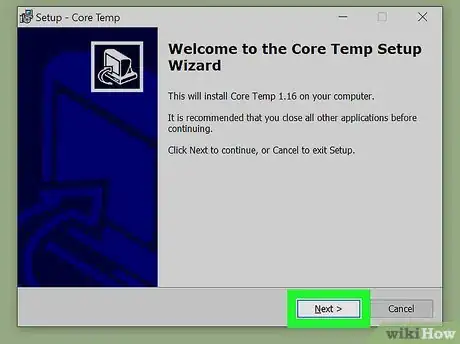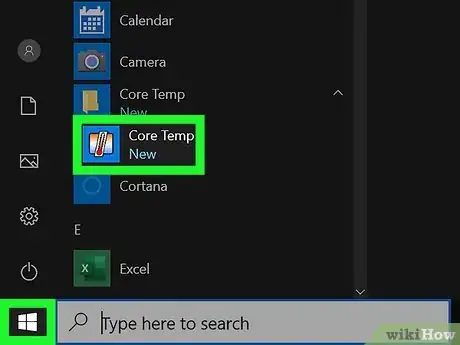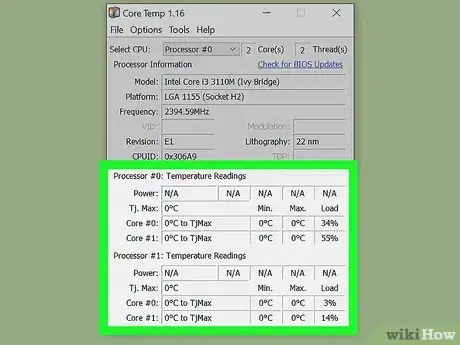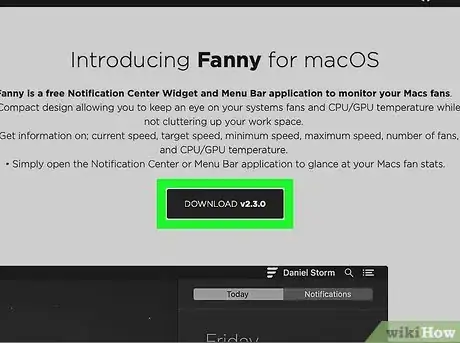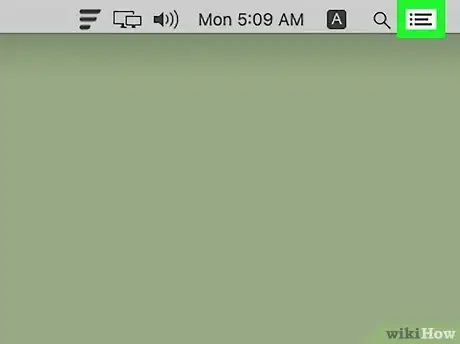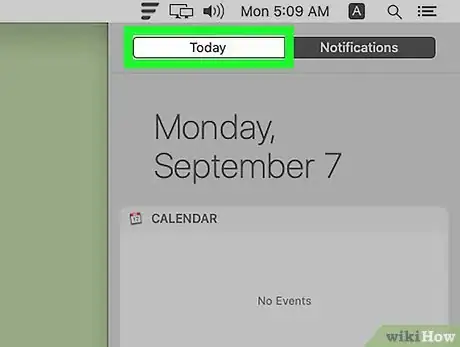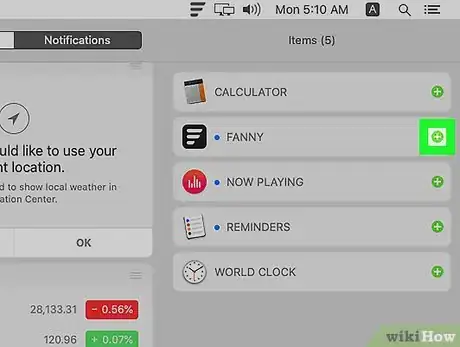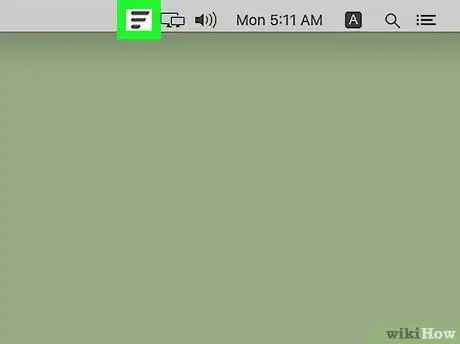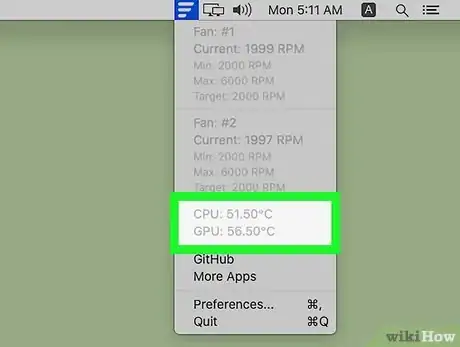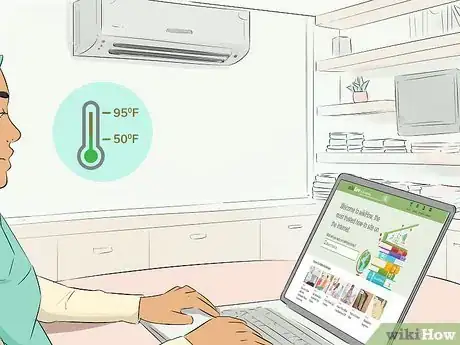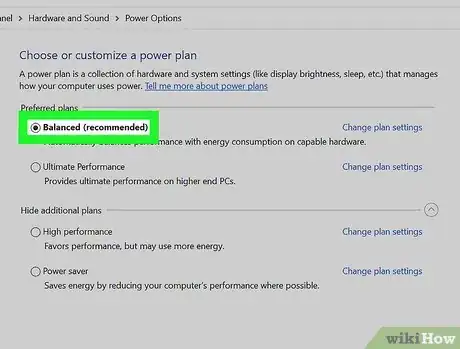Este artículo fue coescrito por Luigi Oppido. Luigi Oppido es el propietario y operador de Pleasure Point Computers en Santa Cruz, California. Tiene más de 25 años de experiencia en reparación general de computadoras, recuperación de datos, eliminación de virus y actualizaciones. También es el presentador de Computer Man Show! Que se transmite en KSQD cubriendo el centro de California durante más de dos años.
Este artículo ha sido visto 14 504 veces.
Aunque las laptops vienen con sensores incorporados que rastrean su temperatura interna, realmente no lograrás encontrar información acerca de la temperatura a través de Windows o macOS. En este artículo, se te enseñará a utilizar una aplicación gratuita y segura para controlar la temperatura de tu laptop. Además, aprenderás algunas de las mejores prácticas para mantener la temperatura de la CPU dentro de la zona segura.
Pasos
Método 1
Método 1 de 3:Utilizar la aplicación Core Temp para Windows
-
1Descarga la aplicación desde https://www.alcpu.com/CoreTemp. El programa Core Temp cuenta con una aplicación gratuita para Windows que muestra la temperatura de la CPU de tu PC. Para descargar el instalador, debes hacer clic en el enlace Descargar cerca de la parte superior central de la página. De esta manera, lo guardarás en la carpeta de descarga predeterminada.
- Core Temp no solo ha existido durante mucho tiempo, sino que además varios expertos en seguridad de Internet recomiendan su uso.[1] Sin embargo, existen muchas otras aplicaciones que controlan la temperatura de la CPU si prefieres comparar precios.
-
2Haz doble clic en el archivo descargado. Su nombre será Core-Temp-setup.exe. Dependiendo de tu configuración de seguridad, es probable que tengas que seleccionar Sí para permitir que la aplicación se abra.
-
3Sigue las instrucciones en pantalla para instalar la aplicación. Cuando se te solicite “Seleccionar tareas adicionales”, elimina la marca de verificación de todo lo que no esté relacionado con la aplicación Core Temp. Cuando la instalación se complete, se te preguntará si deseas abrir la aplicación.
-
4Abre la aplicación. Si aún te encuentras en el instalador, sigue las instrucciones en pantalla para iniciar la aplicación. De lo contrario, simplemente haz clic en Core Temp en el menú de inicio.
-
5Busca la temperatura de la CPU en la sección “Lecturas de temperatura”. Esta se ubica en la parte inferior de la ventana. Si tienes varias CPU (o incluso una con varios núcleos), verás varios conjuntos de temperaturas.
- La temperatura actual de la CPU aparecerá en el primer espacio en blanco. En la columna “Mínimo”, encontrarás la temperatura de la CPU más baja registrada desde que se inició la aplicación. La columna “Max” te muestra la temperatura más alta registrada. El porcentaje de “Carga” te indica cuánta carga existe en el núcleo.
- El “Regulador” indica la temperatura que el fabricante considera la de funcionamiento seguro más alta.[2] La temperatura de la CPU nunca debe exceder este indicador. En realidad, la CPU de la laptop no debería funcionar mucho más arriba de 50 °C (122 °F) la mayor parte del tiempo.[3]
- Si la temperatura interna es elevada, presiona Ctrl + Alt + Supr para abrir el Administrador de tareas y haz clic en Más detalles en la esquina inferior izquierda de la ventana resultante (si ves esta opción). En la columna de la CPU, busca la aplicación que esté utilizando la mayor cantidad de energía de la CPU (que se ubicará en la parte superior de la lista) y desactívala si es necesario.
Anuncio
Método 2
Método 2 de 3:Utilizar la aplicación Fanny para macOS
-
1Instala la aplicación en tu Mac. Fanny es una aplicación gratuita que monitorea la temperatura interna de la laptop. Para instalarla, ingresa a https://www.fannywidget.com, haz clic en Descargar v2.3.0 (o la versión más reciente) y luego haz doble clic en el archivo descargado para descomprimirlo. Haz doble clic en la aplicación que se encuentra dentro y sigue las instrucciones en pantalla.
-
2Haz clic en el icono del Centro de notificaciones en la barra de menú. Este se ubica en la esquina superior derecha de la pantalla y luce como 3 líneas horizontales precedidas por 3 puntos.
-
3Haz clic en la pestaña Hoy. Esta se ubica en la parte superior del centro de notificaciones.
-
4Haz clic en + junto a “Fanny”. De esta manera, agregarás el módulo interactivo de Fanny a tu centro de notificaciones, así como un ícono de ventilador a la barra de menú.
-
5Haz clic en el ícono del ventilador en la barra de menú para abrir la aplicación. Este se ubica cerca de la esquina superior derecha de la pantalla (a la izquierda del reloj). También puedes abrir el centro de notificaciones para ver el módulo interactivo de Fanny si lo prefieres.
-
6Busca las temperaturas de la CPU y la GPU. Verás la información sobre los ventiladores de tu Mac, así como la temperatura actual de la CPU y la GPU (tarjeta de video).
- Aunque Apple no informa sobre la temperatura promedio de funcionamiento de una CPU o GPU, recomienda el uso de la laptop solo cuando la temperatura ambiente oscila entre 10 y 35 °C (50 y 95 °F)[4] En general, la temperatura de la CPU de una Mac debe permanecer dentro de la zona de 50 °C (122 °F).
- Una forma interesante de comprobar las temperaturas medias de la CPU experimentadas por otros usuarios de Mac es visitar https://www.intelmactemp.com/list. Selecciona tu modelo en el menú desplegable sobre la columna “Modelo base”. La columna de temperatura en modo “Inactivo” muestra las temperaturas de la CPU en un sistema que no tiene ninguna aplicación abierta, mientras que la temperatura de “Carga” muestra la temperatura más alta registrada.
- Si las temperaturas son altas, abre la opción control de actividad (en Aplicaciones> Utilidades) y haz clic en la pestaña CPU. Puedes hacer clic en la columna CPU% para ordenarla por lo que consume la mayor parte de la energía de la CPU. Al cerrar esa aplicación, podrías disminuir la temperatura.
Anuncio
Método 3
Método 3 de 3:Mantener la laptop fresca
-
1Trabaja en un ambiente fresco. Aunque esto no siempre es factible, trata de trabajar en lugares que no sean demasiado calurosos. Una zona segura para una laptop moderna es una temperatura ambiente entre 10 y 35 °C (50 y 95 °F).
- Si la temperatura ambiente es demasiado elevada y necesitas utilizar tu laptop, trata de apuntarla con un ventilador mientras la utilizas.
- Mantén la laptop alejada de la luz solar directa si estás al aire libre, en especial si hace mucho calor.
-
2Utiliza la laptop sobre una superficie plana y dura. Si colocas la laptop sobre una superficie blanda (como una almohada o una manta), es más difícil que los ventiladores logren hacer circular el aire correctamente. La laptop debe permanecer sobre una superficie plana y dura (como una mesa o un escritorio). Asegúrate de que nada bloquee los conductos del ventilador y que no haya nada encima del teclado.
- Si deseas trabajar sobre tu regazo, trata de utilizar una almohadilla de enfriamiento para laptops o un ventilador externo.
-
3Cambia el plan de energía de la PC. Si utilizas Windows 10 u 8.1, asegúrate de utilizar el plan de equilibro o ahorro de energía en lugar del de alto rendimiento. Si haces que la laptop funcione a toda máquina todo el tiempo, se mantendrá más caliente. Para configurar el plan de energía de la PC, haz clic con el botón derecho en el indicador de batería en la barra de tareas y selecciona las Opciones de energía.
- Otra forma de reducir tu consumo de energía es simplemente desenchufar la laptop cuando puedas, ya que muchas cambian automáticamente al modo de ahorro de energía.
- A menudo, las laptops se configuran en enfriamiento “pasivo” cuando dependen de la batería para reservar energía. Sin embargo, si suele sobrecalentarse, es probable que desees cambiarla a “modo activo”. En las opciones de energía, haz clic en cambiar la configuración del plan debajo del plan de energía y luego haz clic en cambiar la configuración avanzada de energía para encontrar estas configuraciones en “Administración de energía del procesador”.
-
4Limpia los ventiladores. Cuando el polvo se acumula en los ventiladores y los conductos de ventilación, estos no resultan tan efectivos para enfriar el dispositivo. Para contrarrestar este problema, puedes limpiarlos de vez en cuando. Dependiendo de tu laptop, experiencia y el tipo de herramientas que tengas, es probable que puedas hacerlo por tu cuenta. Este procedimiento implica apagar la laptop, voltearla y luego extraer el panel inferior para exponer sus componentes. Luego, debes aflojar suavemente el polvo o la suciedad que detectes alrededor de los ventiladores con un hisopo o un paño. Si utilizas aire comprimido, debes aplicar solo ráfagas ligeras.Anuncio