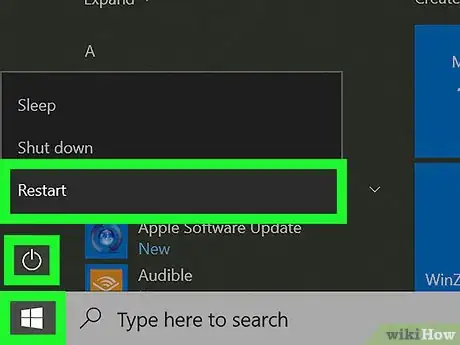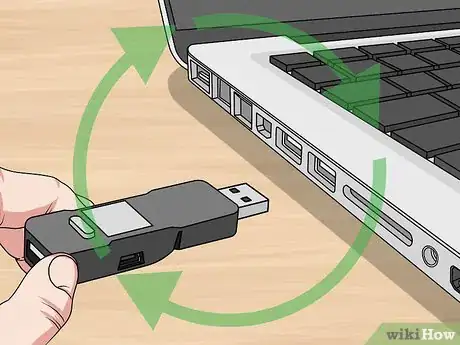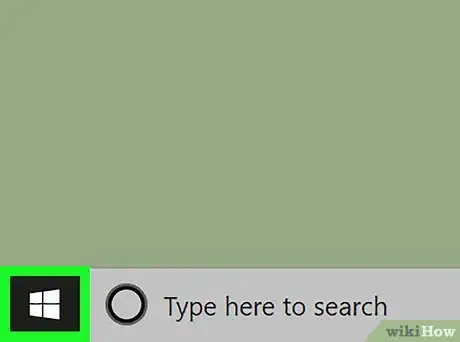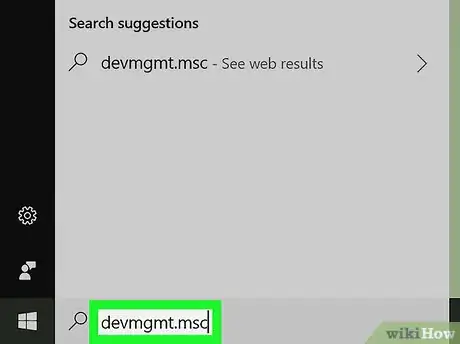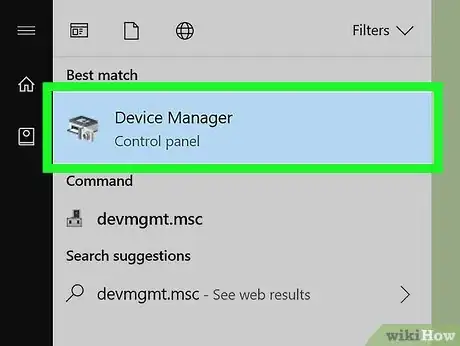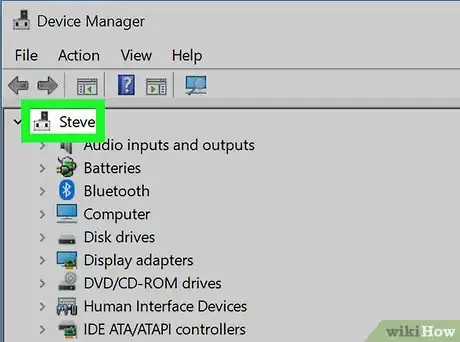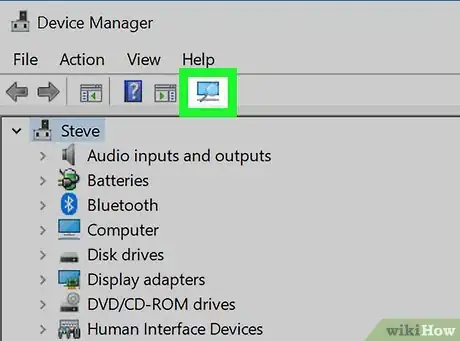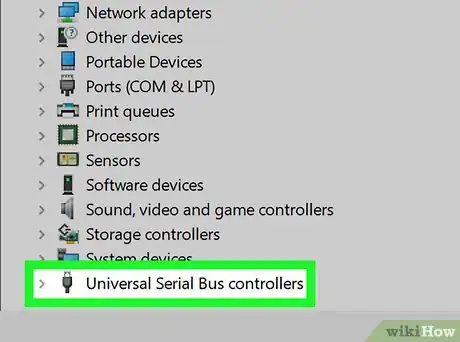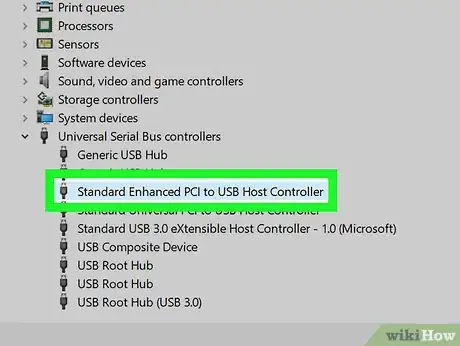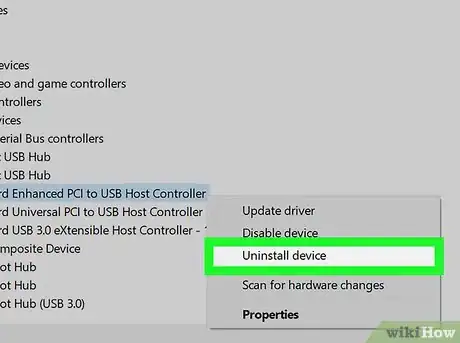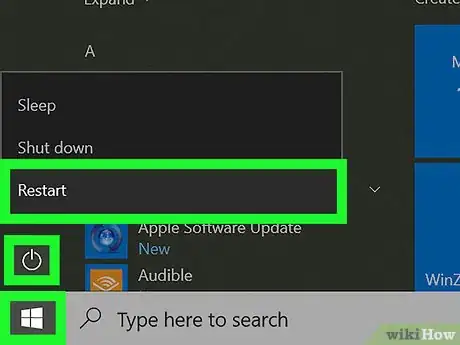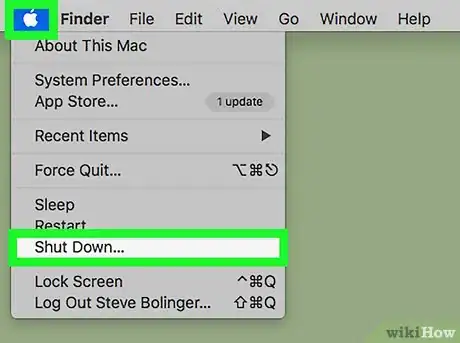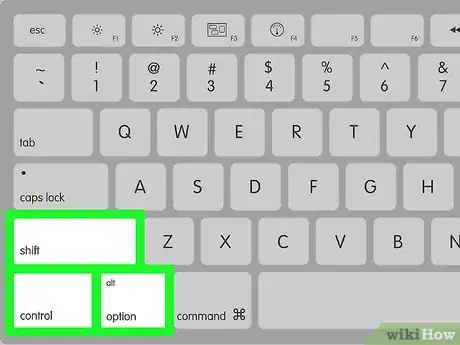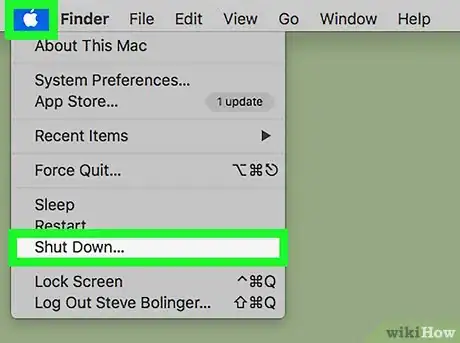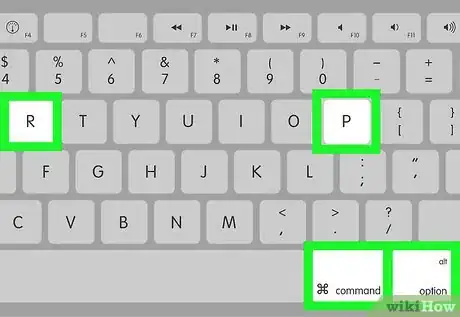Este artículo fue coescrito por Travis Boylls. Travis Boylls es un escritor y editor de tecnología para wikiHow. Travis tiene experiencia escribiendo artículos relacionados con tecnología, brindando servicio al cliente de software y en diseño gráfico. Se especializa en plataformas Windows, macOS, Android, iOS y Linux. Estudió diseño gráfico en Pikes Peak Community College.
Este artículo ha sido visto 6394 veces.
Este wikiHow te enseñara cómo solucionar problemas de los puertos USB de una computadora Windows o Mac. Existen varias razones por las cuales un puerto USB deja de funcionar: puede ser un problema con el controlador, el hardware, o el mismo dispositivo USB. Luego de examinar los puertos USB en la computadora, puedes revisar el administrador de dispositivos en Windows, o tratar de reiniciar el Controlador de administración del sistema (SMC) en la NVRAM en una computadora Mac. NVRAM y PRAM son un tipo especial de memoria que almacena ciertas configuraciones de firmware y dispositivos para la Mac, reiniciar esto podría solucionar posibles problemas de USB.
Pasos
Método 1
Método 1 de 4:Examinar los puertos USB
-
1Mira dentro del puerto USB. Si sospechas que un puerto USB ni funciona, revisa dentro del mismo para ver si hay polvo, suciedad, o algún objeto atorado dentro.[1]
-
2Conecta varios dispositivos en el puerto que no responde. Si notas que un dispositivo en particular no funciona en un puerto USB, prueba otros dispositivos en ese puerto para ver si alguno funciona. Si otro dispositivo USB funciona en ese puerto USB, el problema probablemente sea con el dispositivo, y no con el puerto USB.
-
3Conecta los dispositivos USB en otros puertos. Si un dispositivo no funciona en un puerto USB en particular, prueba con otro puerto. Si es posible en otra computadora. Si el dispositivo USB funciona en otros puertos, esto indica que el problema probablemente se encuentre en el puerto USB.
-
4Revisa si el puerto USB está flojo. Cuando conectes un dispositivo en un puerto USB que no responda, mueve suavemente la conexión hacia arriba y hacia abajo para ver si se encuentra flojo en comparación con otros puertos. Ten cuidado para no causar ningún daño adicional. Si el puerto se encuentra flojo, puede dificultar la conexión a los dispositivos.[2]
-
5Reinicia la computadora. Si has seguido los pasos para la solución del problema y has determinado que un puerto USB no responde, reinicia la computadora. El reiniciar la computadora actualiza gran parte del hardware y arregla varios problemas.
-
6Conecta nuevamente el dispositivo al puerto USB. Luego de reiniciar la computadora, conecta un Dispositivo USB en el puerto y ve si el dispositivo ya funciona. Si el dispositivo no funciona, puedes revisar el administrador de dispositivos.
Método 2
Método 2 de 4:Revisar el administrador de dispositivos en Windows
-
1
-
2Escribe devmgmt.msc. Esto buscará el Administrador de dispositivos en el menú de Inicio.
-
3Haz clic en el Administrador de dispositivos. Se encuentra a lado de un ícono que representa una impresora.
-
4Haz clic en el nombre de la computadora. Normalmente, el nombre de la computadora se encontrará en la parte superior de la lista. Haz clic sobre él para resaltarlo.
-
5Haz clic en el ícono "Buscar cambios de hardware". Es el ícono que representa una pantalla de computadora en la parte superior del Administrador de dispositivos. Dice "Buscar cambios de hardware" al colocar el cursor del ratón sobre él. Esto forzará la computadora a revisar todo su hardware. Con suerte, detectará el puerto USB que no responde.
-
6Conecta un dispositivo en el puerto USB. Después de buscar cambios de hardware en el Administrador de dispositivos, conecta un dispositivo USB en el puerto que no responde para ver si funciona. Si funciona, no es necesario hacer otra cosa. Si sigue sin funcionar, puedes desinstalar el controlador USB en el administrador de dispositivos.
-
7Haz doble clic en Controladores de Bus Serie Universal en el Administrador de dispositivos. Podrías necesitar desplazarte un poco hacia abajo para llegar a "Controladores de Bus Serie Universal" Al hacer doble clic se mostrarán todos los dispositivos y controladores USB.
-
8Haz clic derecho sobre un controlador de USB. Estará enlistado debajo de "Controladores de Bus Serie Universal". El nombre del dispositivo podría ser diferente, pero la palabra clave para buscar es "controlador". Al hacer clic derecho se mostrará un menú emergente.
-
9Haz clic en Desinstalar dispositivo. Esta opción se encuentra en el menú emergente al hacer clic derecho sobre un dispositivo en el Administrador de dispositivos. Esto desinstala el controlador USB del dispositivo. Repite con cualquier otro controlador USB enlistado debajo de "Controladores de Bus Serie Universal".
-
10Reinicia la computadora. Luego de desinstalar los controladores USB, reinicia la computadora para que Windows busque todos los cambios en el hardware y reinstale los controladores USB que desinstalaste.
-
11Conecta un dispositivo en el puerto USB. Luego de reiniciar la computadora, revisa para ver si el puerto USB funciona al conectarle un dispositivo. Si el dispositivo funciona, el puerto USB estará arreglado. Si el puerto USB sigue sin funcionar, es probable que se trate de un problema con el hardware del puerto USB. Será necesario que lo arregle un profesional.
Método 3
Método 3 de 4:Reestablecer el Controlador de administración de sistema en Mac
-
1Apaga la Mac. Para apagar la Mac, haz clic en el ícono de la manzana en la esquina superior izquierda, y haz clic en "Apagar".
-
2Reinicia el SMC. LA forma de reiniciar el SMC varía dependiendo del modelo de la Mac:
- MacBook, MacBook Pro, y MacBook Air: mantén presionado Mayús+Control+Opción+Encendido hasta que la luz en el adaptador de corriente parpadee o cambie de color.[3]
- iMac, iMac Pro, y Mac Mini: desconecta el adaptador de corriente, mantén presionado el botón de Encendido alrededor de 5 segundos o más, y luego reconecta el adaptador de corriente.
-
3Presiona el botón de encendido. Esto volverá a encender la Mac con el reinicio de SMC.
-
4Conecta un dispositivo en el puerto USB. Después de reiniciar el controlador de administrador de sistema, revisa si el puerto USB funciona al conectarle un dispositivo. Si el dispositivo funciona, el puerto USB estará arreglado. Si no funciona, puedes tratar de reiniciar la NVRAM o la PRAM.
Método 4
Método 4 de 4:Reiniciar NVRAM y PRAM en Mac
-
1Apaga la Mac. Para apagar la Mac, haz clic en el ícono de manzana en la esquina superior izquierda, y haz clic en "Apagar".
-
2Presiona el botón de Encendido. Esto reiniciará la Mac.
-
3Mantén presionadas inmediatamente ⌘ Command+Opción+P+R. Presiona estas teclas en cuanto la Mac comience a encender y mantenlas así hasta que escuches un sonido y veas la pantalla parpadear. Luego la Mac encenderá como siempre.
-
4Conecta un dispositivo en el puerto USB. Después de reiniciar el controlador de administrador de sistema, revisa si el puerto funciona al conectarle un dispositivo. Si el dispositivo funciona, el puerto USB estará arreglado. Si el puerto USB no funciona después de haber reiniciado las SMC y la NVRAM, es probable que haya un problema de hardware con el puerto USB. Será necesario que lo arregle un profesional.