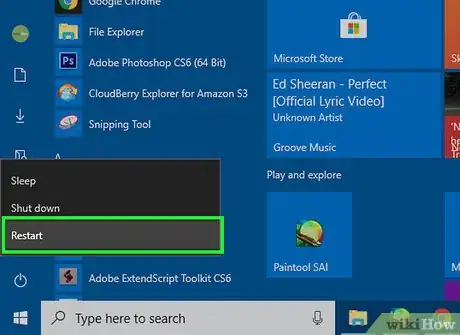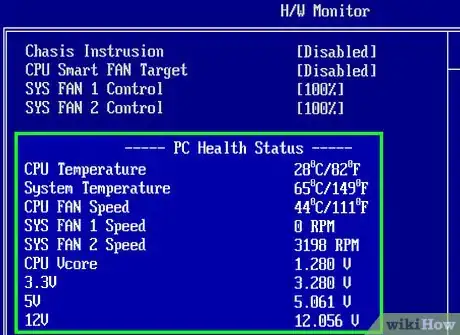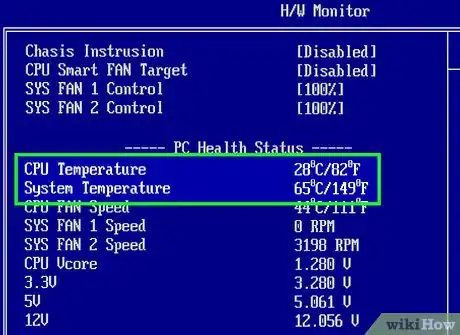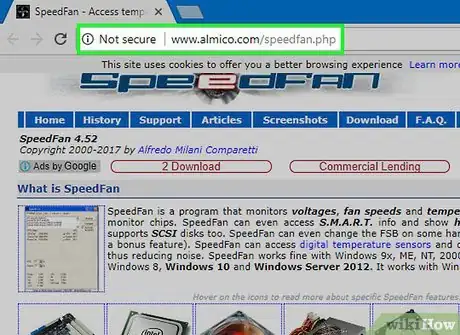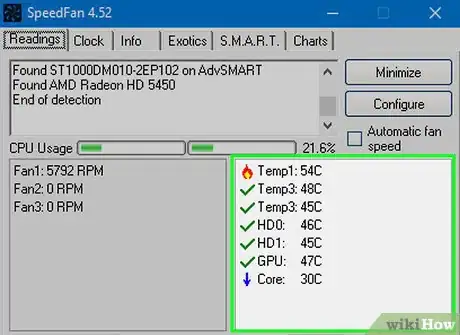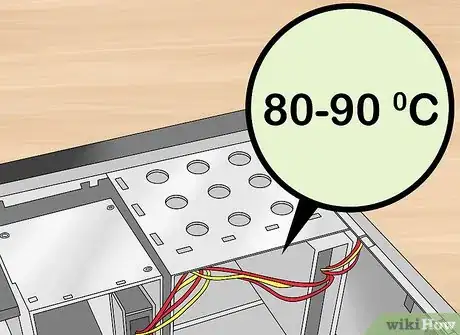X
wikiHow es un "wiki", lo que significa que muchos de nuestros artículos están escritos por varios autores. Para crear este artículo, 10 personas, algunas anónimas, han trabajado para editarlo y mejorarlo con el tiempo.
Este artículo ha sido visto 76 438 veces.
Si tu sistema se sobrecalienta, podría causar graves problemas de estabilidad e incluso podría estropear el hardware. Si sospechas que tu sistema de ventilación tiene fallas, revisar las temperaturas será el primer paso para diagnosticar y solucionar el problema. Lee la presente guía para que aprendas a leer fácilmente las temperaturas internas de tu computadora.
Pasos
Método 1
Método 1 de 3:Revisar la temperatura en el BIOS
Método 1
-
1Reinicia la computadora. Pulsa la tecla apropiada de configuración mientras la computadora arranca. Podrás ver la tecla mostrada cuando aparezca el logotipo del fabricante. Normalmente son F2, F10, F12, y Supr. Al pulsar esta tecla, se abrirá el menú BIOS de la computadora.
-
2Navega hasta el monitor de sistema del ordenador. Cada BIOS es diferente, pero todos ellos comparten características similares. Deberás encontrar las lecturas de temperatura debajo de “Monitor”, “Estado de salud”, “Salud del sistema”, “Sensor”, etc.
-
3Observa las temperaturas. Verás varias temperaturas diferentes para los distintos componentes de tu PC. Es posible que no puedas ver la temperatura del GPU en este menú. Si este es el caso, prueba un programa de monitor de hardware.
Método 2
Método 2 de 3:Revisar la temperatura con programas
Método 2
-
1Instala un monitor de hardware. Algunas placas base vienen con un software de monitoreo de hardware. También hay una gran variedad de monitores de temperatura gratuitos y de pago disponibles en línea. Uno de los más populares es SpeedFan, debido a que es gratuito y no ocupa mucho espacio de los recursos del equipo.
- SpeedFan tiene muchas características avanzadas que podrían dañar el sistema si se usa incorrectamente. Utiliza el programa para monitorear las temperaturas de los componentes del sistema solo si no estás seguro de la utilidad de las demás funciones.
-
2Revisa las temperaturas. Abre SpeedFan o el monitor de hardware de tu elección. En SpeedFan, verás una lista de las temperaturas en el marco de la derecha. Habrá varias temperaturas diferentes que se estarán midiendo, las cuales se registrarán en grados Celsius.
- GPU: esta es la temperatura de la tarjeta gráfica. Los programas que esfuercen mucho los gráficos, como los que se utilizan para reproducir juegos en 3D y videos de alta definición, aumentarán la temperatura de la tarjeta gráfica.
- HD#: esta es la temperatura de la unidad de disco duro, tendrá varias entradas según las múltiples unidades de disco duro.
- Temp#: esta es la temperatura ambiente de la carcasa de la computadora. Si hay carcasas diferentes, habrá un número diferente de sensores de temperatura ambiente.
- Core#: esta es la temperatura del CPU. Si tienes varios núcleos, verás varias entradas. La mayoría de las computadoras son de núcleo doble o cuádruple, por lo que habrá dos o cuatro entradas.
Método 3
Método 3 de 3:Por qué la temperatura es importante
Método 3
-
1Deberás comprender que las temperaturas altas podrían dañar los componentes. Para evitar daños, el sistema de ventilación deberá regularse cuidadosamente. Entre más esfuerces los componentes, tales como el procesador, tarjeta de video y el disco duro, generarán más calor.
- Para el usuario promedio que usa una computadora ya ensamblada, la acumulación de calor no suele ser un problema importante. Cuando uno mismo ensambla su propio equipo o lo actualiza, la temperatura y la ventilación se vuelven un asunto importante.
- Entre más años de uso tenga una computadora, más propensa será a sufrir problemas de calor. Los sistemas de ventilación se desgastarán y empezarán a fallar con el tiempo, además el polvo podría impedir la dispersión del calor.
- Si los componentes se calientan demasiado, podrían dañarse permanentemente. Ello podría producir fallas en el sistema y pérdidas de datos.
-
2Ten presente que la temperatura límite máxima aceptable de los componentes generalmente será de 80 a 90 °C. El umbral de temperatura variará dependiendo de los componentes. Las temperaturas promedio en un sistema bien ventilado oscilarán entre 40 a 60 °C.
-
3Mejora la ventilación del equipo. Existe una gran variedad de maneras de mejorar la capacidad de enfriamiento de un equipo. El método más fácil consiste en soplar el polvo del interior de la computadora con aire comprimido. El polvo desacelerará la velocidad de los ventiladores y dificultará las propiedades de enfriamiento de los disipadores de calor. Desempolva tu equipo periódicamente para que siga funcionando lo más frío posible.
- Si vas a utilizar una computadora de escritorio, podrás instalar más ventiladores. Para ello será necesario abrir la carcasa y conectar los ventiladores a la carcasa y a la placa madre. Echa un vistazo a nuestra guía sobre cómo instalar ventiladores para conocer más al respecto.