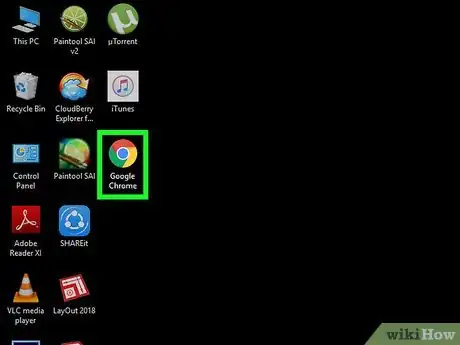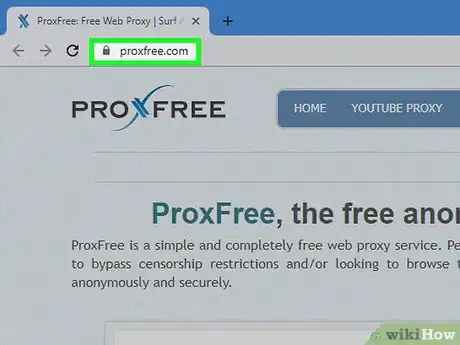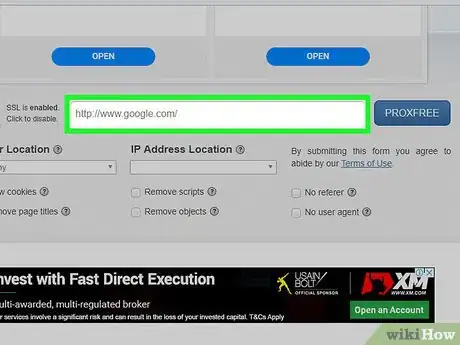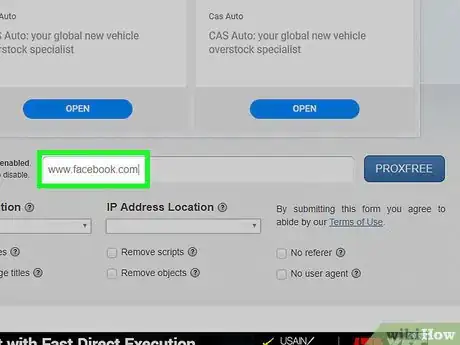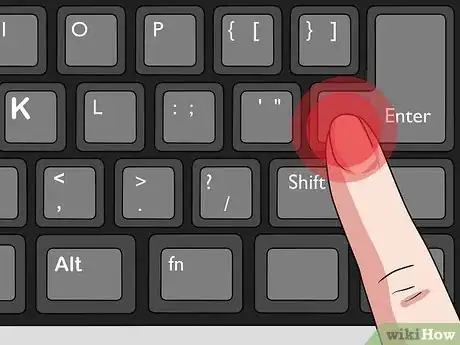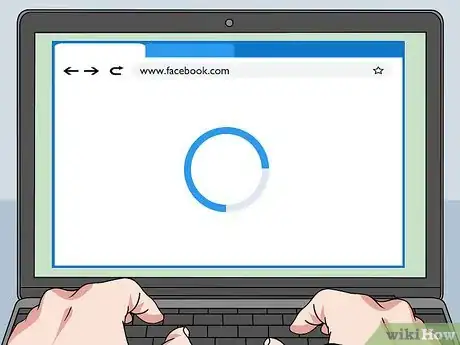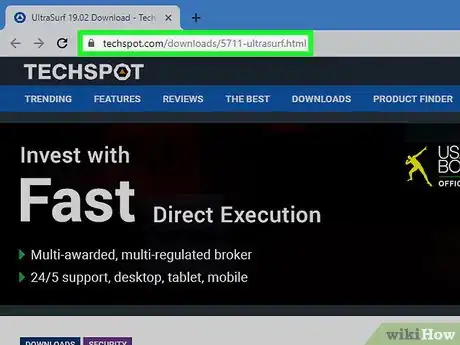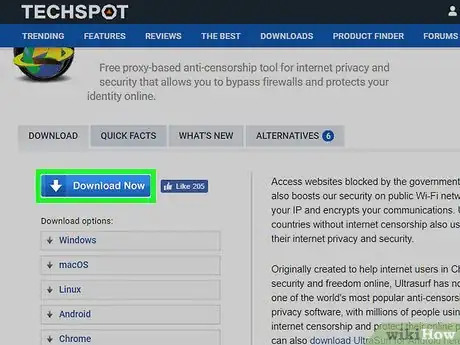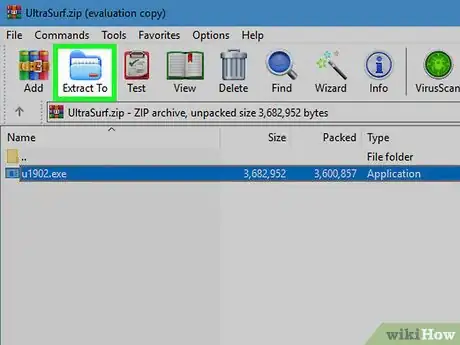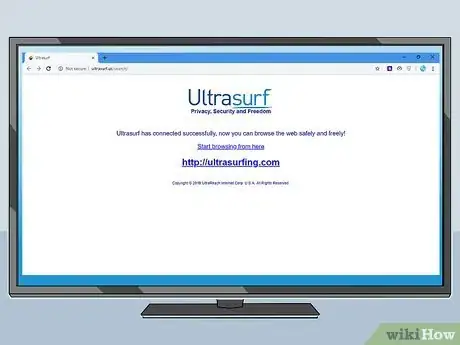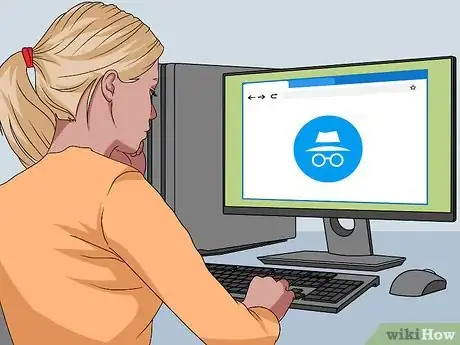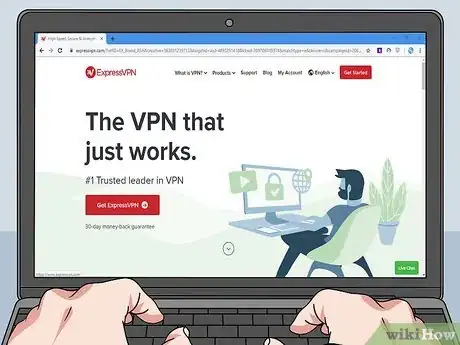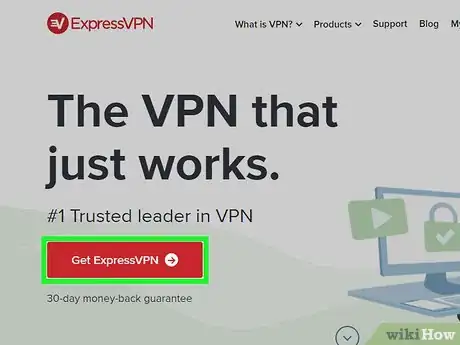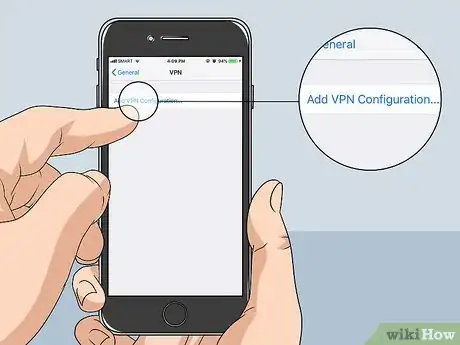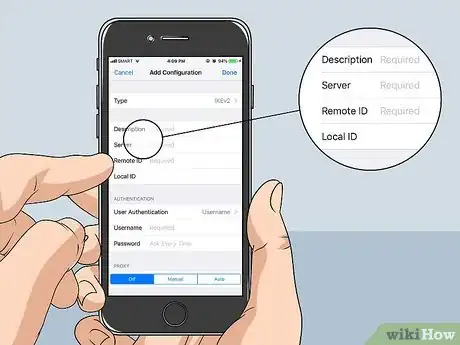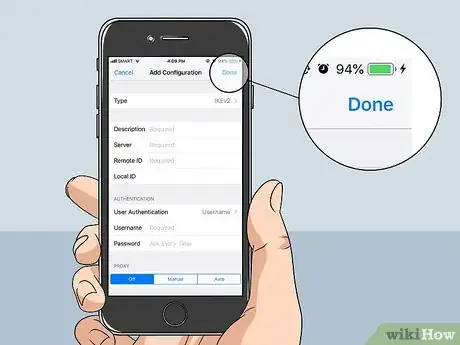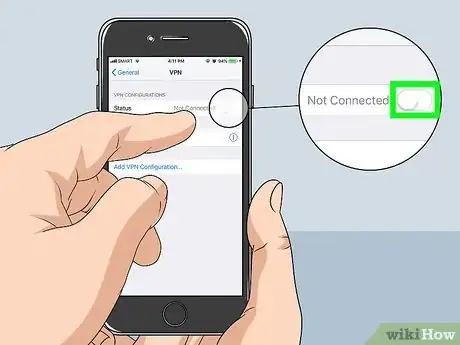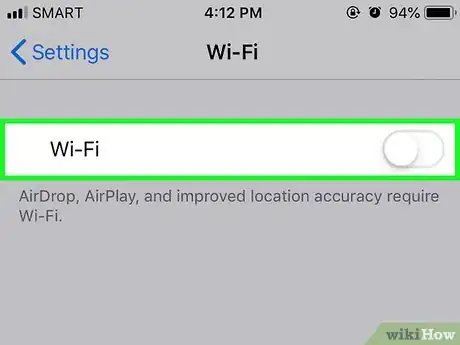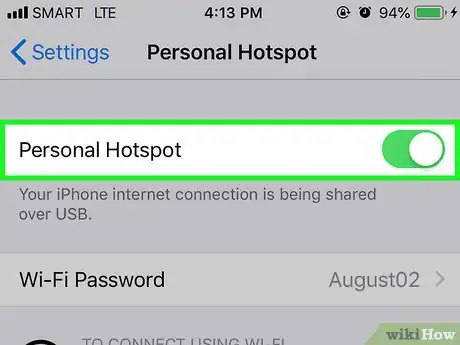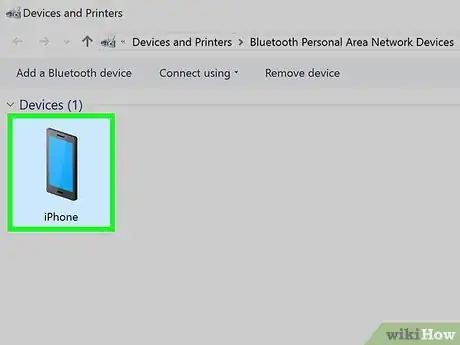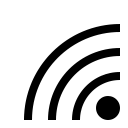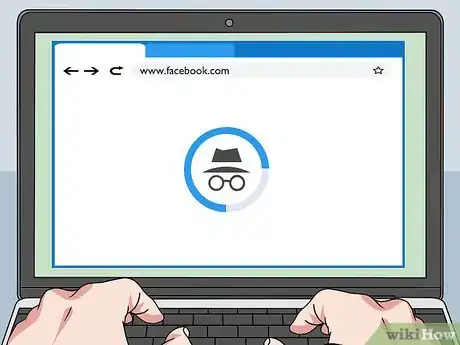X
Este artículo fue coescrito por Jack Lloyd. Jack Lloyd es escritor y editor de tecnología para wikiHow. Tiene más de dos años de experiencia escribiendo y editando artículos relacionados con tecnología. Es entusiasta de la tecnología y profesor de inglés.
Este artículo ha sido visto 198 944 veces.
Este wikiHow te enseñará a visitar sitios web (y otros contenidos) bloqueados en una computadora con restricciones, o en un dispositivo móvil si usas una red privada virtual (VPN por sus siglas en inglés).
Pasos
Método 1
Método 1 de 4:Usar un proxy basado en la web
Método 1
-
1Abre un navegador web. Haz clic o doble clic en el ícono de la aplicación que se use como navegador de Internet predeterminado en la computadora de tu biblioteca.
-
2Ve a un sitio de proxy. Existen innumerables sitios de proxy disponibles, pero estos son algunos de los más populares:
- ProxFree: https://www.proxfree.com/
- HideMe: https://hide.me/en/proxy/
- CroxyProxy: https://www.croxyproxy.com/
- En caso de que el acceso a todos esos proxies esté bloqueado en tu red, escribe proxy gratis en línea en un buscador y luego abre los resultados más relevantes hasta encontrar un proxy que no esté bloqueado.
-
3Busca la barra de direcciones y haz clic en ella. Por lo general estos sitios incluyen un cuadro de texto en la mitad de la página que dice "URL" o "Website" (sitio web).
-
4Ingresa una dirección web. Escribe en el cuadro de texto la dirección web de un sitio bloqueado (por ejemplo, "www.facebook.com").
- En la mayoría de los proxies, no es posible hacer búsquedas ingresando palabras clave en la barra de búsqueda. Sin embargo, puedes abrir un motor de búsqueda estándar (por ejemplo, Google) desde el proxy y luego buscar por palabras clave desde allí.
-
5Presiona ↵ Enter. Al hacerlo, el proxy comenzará a cargar el sitio web.
- Como los proxies no usan rutas directas desde la computadora hasta el servidor, esto puede tardar unos segundos más de lo normal.
-
6Navega sin restricciones. Usando la pestaña del proxy, podrás acceder a cualquiera de los sitios que antes estaban bloqueados. Ten en cuenta que, para hacerlo, deberás permanecer en la pestaña del proxy. Si abres una nueva pestaña o ventana en el navegador e tratas de acceder a contenido bloqueado desde allí, no lo lograrás.
Método 2
Método 2 de 4:Usar UltraSurf
Método 2
-
1Entiende cómo se usa UltraSurf. UltraSurf es un programa que no necesita instalación, lo cual significa que se puede usar incluso en computadoras con restricciones estrictas. Cuando abras UltraSurf, se conectará al proxy más cercano utilizando el navegador predeterminado de tu computadora y luego abrirá una ventana de incógnito (o privada) en ese navegador. Así, podrás usarlo para visitar sitios bloqueados o restringidos.
- Desafortunadamente, UltraSurf solo está disponible para computadoras con Windows.
-
2Abre el sitio web de UltraSurf. Ve a https://www.techspot.com/downloads/5711-ultrasurf.html en el navegador web de tu computadora.
- Si no puedes descargar el programa usando la computadora con restricciones, puedes descargarlo en tu casa y copiarlo en una memoria USB. Luego podrás ejecutar el programa desde la memoria.
-
3Haz clic en Download Now (descargar ahora). Es un botón azul que está en la esquina superior izquierda de la página. Al hacerlo, UltraSurf comenzará a descargarse a tu computadora.
- UltraSurf se descargará en una carpeta ZIP.
-
4Extrae la carpeta ZIP de UltraSurf. Para hacerlo, sigue estos pasos:
- Haz doble clic en la carpeta ZIP.
- Haz clic en la pestaña Extraer.
- Haz clic en Extraer todo.
- Haz clic en Extraer.
-
5Abre UltraSurf. Haz doble clic en el ícono u1704 en la carpeta extraída. UltraSurf comenzará a ejecutarse de inmediato.
- Si descargaste UltraSurf en una memoria USB, conecta primero la memoria en la computadora con restricciones y ábrela.
-
6Espera a que se abra tu navegador web predeterminado. UltraSurf tardará unos segundos en conectarse al servidor proxy más óptimo que no esté bloqueado en tu red.
-
7Navega sin restricciones. Una vez que se abra la ventana del navegador, podrás usarlo para buscar contenido restringido o acceder a sitios bloqueados.
Método 3
Método 3 de 4:Usar una VPN
Método 3
-
1Selecciona una VPN. Al igual que con los proxies, existen innumerables servicios de redes privadas virtuales (o VPN) disponibles. Algunos de los más populares son NordVPN y ExpressVPN, pero puedes elegir el que más se ajuste a tus necesidades (y a tu presupuesto si decides pagar por una membresía).
- Si el firewall o filtro de Internet que intentarás sobrepasar está en una computadora de una biblioteca, del trabajo o de una escuela, lo más probable es que no puedas usar una VPN ya que para hacerlo necesitas cambiar algunas configuraciones.
- A diferencia de los proxies, las VPN ocultan toda la navegación en línea mientras se encuentran activas.
- La mayoría de las VPN se pueden probar gratis, pero eventualmente podrían cobrarte una pequeña tarifa mensual (o una anual con descuento).
-
2Suscríbete a una VPN. En la mayoría de las VPN, es necesario crear una cuenta para poder registrarse. Al hacerlo, te darán una dirección de servidor, una contraseña, un nombre de usuario y cualquier otra información que necesites para conectarte.
- Si tu VPN usa otro tipo de red distinto al predeterminado, también te proporcionarán toda la información al respecto.
-
3Abre la página de configuración de la VPN en tu computadora o teléfono. Los pasos para hacerlo dependerán del sistema operativo que uses. También dependerán de si usas una computadora o un dispositivo móvil:
- Windows: abre Inicio, haz clic en Configuración, luego en Internet y red, luego en la pestaña VPN y luego haz clic en Agregar una conexión VPN en la parte superior de la página.
- Mac: abre el menú de Apple , haz clic en Preferencias del sistema…, luego en Red, luego en el signo + de la esquina inferior izquierda, luego en el cuadro desplegable "Interfaz" y luego elige VPN.
- iPhone: abre Configuración, desplázate hacia abajo y toca General, desplázate hacia abajo y toca VPN y luego toca Agregar configuración de VPN.
- Android: abre Configuración, toca Más debajo de la sección "Conexiones inalámbricas y redes", toca VPN y luego + o AGREGAR VPN.
-
4Ingresa los datos de tu VPN. Esta sección varía dependiendo del tipo de VPN que vayas a usar, el tipo de autenticación que requiera y otros factores más.
- Si tienes alguna duda con respecto a la información que debes usar, lee la página de "Ayuda" de la VPN que elegiste.
-
5Guarda la configuración de tu VPN. Una vez que hayas terminado de ingresar la información de tu VPN, haz lo siguiente:
- Windows: haz clic en Guardar en la parte inferior de la página.
- Mac: haz clic en Crear, termina de configurar tu VPN según las instrucciones provistas y haz clic en Aplicar.
- iPhone: toca Listo en la esquina superior derecha de la pantalla.
- Android: toca GUARDAR.
-
6Conéctate a la VPN. Una vez más, los pasos varían de acuerdo con la plataforma que uses:
- Windows: selecciona la VPN en la página "VPN", haz clic en Conectar debajo de ella e ingresa los datos requeridos.
- Mac: selecciona la VPN, luego haz clic en Conectar e ingresa los datos requeridos.
- iPhone: toca el interruptor blanco que está a la derecha del nombre de la VPN e ingresa la información requerida si es necesario.
- Android: selecciona el nombre de la VPN en la página de tu VPN, toca CONECTAR e ingresa los datos requeridos.
-
7Navega sin restricciones. Una vez que te hayas conectado a la VPN, podrás usar cualquier servicio en línea sin restricciones.
Método 4
Método 4 de 4:Usar un smartphone como punto de acceso
Método 4
-
1Asegúrate de que tu operador permita utilizar el "anclaje a red". La función "anclaje a red" consiste en usar los datos celulares de tu smartphone como una conexión wifi en tu computadora. No todos los operadores permiten hacerlo, aunque algunos desbloquean esta función si se lo pides (en algunos casos, a cambio de una tarifa).
- La forma más fácil de asegurarte de si puedes usar el anclaje a red en tu smartphone, es llamando a tu operador y preguntándoselo.
-
2Desactiva el wifi en tu smartphone. Para hacerlo, sigue estos pasos:
- iPhone: abre Configuración, toca Wi-Fi, luego toca el interruptor verde ubicado junto a la opción "Wi-Fi" .
- Android: desliza la pantalla hacia abajo desde la parte superior, mantén presionado el ícono Wi-Fi y quita la marca de la casilla "Wi-Fi" o desactiva esa opción.
-
3Conecta el cargador de tu smartphone a la computadora. Introduce el lado rectangular con conector USB 3.0 del cargador de tu smartphone en uno de los puertos USB de la computadora.
- Si vas a usar una computadora Mac con conector Thunderbolt 3 (USB tipo C), necesitarás un adaptador de USB 3.0 a USB tipo C para poder conectar el cable del cargador.
-
4Conecta tu smartphone al cable del cargador. Conecta el otro extremo del cable del cargador en la parte inferior de tu iPhone o Android.
-
5Habilita el anclaje a red y zona wifi en tu smartphone. Los pasos para hacerlo varían dependiendo de si usas un iPhone o un Android:
- iPhone: abre Configuración, toca Compartir Internet, luego toca el interruptor blanco ubicado junto a la opción "Compartir Internet" .
- Android: desliza la pantalla hacia abajo desde la parte superior, toca el ícono de Configuración, toca Más debajo del encabezado "Conexiones inalámbricas y redes", toca "Anclaje de red y zona Wi-Fi" y marca o habilita la opción "Anclaje a red USB".
-
6Selecciona tu smartphone como medio de conexión a Internet. En la mayoría de las computadoras, la conexión de tu smartphone se priorizará inmediatamente por considerarla como una red Ethernet; de no ser así, haz clic en el ícono de "Wi-Fi" (Windows) o (Mac) y luego selecciona el nombre de tu teléfono.
- A diferencia del anclaje a red inalámbrico, no es necesario ingresar una contraseña (que aparece en el menú de anclaje a red) para conectarse al teléfono.
-
7Navega sin restricciones. Como vas a conectarte a una red celular y no al servicio de Internet de tu ubicación actual, podrás sobrepasar cualquier restricción.
- Ten presente que el anclaje a red consume una gran cantidad de datos celulares, lo cual quiere decir que podrían incluir cargos en tu factura si descargas archivos, transmites videos en línea o estás demasiado tiempo navegando.
Consejos
- Si puedes instalar programas en la computadora desde la cual vas a sobrepasar las restricciones del firewall o de la computadora, puedes instalar TeamViewer tanto en la computadora actual como en la computadora de tu casa para acceder al escritorio de esta última. Si bien este método es algo lento, podrás usar la conexión wifi y los navegadores de la computadora de tu casa.
- Algunas computadoras bloquean las descargas de archivos a nivel de sistema. Si la computadora con restricciones bloquea ciertos tipos de archivos, por más que uses el proxy no podrás descargar los archivos en cuestión.
- Escribir "https" en lugar de "http" al comienzo de la dirección de un sitio web (por ejemplo, "https://www.CUALQUIERURL.com") en ocasiones es suficiente para acceder a algunos sitios bloqueados. Ten en cuenta que no todos los sitios soportan conexiones seguras y algunos programas de filtrado bloquean los sitios web seguros.
Advertencias
- En algunas regiones (como el Reino Unido y Singapur), sobrepasar firewalls y restricciones de Internet es ilegal y puede llevar incluso a la pena de prisión.
- Muchas escuelas y otras organizaciones registran todos los datos de red. El departamento de informática de tu organización podrá rastrear tu actividad, lo cual significa que todo lo que hagas podría quedar grabado.
- Especialmente en el caso de las escuelas, es común que monitoreen físicamente el contenido de la pantalla. Si lo hacen con tu computadora, no importará que sobrepases las restricciones si el administrador decide cerrar tu sesión.