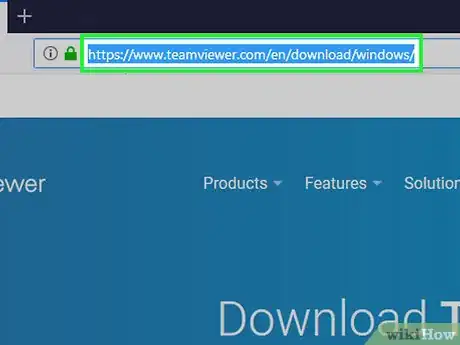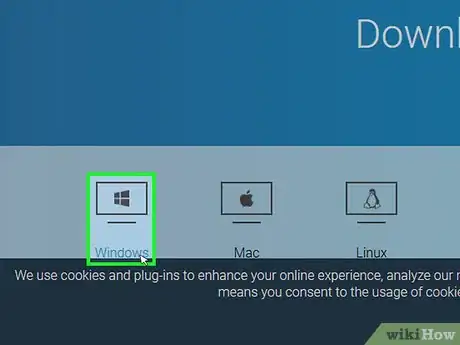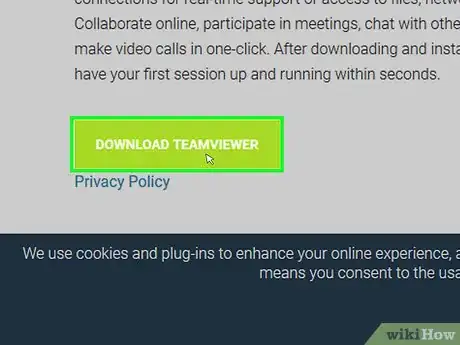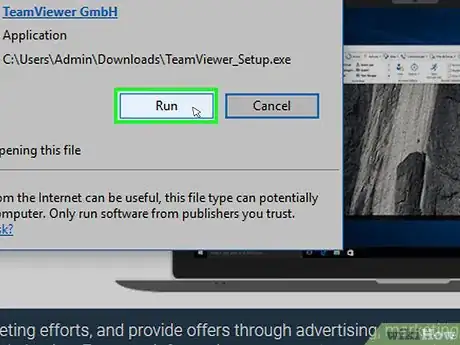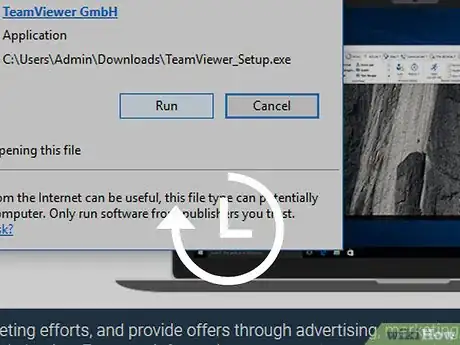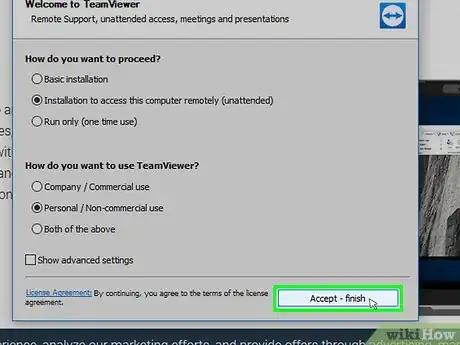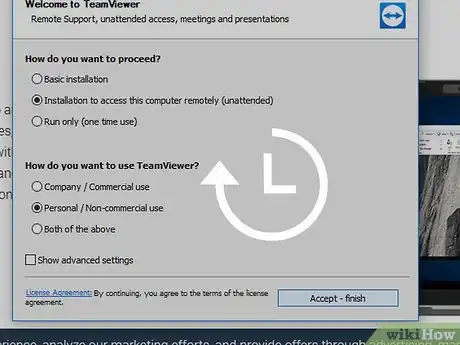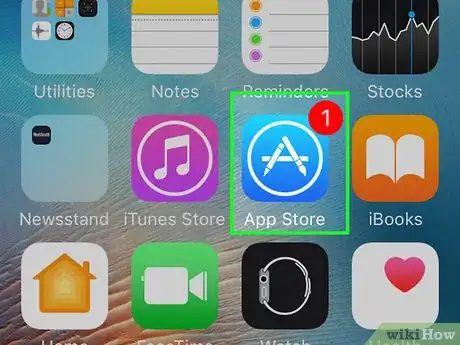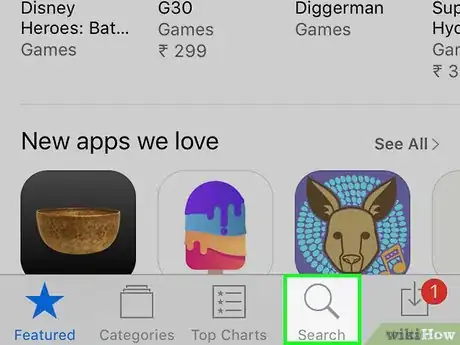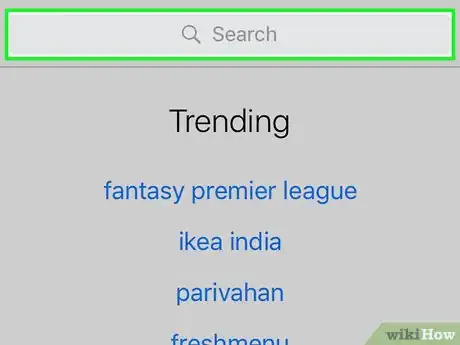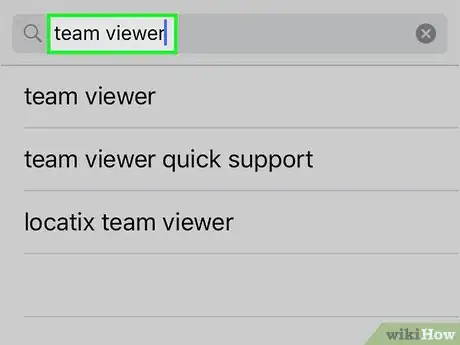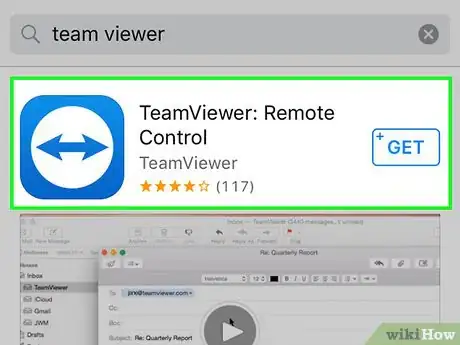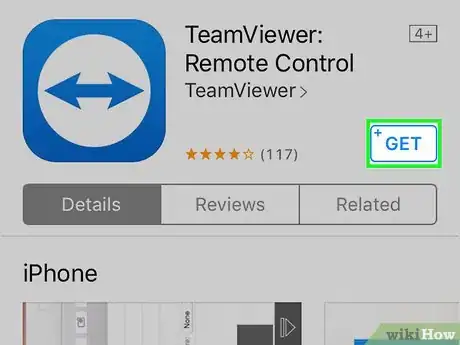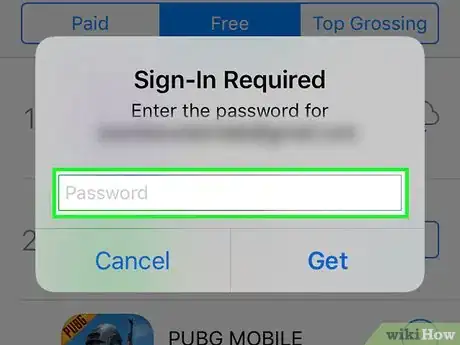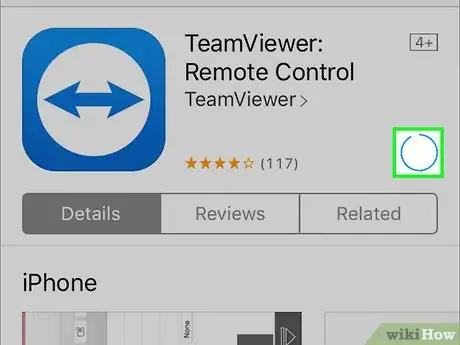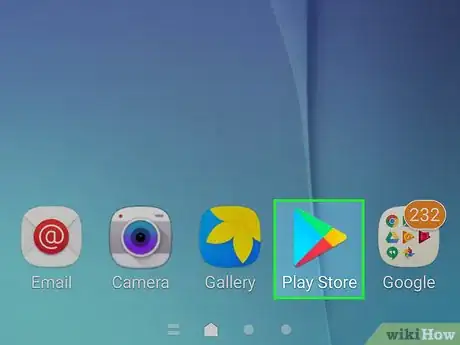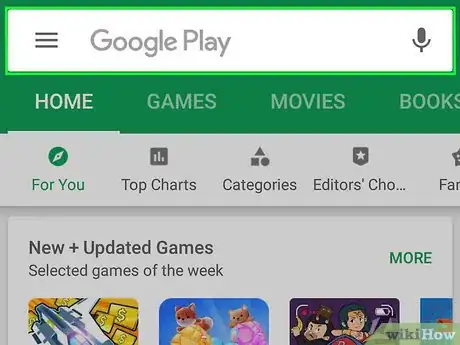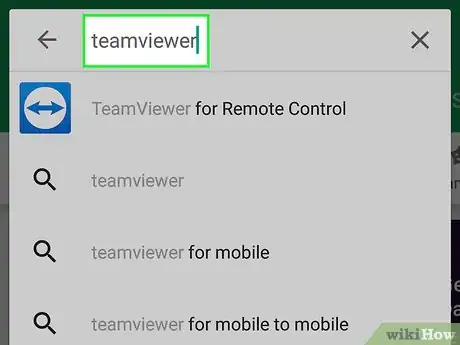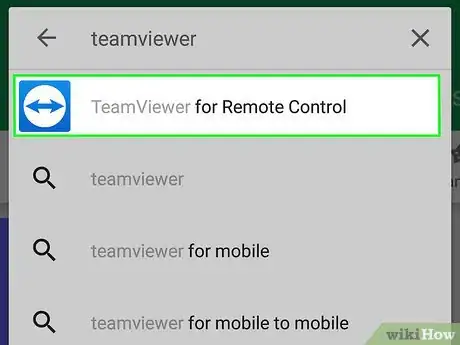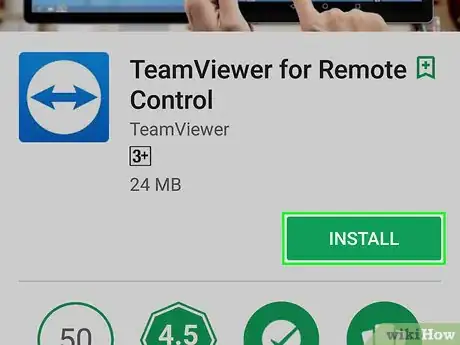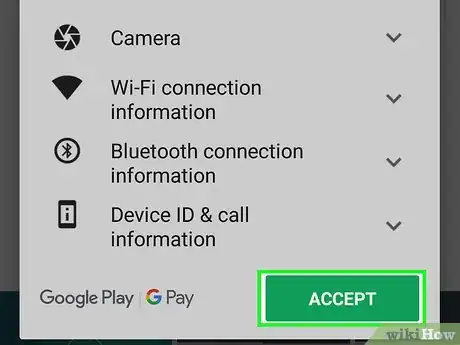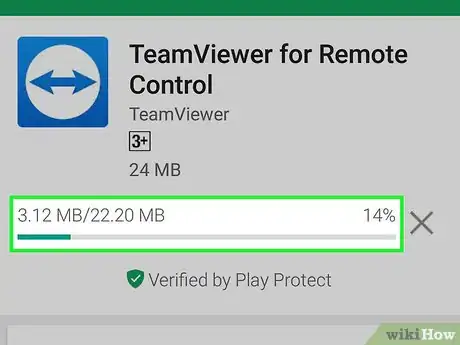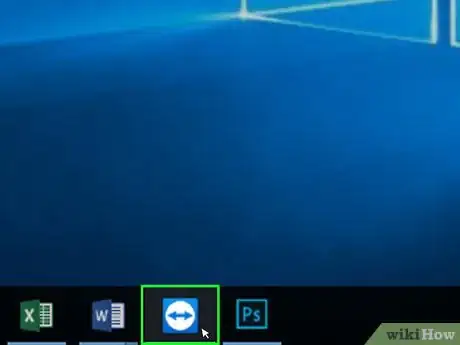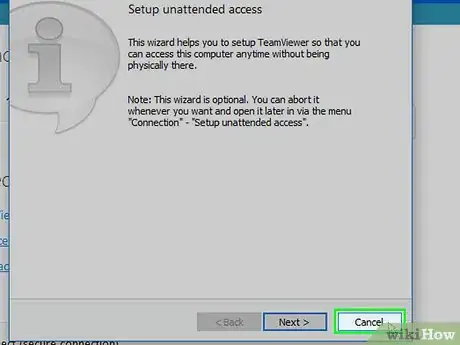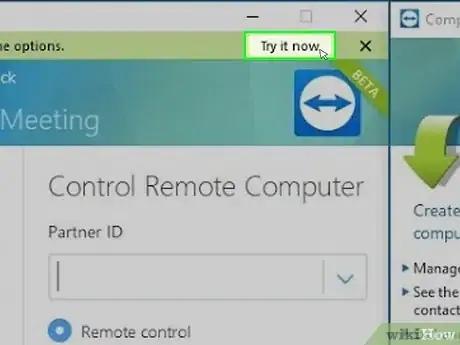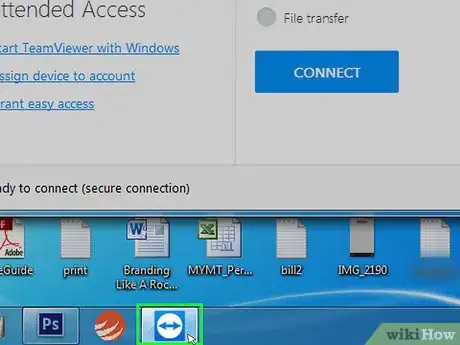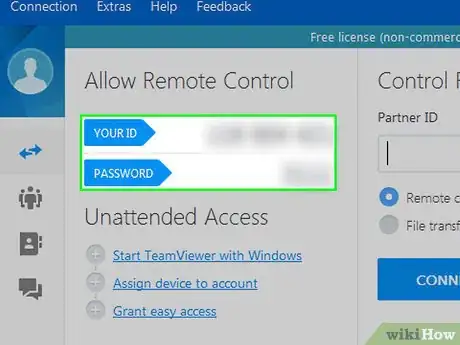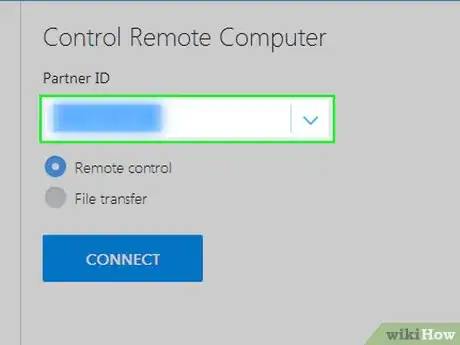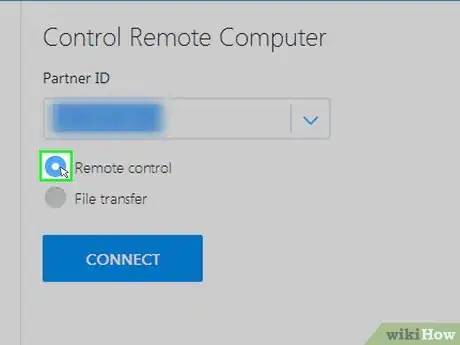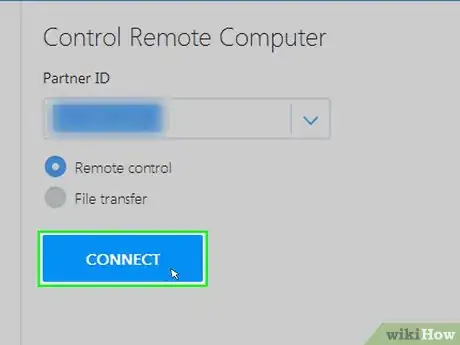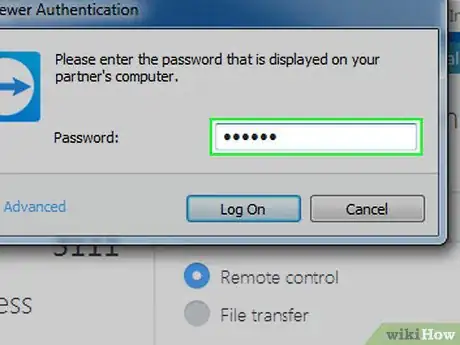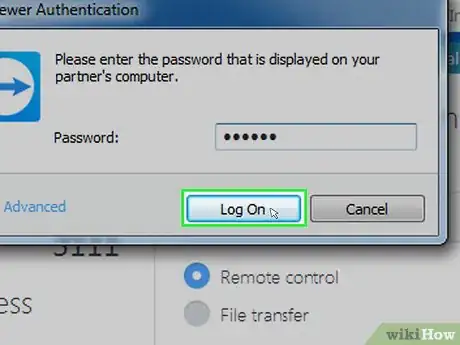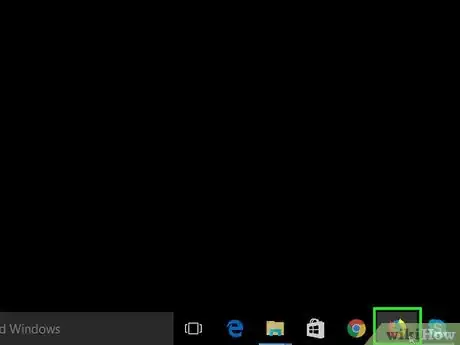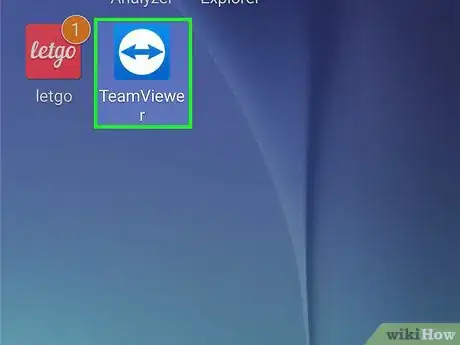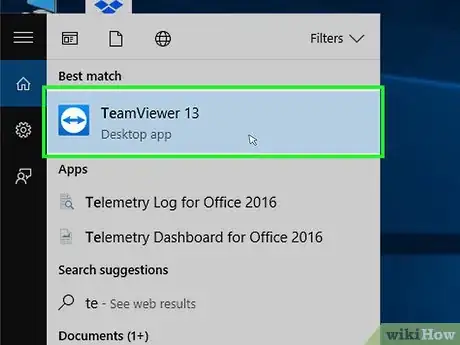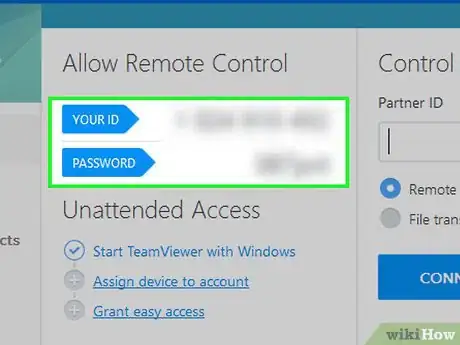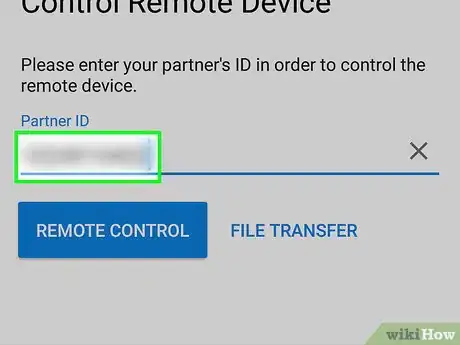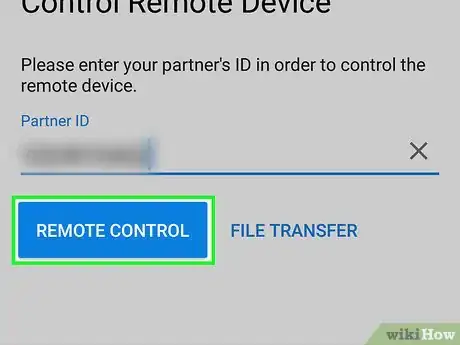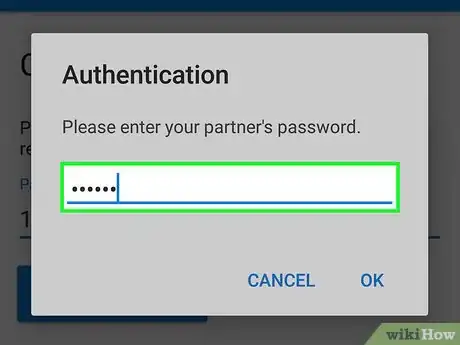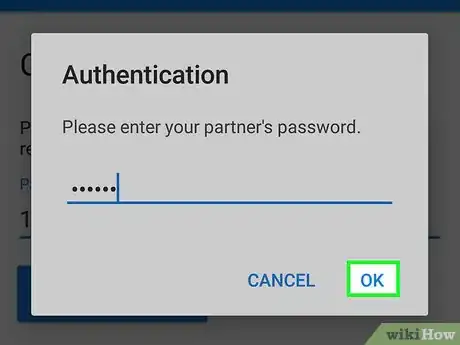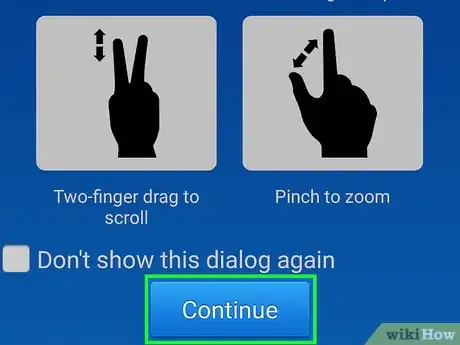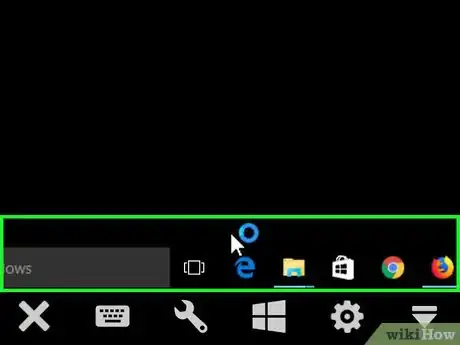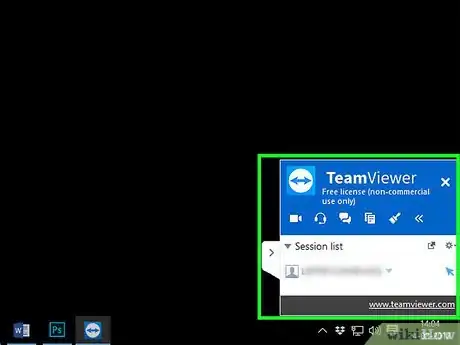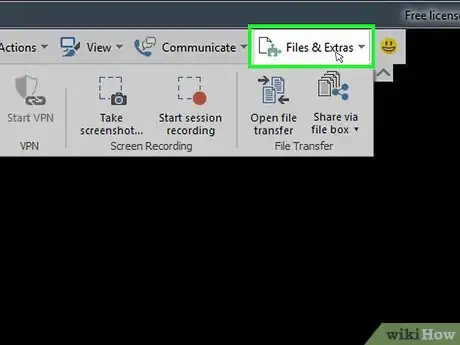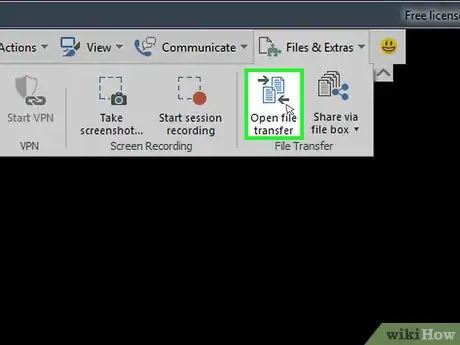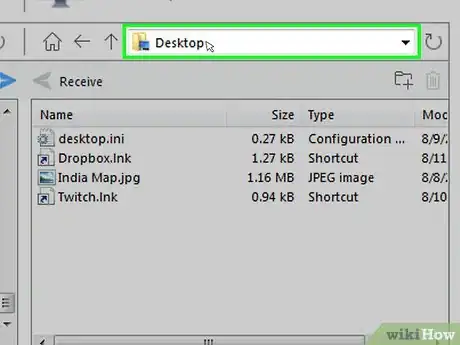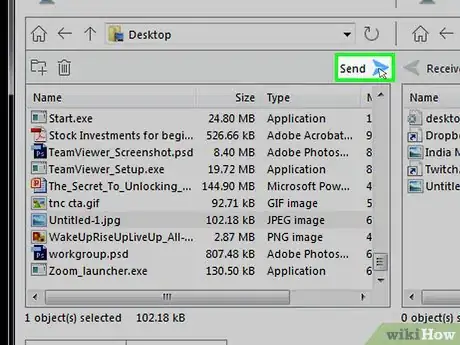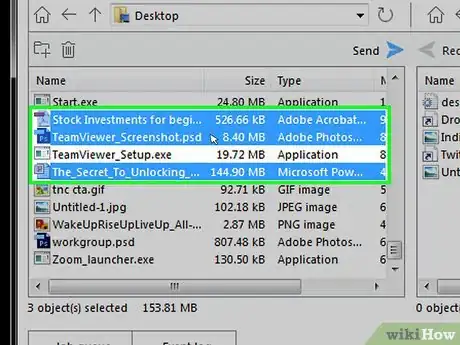X
Este artículo fue coescrito por Jack Lloyd. Jack Lloyd es escritor y editor de tecnología para wikiHow. Tiene más de dos años de experiencia escribiendo y editando artículos relacionados con tecnología. Es entusiasta de la tecnología y profesor de inglés.
Este artículo ha sido visto 123 268 veces.
En este wikiHow aprenderás a descargar e instalar TeamViewer en las plataformas Windows, Mac, iPhone y Android. Después de instalarlo, podrás utilizarlo para conectarte a otra computadora donde también esté instalado TeamViewer y así podrás controlarla de forma remota. También puedes utilizar TeamViewer para transferir los archivos entre computadoras.
Pasos
Parte 1
Parte 1 de 6:Instalar TeamViewer en una computadora de escritorio
Parte 1
-
1Abre el sitio web de TeamViewer. Para hacerlo, desde tu navegador, dirígete a la siguiente dirección: https://www.teamviewer.com/en/download/.
-
2Selecciona tu sistema operativo. Si tu sistema operativo no está seleccionado correctamente al momento de que cargue el sitio web, haz clic en él (p. ej., Mac) casi en la parte superior de la página.
-
3Desplázate hacia abajo y haz clic en el botón Download TeamViewer (descargar TeamViewer). Este es un botón de color verde ubicado en el medio de la página.
-
4Espera a que finalice la descarga de TeamViewer. Este proceso solo debe tomar unos cuantos minutos.
-
5Haz doble clic en el archivo de instalación de TeamViewer. Este archivo (EXE para Windows y DMG para Mac) se encontrará en la carpeta Descargas de la computadora. Al hacer doble clic en él, se abrirá una ventana de instalación.
-
6Instala TeamViewer. Para hacerlo, sigue los pasos a continuación:
- Windows: marca la casilla “Instalar para controlar este ordenador más tarde en remoto”, luego la casilla “Privadamente / no comercial”, y desmarca la casilla “Mostrar ajustes avanzados” en caso de ser necesario. Finalmente, haz clic en Aceptar - finalizar, y luego en Sí cuando se te indique.
- Mac: haz doble clic en el ícono con forma de caja ubicado en el medio de la ventana de TeamViewer y sigue las indicaciones que aparezcan en la pantalla.
-
7Espera a que finalice la instalación de TeamViewer. Una vez que finalice, puedes comenzar a usar el programa para controlar otra computadora donde también esté instalado.
Parte 2
Parte 2 de 6:Instalar TeamViewer en un iPhone
Parte 2
-
1
-
2Pulsa Buscar. Este ícono con forma de lupa se encuentra en la parte inferior de la pantalla.
-
3Pulsa la barra de búsqueda. Esta barra se encuentra en la parte superior de la pantalla. Al pulsarla, aparecerá el teclado del iPhone.
-
4Busca el programa TeamViewer. Para hacerlo, escribe el término teamviewer y pulsa el botón azul Buscar en la esquina inferior derecha del teclado.
-
5Ubica a TeamViewer. El ícono de esta aplicación se asemeja a una flecha doble horizontal de color azul ubicada sobre un fondo blanco.
-
6Pulsa OBTENER. Esta opción se encuentra a la derecha del ícono de TeamViewer.
-
7Ingresa tu Touch ID o ID de Apple ID cuando se te indique. Escanea el dedo con el que tienes configurado el Touch ID o pulsa Instalar e ingresa la contraseña de tu ID de Apple ID.
-
8Espera a que finalice la instalación de TeamViewer. Una vez que se haya descargado TeamViewer, puedes comenzar a usarlo.
Parte 3
Parte 3 de 6:Instalar TeamViewer en un dispositivo Android
Parte 3
-
1
-
2Pulsa la barra de búsqueda. Esta se ubica casi en la parte superior de la pantalla. Al pulsarla, aparecerá el teclado del dispositivo Android.
-
3Escribe teamviewer. Al hacerlo, aparecerán varios resultados debajo de la barra de búsqueda.
-
4Pulsa TeamViewer for Remote Control. Este se ubica en la lista de resultados. Al pulsarlo, irás a la página de la aplicación TeamViewer.
-
5Pulsa INSTALAR. Este es un botón de color verde ubicado en la parte superior derecha de la página.
-
6Pulsa ACEPTAR cuando se te indique. Al pulsar este botón, TeamViewer comenzará a instalarse en tu dispositivo Android.
-
7Espera a que finalice la instalación de TeamViewer. Una vez que se haya descargado TeamViewer, puedes comenzar a usarlo.
Parte 4
Parte 4 de 6:Conectarse a TeamViewer en una computadora de escritorio
Parte 4
-
1Abre TeamViewer. El ícono de esta aplicación se asemeja a una flecha doble ubicada sobre un fondo blanco.
-
2Cierra el asistente “Acceso no presencial” cuando se te indique. Si es la primera vez que abres TeamViewer, se te solicitará que navegues a través de un asistente llamado “Acceso no presencial”. Si ese es el caso, simplemente haz clic en Cancelar.
-
3Activa la interfaz de nuevo usuario. Haz clic en el botón Pruébalo ahora en la parte superior de la ventana de TeamViewer en caso de que esté disponible. De esta manera, te asegurarás de que el panel de TeamViewer esté actualizado.
-
4Abre TeamViewer en la computadora a la que deseas conectarte. Una vez que esté abierto en ambas computadoras, deberás ser capaz de conectarte.
-
5Revisa el ID y la contraseña de la segunda computadora. A la izquierda de la ventana de TeamViewer de la computadora, deberás ver un número de “ID” y de “contraseña”, o una combinación de caracteres.
-
6Ingresa el ID de la segunda computadora en la ventana de TeamViewer en la primera computadora. Escribe el número de “ID” en el campo de texto “ID de asociado” ubicado a la derecha de la ventana de TeamViewer en la computadora desde la cual deseas conectarte.
-
7Asegúrate de que la casilla “Control remoto” esté marcada. Esta casilla se ubica debajo del campo de texto “ID de asociado”.
-
8Haz clic en CONECTAR. Este es un botón de color azul ubicado debajo del campo de texto. Al hacer clic en él, la computadora comenzará a establecer la conexión con la otra.
-
9Ingresa la contraseña de la segunda computadora cuando se te indique. Escribe el valor “Contraseña” de la segunda computadora en el campo de texto que aparezca.
-
10Haz clic en Acceder. Este es un botón que se ubica en la parte inferior del campo de texto. Ahora deberás ver la pantalla de la segunda computadora en la tuya.
-
11Controla la computadora conectada. Una vez que te conectes a la segunda computadora, podrás controlarla como si estuvieras frente a ella.
- Ten en cuenta que cerrar la sesión o el programa TeamViewer en cualquier momento cancelará la conexión.
Parte 5
Parte 5 de 6:Conectarse a TeamViewer en un dispositivo móvil
Parte 5
-
1Abre la aplicación de TeamViewer. Pulsa el ícono de la aplicación de TeamViewer, el cual se asemeja a una flecha doble de color azul ubicada sobre un fondo blanco.
- Si es la primera vez que abres TeamViewer en tu dispositivo móvil, es posible que debas navegar a través de varias páginas introductorias.
-
2Abre Team Viewer en una computadora. Una vez que TeamViewer esté abierto tanto en tu dispositivo móvil como en la computadora, deberías comenzar a conectar ambos.
-
3Revisa el ID y la contraseña de la computadora. A la izquierda de la ventana de TeamViewer en la computadora, deberás ver un número de “ID” y uno de “contraseña”, o incluso una combinación de caracteres.
-
4Ingresa el ID de la computadora. En la aplicación de TeamViewer, pulsa el campo de texto “ID de TeamViewer” y luego escribe el número “ID”.
-
5Pulsa Control remoto. Este botón se encuentra debajo del campo de texto. Al pulsarlo, tu dispositivo móvil intentará conectarse a la computadora.
-
6Ingresa la contraseña de la computadora cuando se te solicite. Escribe el número de la “contraseña” o la combinación de caracteres en el campo de texto de la ventana emergente.
-
7Pulsa Aceptar. Este botón se encuentra en la parte inferior de la ventana de contraseña.
-
8Pulsa Continuar. Este botón está en la parte inferior de la página “Controles”.
- Probablemente primero debas revisar esta página para ver cómo controlar el ratón de la computadora desde tu teléfono o tablet.
-
9Controla la computadora conectada. Una vez que te hayas conectado a la computadora, podrás controlarla como si estuvieras frente a ella.
- Cerrar la sesión o la aplicación en cualquier momento cancelará la conexión.
Parte 6
Parte 6 de 6:Transferir archivos
Parte 6
-
1Asegúrate de que tu computadora esté conectada a otra mediante TeamViewer. Para iniciar la transferencia de archivos, es necesario que ambas estén conectadas.
- Si no están conectadas, marca la casilla “Trasferencia de archivos”, ingresa el ID de la ora computadora y haz clic en CONECTAR. Luego ingresa la contraseña de la otra computadora y haz clic en Acceder.
- Ten en cuenta que no puedes transferir archivos desde la aplicación TeamViewer de tu dispositivo móvil a una computadora (o viceversa).
-
2Haz clic en la pestaña Archivos y extras. Esta pestaña se encuentra en la parte superior de la ventana de control remoto. Al hacer clic en ella, aparecerá una barra de herramientas.
- Omite este paso y el siguiente en caso de que hayas utilizado la casilla “Trasferencia de archivos”.
-
3Haz clic Abrir trasferencia de archivos. Esta opción se encuentra en la barra de herramientas. Al hacer clic en ella, se abrirá una ventana.
-
4Selecciona un archivo que quieras trasferir. A la izquierda o derecha de la ventana, dirígete a un archivo que quieras mover desde una computadora a otra y haz clic en él para seleccionarlo.
- La sección izquierda de la ventana representa tu computadora actual, mientras que la sección derecha representa la computadora controlada de forma remota.
-
5Selecciona una carpeta de destino. En el otro lado de la ventana, haz clic en la carpeta a la que quieras transferir el archivo.
-
6
-
7Repite estos pasos con todos los archivos que quieras enviar. Después de transferir los archivos de una computadora a otra, puedes hacer clic en Cerrar para cerrar la ventana de transferencia de archivos.
Consejos
- Si te encuentras en un lugar con restricciones de Internet (p.ej., una escuela), puedes utilizar TeamViewer para conectarse a tu computadora en casa y tener acceso a Internet sin restricciones desde allí.
Advertencias
- TeamViewer es seguro, pero no debes darle tu ID o contraseña de TeamViewer en caso de que no confíes en la persona que se encuentra en el otro extremo del proceso.
- Cierra TeamViewer cuando no lo uses.