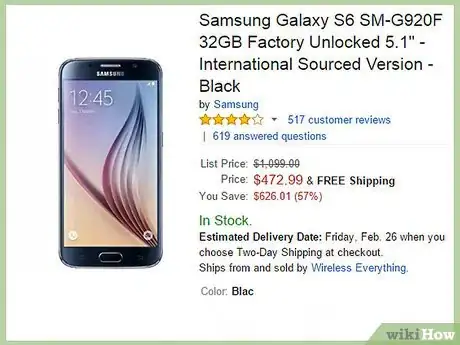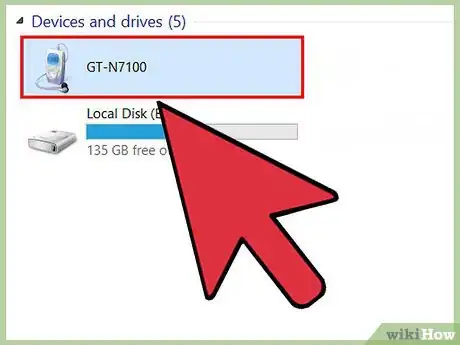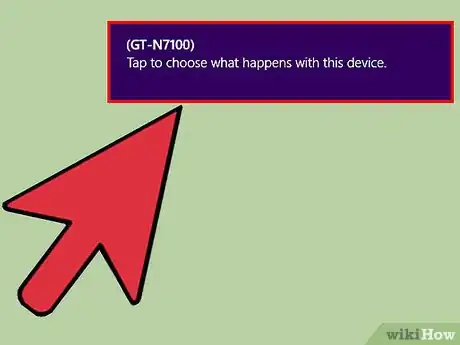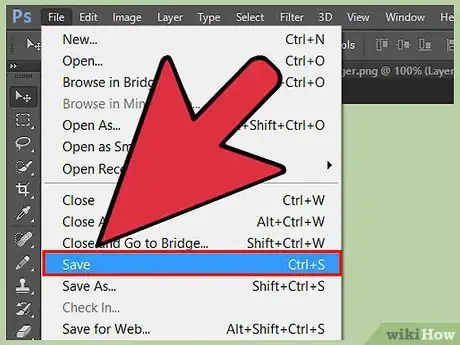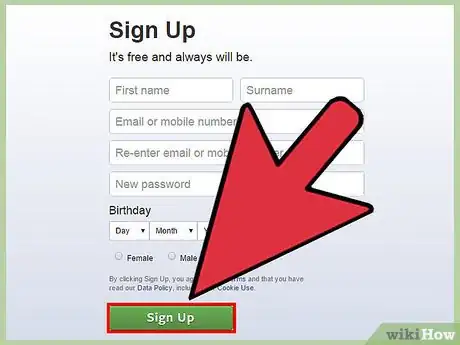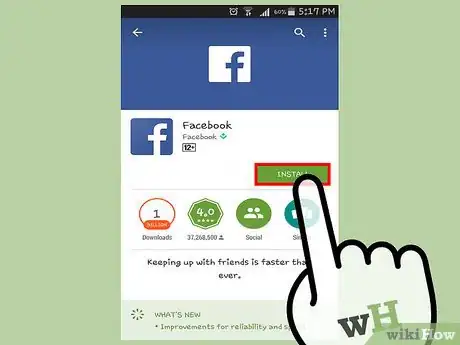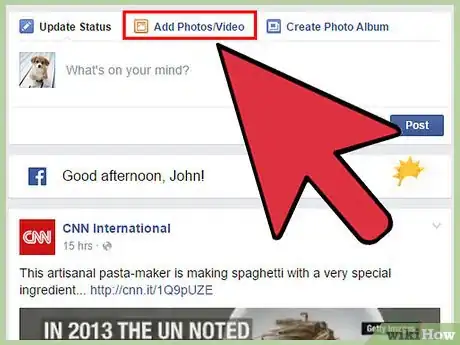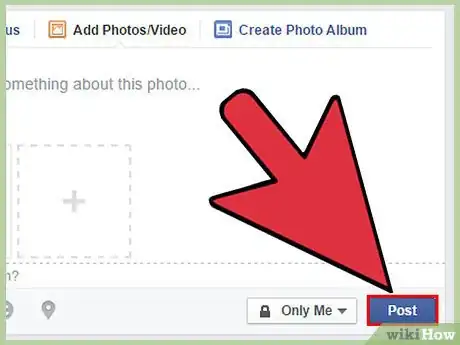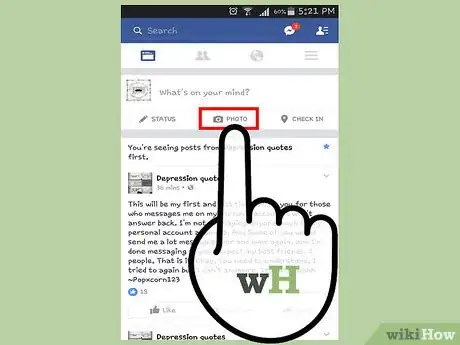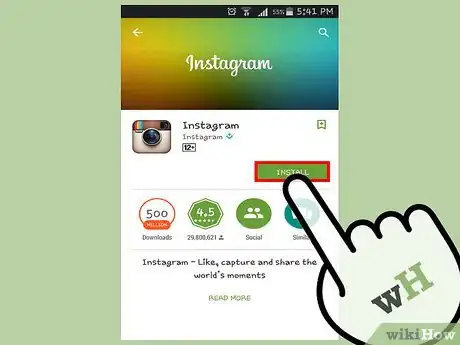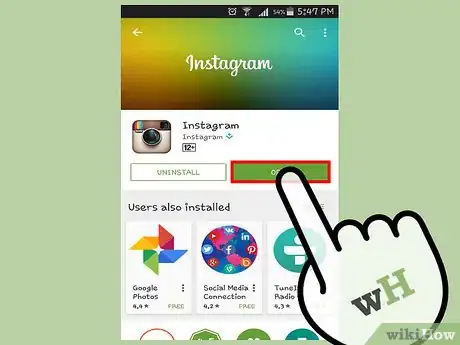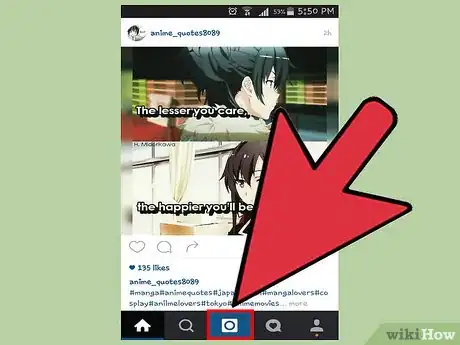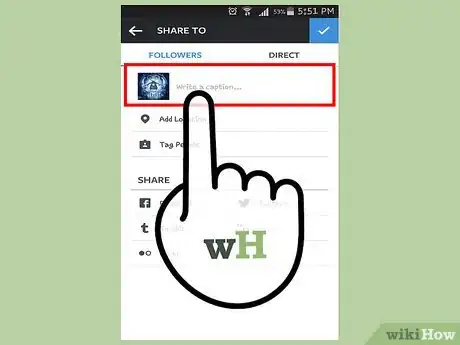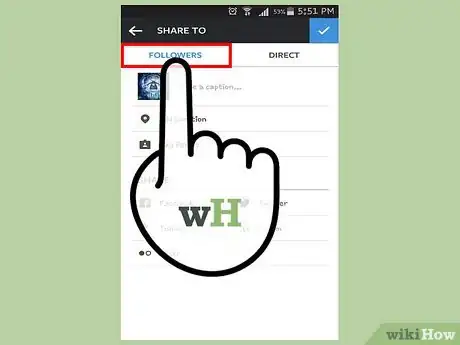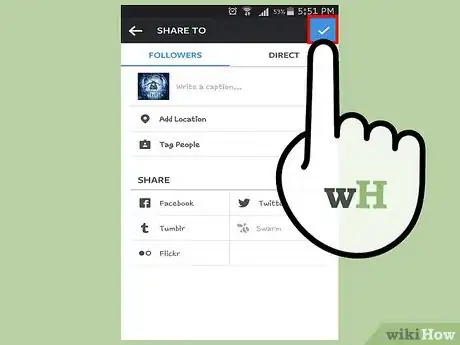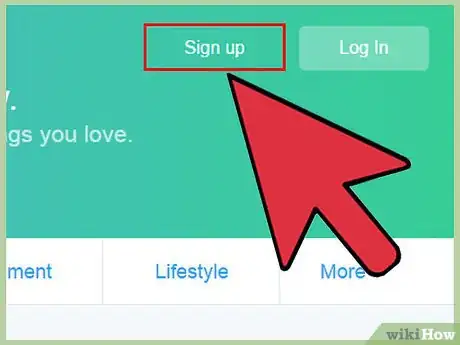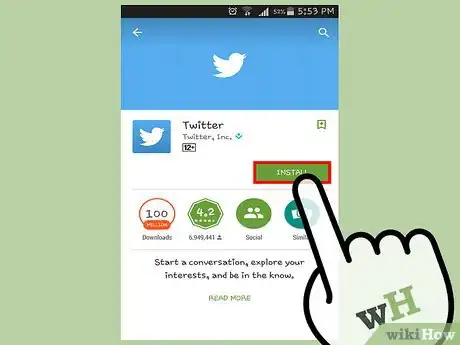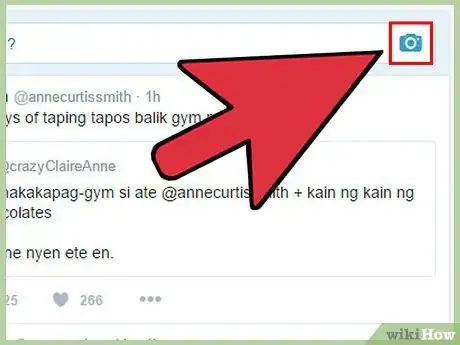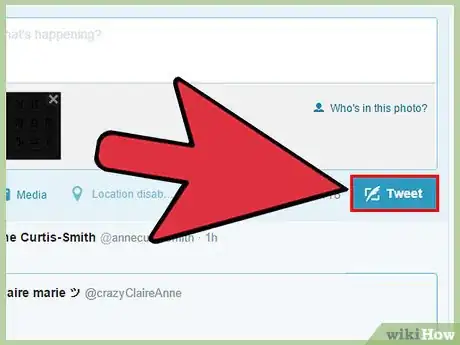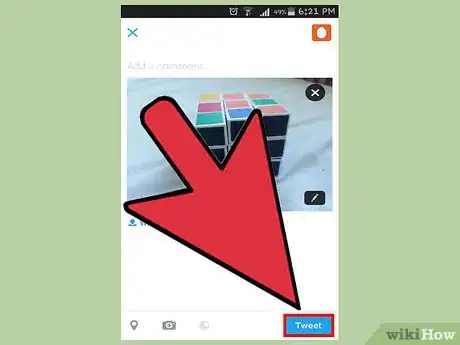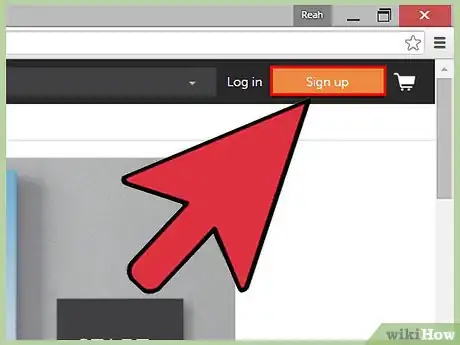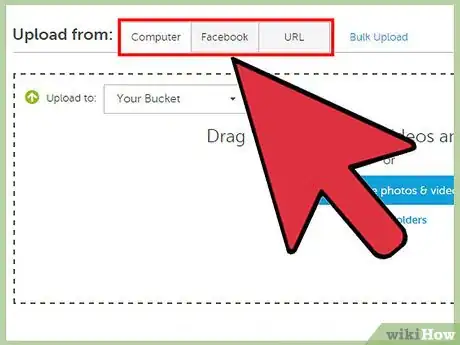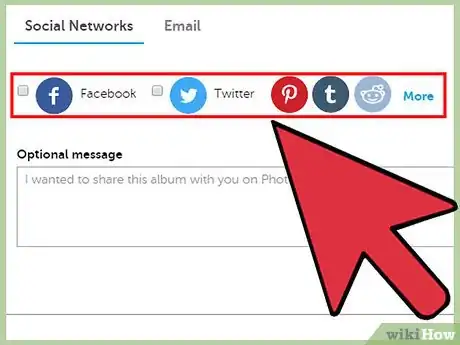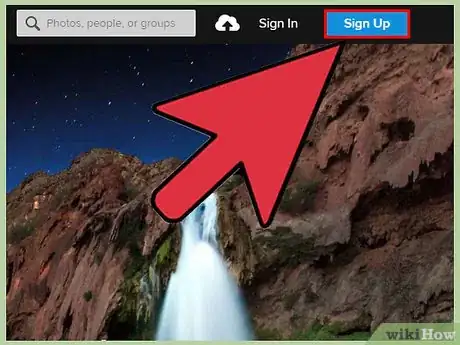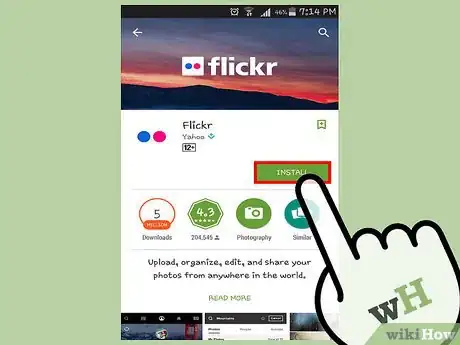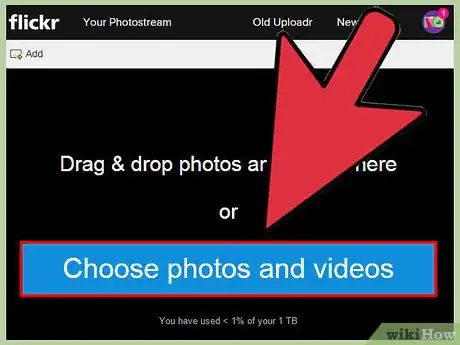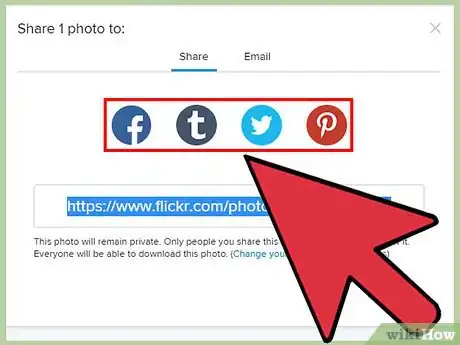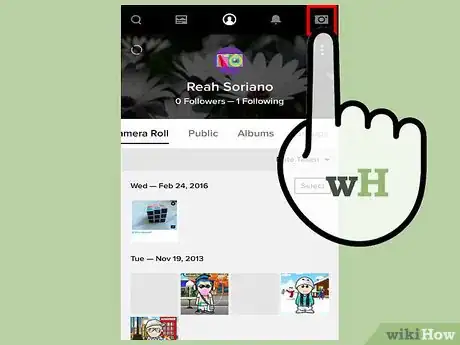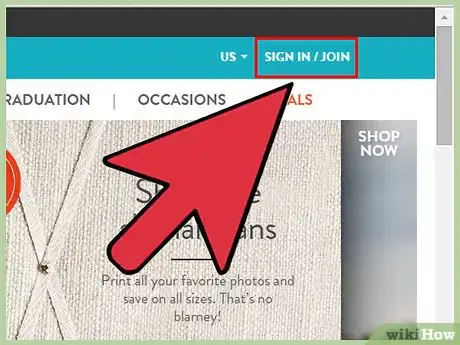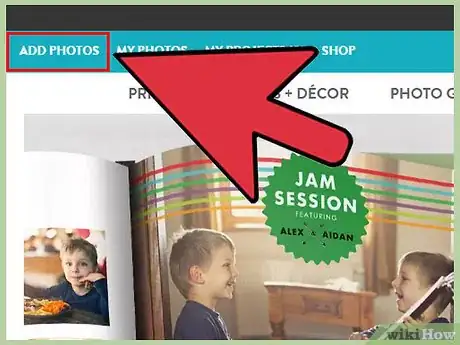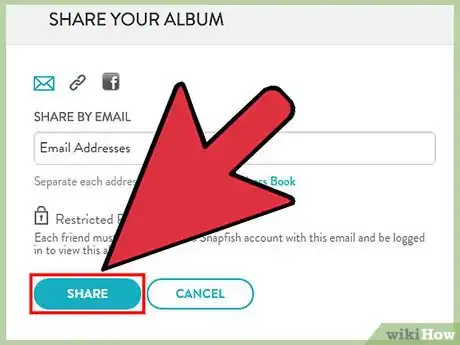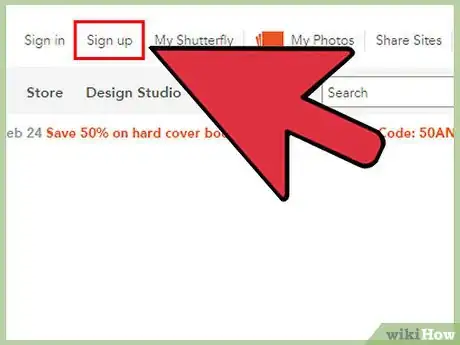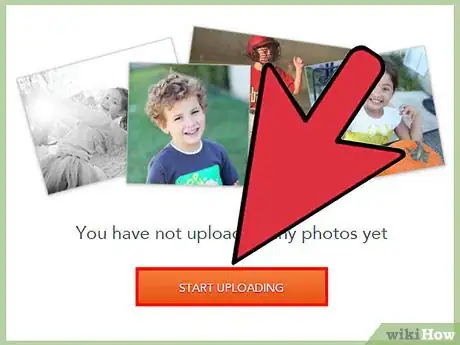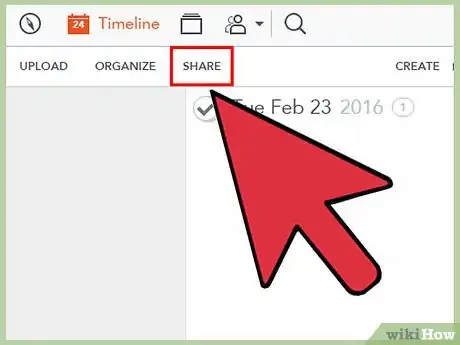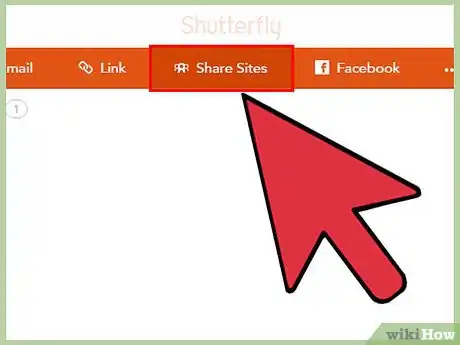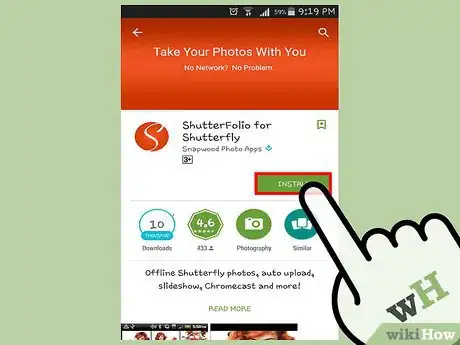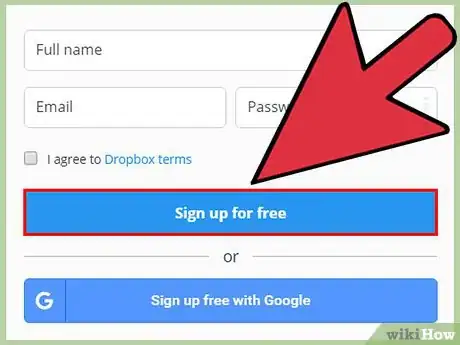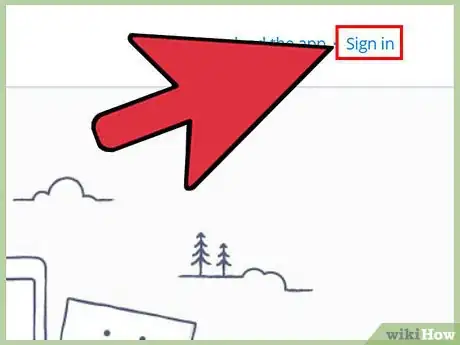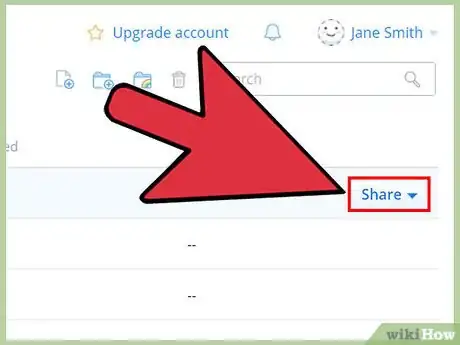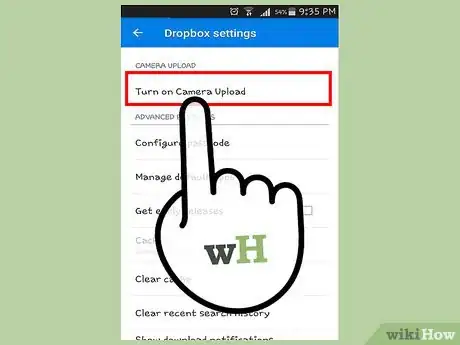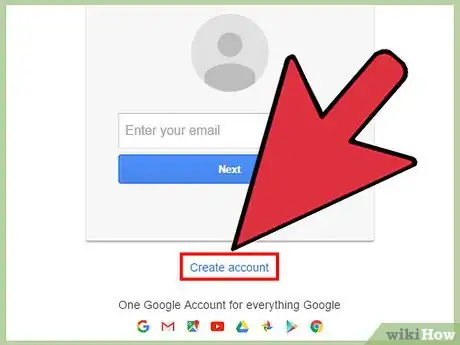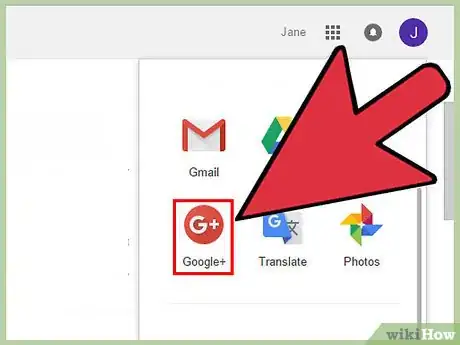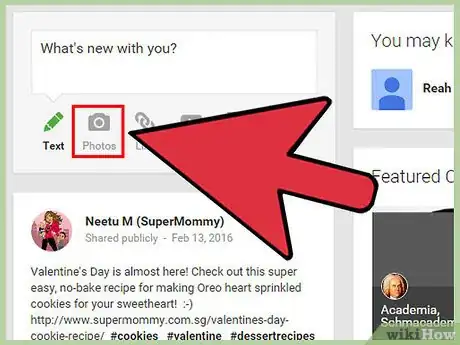wikiHow es un "wiki", lo que significa que muchos de nuestros artículos están escritos por varios autores. Para crear este artículo, autores voluntarios han trabajado para editarlo y mejorarlo con el tiempo.
Este artículo ha sido visto 8723 veces.
Las imágenes son uno de los mejores medios para mantener recuerdos a largo plazo. No es necesario mencionar que esta es la razón por la cual las personas fotografían hitos importantes en sus vidas. En la sociedad actual, la fotografía digital es extremadamente frecuente, por lo que las personas prefieren compartir fotos en internet en lugar de revelarlas. Existen muchas formas diferentes de compartir imágenes a través de internet.
Pasos
Método 1
Método 1 de 10:Trasladar fotografías de la cámara a la computadora
-
1Consigue una cámara digital o un teléfono inteligente. Existen muchos estilos diferentes de cámaras digitales, desde cámaras automáticas de baja tecnología hasta cámaras costosas y de alta tecnología diseñadas para fotógrafos entrenados. Además, los teléfonos inteligentes actuales vienen con cámaras de calidad preinstaladas.
- Compra una cámara digital a tu nivel de comodidad. Por lo general, las cámaras digitales automáticas cuestan menos de 150 dólares, mientras que las de mayor calidad pueden llegar a costar varios cientos de dólares.
- Asegúrate de que la cámara digital pueda contener una tarjeta de memoria e incluya un cable USB.
-
2Familiarízate con la forma de transferir las fotografías de tu cámara digital o teléfono inteligente a tu computadora. Existen algunas formas comunes de realizar este procedimiento: a través de la tarjeta de memoria, a través del cable USB y a través de la nube.
- Si optas por transferir fotografías a tu computadora con la tarjeta de memoria, entonces debes asegurarte de que la computadora cuente con un puerto adecuado. Si no estás seguro, puedes ponerte en contacto con el fabricante de la computadora. Si cuentas con el puerto, simplemente inserta la tarjeta en ese lugar.
- Si deseas transferir fotografías con el cable USB, debes llevar a cabo una prueba para asegurarte de que funciona. Busca un punto donde enchufar el cable a la cámara, que generalmente se ubica cerca de donde se encuentra la batería. Luego, conecta el cable al puerto USB de la computadora.
- También puedes transferir fotos desde tu teléfono a la computadora utilizando el cable USB. Conecta el cable de carga del teléfono y luego conecta el extremo a un puerto USB de la computadora.
- Los teléfonos iPhone cuentan con una nube, que se conoce como iCloud y te permite sincronizar las fotos con una computadora MacBook (si tienes una). Contarás con una aplicación de fotos tanto en el teléfono como en la computadora, y cuando tomes fotos con tu iPhone, estas se actualizarán automáticamente en la MacBook la próxima vez que abras la aplicación.
- Otra opción es Dropbox, que se analizará detalladamente más adelante. Este servicio también utiliza un sistema en la nube. Siempre y cuando tengas una cuenta, puedes utilizar la aplicación en tu teléfono para conseguir las fotografías en tu computadora a través de la nube de Dropbox.
-
3Sigue las indicaciones que aparecen en las ventanas de la pantalla de la computadora cuando insertes el cable USB o la tarjeta de memoria. Es probable que aparezca una ventana preguntándote si deseas abrir las carpetas en la tarjeta de memoria, la cámara o el teléfono.
- Al abrir la carpeta de tus fotografías digitales, lograrás verlas con más detalle que en la pantalla de tu cámara. Esto te ayudará a decidir cuáles deseas conservar y cuáles eliminar.
- También puedes recibir opciones como abrir la carpeta en un programa en particular. Si esperas editar las fotos, debes abrirlas en un programa que te permita hacerlo. Si no deseas editar las fotos, puedes utilizar un visualizador.
-
4Guarda las versiones de las fotografías que te gustaría compartir en internet. Si editas las fotos, asegúrate de guardar la versión que editaste.
- Al editar las fotos, puedes hacer cosas como cambiarles el tamaño, recortarlas, rotarlas, voltearlas o eliminar los ojos rojos.
- También puedes editar configuraciones como el brillo, el contraste, el matiz y la saturación.
- Guarda las fotos en un lugar donde puedas encontrarlas fácilmente. Es recomendable crear una carpeta específica para esas fotos de manera que sepas exactamente dónde se encuentran cuando las busques después.
- Puedes utilizar un sistema de nombres común al cambiar el nombre de los archivos de fotos. Puedes numerarlas, nombrarlas por acontecimientos o utilizar una combinación de numeración o denominación y fechas.
Método 2
Método 2 de 10:Compartir fotos en Facebook
-
1Crea una cuenta en Facebook si no tienes una.
- Ingresa a https://facebook.com y regístrate en esa página web completando los campos que te solicitan.
- Confirma tu dirección de correo electrónico para que Facebook pueda verificar tu cuenta.
- Sigue las indicaciones para que puedas encontrar amigos a través de tu dirección de correo electrónico si lo deseas. También puedes omitir este paso hasta que estés listo para agregar amigos en otro momento.
- Si lo deseas, puedes agregar una foto de perfil o dejar este paso para más tarde.
-
2Descarga la aplicación de Facebook en tu teléfono, si aún no la tienes. Luego, puedes compartir fotos directamente en Facebook desde tu teléfono.
- Busca la aplicación en App Store si tienes un iPhone, o en Play Store si tienes un Android.
- Una vez que descargues la aplicación, debes abrirla e iniciar sesión en tu cuenta.
-
3Agrega fotos a tu cuenta de Facebook desde tu computadora, lo que implica subirlas y editar sus descripciones.
- En la página de inicio de Facebook, revisa la barra de navegación a la izquierda y busca “Aplicaciones”. Debajo de ese encabezado, vas a encontrar la opción “Fotos”. Haz clic en ese enlace.
- En la página de Fotos, busca un botón que diga “Crear álbum” y haz clic en él.
- Aparecerá una ventana emergente con el dispositivo de almacenamiento. Busca la carpeta de fotos que necesitas para subir las fotos que deseas compartir.
- Puedes subir una sola foto o varias a la vez. Si vas a utilizar una PC con Windows, presiona la tecla “Ctrl” y haz clic para seleccionar más de una foto. Si estás utilizando una MacBook, presiona la tecla “Comando” y haz clic para seleccionar varias fotos. Debes hacer clic en “Abrir” una vez que hayas seleccionado todas las fotos que deseas subir.
- Mientras subes las fotos, puedes darle al álbum nuevo un título y una descripción al lado izquierdo de la pantalla. También puedes etiquetar dónde se tomaron las fotos. Además, puedes permitir que tus amigos suban fotos al álbum y volverlas de mayor calidad si lo deseas.
- Coloca leyendas en las fotos para ayudar a que tus amigos comprendan mejor lo que estaba sucediendo. Debajo de cada foto, hay un cuadro que indica lo siguiente: “Haz un comentario sobre esta foto”. Haz clic en ese cuadro y escribe tu propia leyenda.
- Etiqueta a tus amigos en las fotos. Haz clic en cualquier punto de la foto o sobre cada persona específica para etiquetarlas. Después de hacer clic, comienza a escribir el nombre de un amigo y selecciónalo cuando aparezca.
-
4Comparte tus fotos en Facebook cuando termines de editarlas. Ahora otras personas podrán ver tus fotos.
- Haz clic en el botón azul que dice “Publicar”.
- Puedes decidir si deseas que tus fotos sean públicas o solo visibles para ciertas personas. A la izquierda del botón azul “Publicar”, hay un botón blanco que dice “Amigos”. Haz clic en él para configurar quién puede ver tus fotos. Recuerda que, si lo configuras como público, cualquiera que encuentre tu perfil podrá ver esas fotos. Si lo configuras para amigos, solo las personas en tu lista podrán verlas.
-
5Agrega fotos a tu cuenta de Facebook desde tu teléfono.
- Abre la aplicación y toca en el botón que indica “Foto” en la barra de navegación. Luego, la galería de fotos se abrirá.
- Selecciona las fotos que deseas subir y toca en “Listo” en la esquina superior derecha.
- Agrega leyendas a tus fotos si lo deseas. También puedes etiquetar a tus amigos, agregar las fotos a un álbum que ya has creado o crear uno nuevo y etiquetar dónde se tomaron las fotos.
- Determina con quién deseas compartir tu foto, ya sea con el público o solo una lista de amigos. Toca donde dice “Amigos” justo debajo de “Actualizar estado” para cambiar esta configuración de privacidad.
- Comparte la foto tocando en “Publicar” cuando estés listo.
Método 3
Método 3 de 10:Compartir fotos en Instagram
-
1Descarga la aplicación de Instagram en tu teléfono si aún no la tienes. Puedes buscarla en App Store para iPhone o en Play Store para Android.
-
2Abre la aplicación y crea una cuenta, si aún no tienes una. Sigue las instrucciones para conseguir la información que necesitas para configurar la cuenta.
- Puedes seguir a tus amigos y a otras personas cuando estés listo tocando el botón de búsqueda, que parece una lupa. Escribe los nombres de tus amigos o sus nombres de usuario de Instagram para encontrarlos.
-
3Haz clic en el botón azul en el centro de la barra de navegación en la parte inferior una vez que hayas creado tu cuenta. De esta manera, podrás tomar o escoger una foto y luego editarla.
- El botón azul tendrá un cuadrado blanco con un punto en el medio.
- En la pantalla que aparece a continuación, puedes tomar una foto de lo que veas al tocar el círculo azul grande con un contorno blanco. Si ya has tomado la fotografía que deseas subir, haz clic en el cuadrado a la izquierda del círculo azul. Esta será tu galería de fotos. Escoge la foto que deseas subir desde tu galería y toca el botón azul “Siguiente” en la esquina superior derecha cuando estés listo.
- La siguiente pantalla te dará la opción de editar un poco la foto. Puedes escoger un filtro que altere los colores. Arrastra los filtros hacia la izquierda para desplazarse por ellos. Toca el botón “Brillo” en el medio para ajustar el brillo de la foto. La imagen de llave inglesa a la derecha te permite editar otras cosas (por ejemplo, el contraste, el color y la saturación). Toca el botón azul “Siguiente” en la esquina superior derecha cuando hayas terminado de editar la foto.
-
4Coloca una leyenda en la foto y otros detalles antes de subirla. Esto ayudará a explicar de qué se trata la foto.
- Toca donde dice “Agrega una descripción” y completa tu propia leyenda.
- Luego, toca donde dice “Etiquetar personas” en la foto.
- Si lo deseas, puedes agregar la foto a otras plataformas de redes sociales, como Facebook, Twitter, Tumblr y Flickr. Es necesario que vincules tus cuentas a estas otras plataformas para lograrlo.
- Puedes mostrar dónde tomaste la foto geográficamente al tocar el botón “Agregar al mapa de fotos”.
-
5Determina si deseas compartir la foto con tus seguidores o una persona o personas específicas antes de compartirla. En la parte superior de la pantalla, puedes tocar la opción “Seguidores” o “Directo”.
- Si escoges “Seguidores”, cualquier persona que te siga podrá ver las fotos. Si tu cuenta es pública, cualquiera que encuentre tu cuenta podrá verlas.
- Si escoges la opción “Directo”, puedes determinar la persona o personas que deseas que vean las fotos, y solo ellas podrán hacerlo en privado a través de un mensaje directo.
-
6Haz clic en el botón “Compartir” cuando estés listo para publicar la foto. En este punto, otras personas podrán ver tu foto.
Método 4
Método 4 de 10:Compartir fotos en Twitter
-
1Regístrate para abrir una cuenta de Twitter si aún no tienes una. Ingresa a https://twitter.com y haz clic en el botón “Regístrate” en la esquina superior derecha.
- Ingresa la información que te solicitan.
- Escoge si deseas que Twitter adapte las sugerencias según tus visitas recientes a la página web.
- Haz clic en el botón azul “Regístrate” cuando estés listo.
- Crea una contraseña e ingresa tu número de teléfono. Si no deseas ingresarlo, puedes omitir este paso.
- Personaliza tus intereses siguiendo el tutorial paso a paso. De esta manera, ayudarás a Twitter a personalizar las cuentas sugeridas para ti. Puedes omitir algunos de estos pasos si no deseas realizarlos de inmediato.
- Confirma tu cuenta con Twitter para que puedas comenzar a utilizarla.
-
2Descarga la aplicación de Twitter en tu teléfono. De esta manera, contará con otro método para compartir fotos con Twitter directamente desde tu teléfono.
- Busca la aplicación de Twitter en App Store si tienes un iPhone, o en Play Store si tienes un Android.
- Abre la aplicación una vez que se descargue e inicia sesión en tu cuenta.
-
3Tuitea una foto desde tu computadora. Una vez que hagas esto, tus seguidores podrán verla, así como cualquiera que encuentre tu cuenta si es pública.
- Haz clic en el botón azul en la esquina superior derecha que dice “Tuitear”. Debe aparecer una ventana que indique “Redactar un nuevo Tweet”.
- En la esquina inferior izquierda de esta nueva ventana, deberías ver un enlace que indique “Agregar foto”. Haz clic sobre él y luego busca la carpeta donde se guardan las fotos. Selecciona la foto que te gustaría tuitear y luego haz clic en el botón “Abrir”.
- Escribe un tuit con los caracteres que te quedan (tienes un límite de 140 caracteres). También puedes etiquetar a las personas que se encuentran en la foto al hacer clic en “Etiquetar personas” y seleccionar tus amigos.
-
4Comparte el tuit y la foto haciendo clic en el botón azul que dice “Tuitear”. Ahora tus seguidores podrán ver tu foto.
-
5Utiliza tu teléfono para tuitear una foto. Este es otro método para compartir una foto en Twitter pero esta vez directamente desde tu teléfono.
- Abre la aplicación y toca el cuadro pequeño en la esquina superior derecha con una pluma, a la derecha de la lupa.
- La galería de tu cámara debería aparecer automáticamente con el cuadro para escribir un tuit, así que escoge la foto que deseas tuitear. Si lo deseas, también puedes identificar la ubicación de la foto al tocar el botón en forma de lágrima con un punto adentro.
- Escribe un mensaje en tu tuit con los caracteres que te quedan. Cuando estés listo, toca el botón azul que dice "Tuitear". Tu foto se adjuntará a ese tuit para que tus seguidores la vean.
Método 5
Método 5 de 10:Compartir fotos en Photobucket
-
1Regístrate para abrir una cuenta de Photobucket ingresando a http://photobucket.com. Una vez que te encuentres en la página web, aparecerá una ventana de registro. También puedes hacer clic en el botón naranja “Regístrate” en la esquina superior derecha.
- Ingresa la información personal que solicita la página de registro.
-
2Sube fotos directamente a tu cuenta de Photobucket desde tu computadora. Una vez que te registres, vas a pasar a esta función de inmediato.
- Puedes escoger subir las fotos desde tu computadora, tu cuenta de Facebook o una URL. Lo más probable es que las subas desde tu computadora.
- Puedes crear un álbum haciendo clic en el cuadro junto a donde dice “Subir a”. Colócale un nombre y una descripción a tu álbum, y decide si deseas que sea público, privado o está protegido con una contraseña. También puedes asignarlo como un subálbum de otro álbum. Luego, haz clic en el botón azul “Crear”.
- En esta pantalla, vas a ver un cuadro con una línea de puntos en el contorno. Puedes arrastrar y soltar tus archivos de fotos directamente sobre ese cuadro, o hacer clic en el botón azul que dice “Escoger fotos y videos”. Si te decides por esa opción, busca la foto en tus documentos y haz clic en el botón “Abrir”.
- Una vez que la foto se suba, podrás verla, compartirla o editarla. Debes escoger la opción que deseas tomar. Si no editas la foto de inmediato, puedes hacerlo más tarde al ver la foto en la pestaña “Biblioteca”, hacer clic sobre ella y luego editarla desde allí. Cuentas con una variedad de opciones para editar. Asegúrate de guardar todo una vez que hayas terminado.
-
3Comparte tus fotos con amigos y familiares. Photobucket te ofrece botones para compartirlas en Facebook, Twitter y Pinterest, así como por correo electrónico.
- Photobucket también te proporciona códigos HTML integrados para colocar tus fotos en una página web.
- Si has protegido el álbum con una contraseña, tendrás que proporcionársela a quienes deseas que puedan ver las fotos.
Método 6
Método 6 de 10:Compartir fotos con Flickr
-
1Crea una cuenta con Flickr ingresando a http://flickr.com.
- Haz clic en el botón azul “Regístrate” en la esquina superior izquierda, junto al logotipo de Flickr.
- Ingresa la información que te solicitan. Si tienes una cuenta de Yahoo, puedes crear una cuenta de Flickr utilizando los datos de inicio de sesión de ese dominio.
-
2Descarga la aplicación Flickr en tu teléfono. Al hacerlo, podrás subir fotos a Flickr directamente desde tu teléfono.
- Busca la aplicación en App Store o Play Store, según el tipo de dispositivo que tengas.
- Ábrela una vez que se haya descargado e inicia sesión en tu cuenta.
-
3Sube fotos a Flickr desde tu computadora inmediatamente.
- En la página de inicio, puedes arrastrar y soltar tus fotos en cualquier lugar de la página debajo de la barra de navegación, o puedes hacer clic en el botón azul que indica “Seleccionar archivos para subir”.
- Selecciona las fotos que deseas subir, arrástralas y suéltalas o ábrelas desde tus documentos.
- Una vez que hayas subido la foto, puedes hacer clic en ella para editar su configuración de privacidad, editarla, compartirla, agregarla a un álbum o descargarla a tu computadora. Si la editas, asegúrate de guardar tus cambios.
-
4Comparte la foto desde Flickr haciendo clic en el enlace “Compartir”.
- Cuentas con algunas opciones para compartirla, como Facebook, Twitter, Tumblr y correo electrónico.
- También puedes tomar el enlace de la imagen y compartirlo con quienes deseas que vean las fotos.
- Sigue las instrucciones para compartir fotos en plataformas de redes sociales o por correo electrónico. Al hacer clic en una de las páginas web de redes sociales, aparecerá una ventana emergente que te pedirá que escribas una publicación que acompañe esas fotos.
-
5Sube fotos a Flickr directamente desde tu teléfono. Debes abrir la aplicación para hacerlo.
- Toca el botón que se parece a una cámara en el medio de la barra de navegación.
- Puedes tomar una foto directamente con la aplicación (al tocar el círculo blanco grande) o escoger una foto de tu galería (al tocar el cuadrado a la izquierda del círculo blanco grande).
- Puedes editar la foto si lo deseas. Cuando hayas terminado de editar, toca el botón “Siguiente” en la esquina superior derecha.
- Puedes asignarle un título a tu foto y determinar su configuración de privacidad antes de compartirla. La foto no solo se publicará en tu cuenta de Flickr, sino que además puedes compartirla en Facebook, Twitter y Tumblr desde la aplicación.
- Cuando estés listo para compartirla, presiona el botón “Publicar” en la esquina superior derecha.
Método 7
Método 7 de 10:Compartir fotos con Snapfish
-
1Crea una cuenta en Snapfish en la página web http://snapfish.com. Haz clic en el enlace que indica “Regístrate” en la esquina superior derecha.
- Ingresa la información que solicita la página de registro y haz clic en el botón amarillo “Crear mi cuenta” cuando estés listo.
-
2Sube fotos a Snapfish desde tu computadora. Puedes hacerlo desde la página de inicio una vez que tengas una cuenta.
- Busca el pequeño botón amarillo que indica “Subir” y desplaza el cursor sobre él. Debe apuntar hacia la parte superior de la página en el medio. Haz clic en “Subir desde la computadora” en el menú desplegable.
- Asigna un título a tu álbum de fotos y escoge el tipo de resolución que deseas que tengan tus fotos.
- Busca una foto que te gustaría subir en las carpetas de tu computadora y haz clic en “Abrir”. Una vez que la foto se suba, Snapfish te preguntará si deseas cargar más o si ya terminaste de subirlas. Haz clic en las que necesites.
-
3Comparte tus fotos con amigos y familiares. Snapfish hace este procedimiento más sencillo.
- Como parte del proceso de subir fotos, Snapfish te ofrece la opción de compartirlas por correo electrónico. Simplemente escribe las direcciones de correo electrónico a las que deseas enviarlas. Luego, escribe un mensaje y haz clic en el botón amarillo “Compartir”. Sin embargo, puedes omitir este paso al hacer clic en el enlace “Cerrar” en la esquina superior derecha de esta ventana emergente si aún no estás listo para compartir.
- Para compartir fotos fuera de este proceso, arrastra el cursor sobre el enlace que indica “Compartir” con una flecha hacia abajo al lado de él en la barra de navegación. Luego, haz clic en “Compartir fotos y videos”. Tendrás que seleccionar el álbum que deseas compartir y luego aparecerá una ventana emergente. Puedes compartir el álbum directamente por correo electrónico, con un enlace o en Facebook. Escoge la opción que deseas, completa los cuadros (si es necesario) y haz clic en el botón amarillo “Compartir álbum” o “Compartir en Facebook”. Si se trata de un enlace, puedes publicarlo donde deseas compartirlo (por ejemplo, tu página web o a través de un tuit).
Método 8
Método 8 de 10:Compartir fotos con Shutterfly
-
1Crea una cuenta con Shutterfly en su página web.
- Haz clic en el enlace que indica “Regístrate” en la parte superior derecha de la página. Otra alternativa es que haya una ventana emergente pidiéndote que te registres.
- Ingresa toda la información que solicita la página de registro.
-
2Sube fotos desde tu computadora. Sin embargo, la página de carga te ofrece otras opciones, incluso desde dispositivos móviles y iPhoto.
- Puedes escoger el botón que dice “Subir” para hacerlo desde tu computadora.
- Aparecerá una ventana para subir las fotos. Haz clic en el botón naranja que indica “Seleccionar archivos”. Ten en cuenta que solo puedes subir archivos JPEG.
- Escoge el álbum al que deseas agregar la foto. Puedes crear un álbum nuevo o escoger uno existente.
- Cuando estés listo, haz clic en el botón naranja que dice “Iniciar”.
- Si lo deseas, puedes subir más fotos cuando hayas terminado haciendo clic en el botón púrpura “Subir más”.
-
3Comparte tus fotos desde Shutterfly. Puedes hacerlo con un correo electrónico o directamente a una página web.
- En tu cuenta, haz clic en “Compartir” en la esquina superior derecha.
- Puedes compartir tus fotos a través de un correo electrónico. Escribe las direcciones de correo electrónico a las que te gustaría enviar las fotos, escribe un mensaje a los destinatarios y luego agrega las fotos que deseas enviar haciendo clic en el botón blanco “Agregar imágenes”. Cuando estés listo, haz clic en el botón naranja “Enviar”.
- También puedes compartir tus fotos en Facebook. Coloca una descripción en las fotos como parte de la actualización de estado de Facebook, crea un nombre para el álbum y luego agrégalas haciendo clic en el botón blanco “Agregar imágenes”. Luego, haz clic en el botón naranja “Publicar” cuando estés listo para compartirlas en Facebook.
-
4Comparte tus fotos con una página compartida de Shutterfly. Esta es otra forma en que Shutterfly vuelve más sencillo el proceso de compartir tus fotos en grupo.
- Haz clic en el enlace “Compartir” en la esquina superior derecha cuando estés en tu cuenta.
- Desplázate hacia abajo hasta el cuadro que dice “Compartir una página” y haz clic en el botón naranja “Crear una página”. Puedes escoger el tipo de página deseas compartir (por ejemplo, Familia, Clases o Viajes).
- Haz clic en “Crear una página” sobre el tipo de página compartida que deseas crear. Luego, crea un nombre para la página, que también pueda convertirse en su URL. Luego, decide si solo las personas que tú escojas tendrán acceso a la página de fotos o cualquiera que cuente con la URL.
- Escoge un diseño para la página de las plantillas que proporcionan. Luego, haz clic en el botón naranja “Crear página” en la parte inferior.
- Una vez que la página haya sido creada, puedes agregar imágenes en la ventana emergente “Comenzar”. Haz clic en el botón naranja “Agregar imágenes” en dicha ventana emergente. Si ya tienes las imágenes que deseas agregar a la página compartida, puedes hacer clic en Shutterfly. De lo contrario, puedes subir fotos desde tu computadora. Para hacerlo, debes hacer clic en el enlace que indique “Haz clic para agregar fotos”. Luego, escoge las fotos que deseas subir desde tu computadora. Haz clic en el botón naranja “Listo” cuando estés listo.
- Para agregar más fotos en una fecha posterior, debes hacer clic en “Imágenes y videos” en la página compartida y luego en “Agregar álbum”. Vas a contar con las mismas opciones anteriores para escoger fotos, así que escoge la opción correspondiente para agregar más.
-
5Descarga la aplicación Shutterfly Share Sites en tu teléfono, ya sea en App Store para iPhone o Play Store para Android. Luego, puedes compartir fotos en tu página compartida directamente desde tu teléfono.
- Una vez que la aplicación se haya descargado en tu teléfono, puedes abrirla.
- Agrega fotos tocando la opción “Fotos” en el menú. Luego, toca el signo más (+) en la esquina superior derecha de la siguiente pantalla.
- Toca la foto que deseas cargar para seleccionarla. Luego, en la pantalla siguiente, toca la marca de verificación en el círculo para que se vuelva azul. Esto le indica a la aplicación que deseas agregar esta foto. A continuación, escoge el álbum al que deseas agregar la foto y toca el botón naranja “Subir”.
- Ahora puedes volver al menú, pero cuando vuelvas a tocar el enlace “Fotos”, verás tu foto agregada a la galería. Además, la foto aparecerá en tu página compartida.
Método 9
Método 9 de 10:Compartir fotos con Dropbox
-
1Regístrate para abrir una cuenta con Dropbox en http://dropbox.com. Dropbox es el medio más recomendado para compartir fotos en privado, ya que no es una página web de redes sociales y no sirve para crear álbumes públicos.[1]
- Completa el formulario de registro directamente en la página de inicio de Dropbox.
- La descarga debería completarse automáticamente en unos segundos y agregar el ícono Dropbox a tu escritorio. Sigue las instrucciones de descarga e instalación en tu computadora. Este proceso será diferente para una PC con Windows en comparación con una computadora Apple.
-
2Descarga la aplicación Dropbox en tu teléfono. De esta manera, se creará automáticamente una copia de seguridad de tus fotos siempre y cuando hayas iniciado sesión y estés conectado a WiFi.
- Busca la aplicación Dropbox en App Store o Play Store, dependiendo de si cuentas con un iPhone o un Android.
- Inicia sesión en tu cuenta cuando te lo soliciten.
-
3Inicia sesión en tu cuenta en tu computadora nuevamente una vez que Dropbox termine de descargarse e instalarse. Ahora puedes comenzar a agregar archivos de fotos.
- En la esquina superior derecha, vas a encontrar un pedazo de papel con un signo más (+) y un círculo alrededor. Haz clic en ese ícono para subir un archivo. Cuando la ventana nueva aparezca, haz clic en el botón azul “Escoger archivos”. Busca las fotos que deseas subir y selecciónalas. Haz clic en “Abrir” cuando estés listo.
-
4Comparte tus fotos de Dropbox con las personas que escojas. Este servicio permite que solo personas particulares vean tus fotos sin hacerlas públicas.
- Cuando tu foto cargada aparezca en la lista de archivos, puedes hacer clic en algún lugar de su fila donde no haya texto. De esta manera, vas a resaltar la fila de ese archivo de fotos, y en el lado derecho, deberías ver que aparece un botón que indique “Compartir”. Otra alternativa es hacer clic en la foto y aparecerá una ventana separada junto con la foto. Verás un botón azul que indica “Compartir” en la esquina superior derecha.
- Copia y pega el enlace al archivo de la foto donde deseas compartirlo. También puedes ingresar las direcciones de correo electrónico de las personas a las que deseas enviarles la foto. Puedes agregar un mensaje y luego hacer clic en el botón azul “Enviar” cuando estés listo.
- También puedes compartir carpetas si agregas varias fotos. Puedes invitar a otras personas a colaborar con una carpeta o enviar el enlace para que la vean a través de un mensaje por correo electrónico. Haz clic en el enlace azul “Enviar” una vez que hayas terminado.
-
5Sincroniza Dropbox con la galería de fotos de tu teléfono. De esta manera, contarás con una copia de seguridad de todas tus fotos en Dropbox.
- Una vez que inicies sesión con tu cuenta en la aplicación, puedes habilitar la galería de fotos. Si ya cuentas con demasiadas fotos en tu teléfono, Dropbox tardará un poco en cargarlas todas en tu galería.
- Para compartir una foto desde tu teléfono, debes ingresar a los archivos en tus “Cargas de la cámara”. Escoge la foto que deseas compartir y toca el cuadrado con una flecha apuntando hacia arriba desde la parte superior. De esta manera, conseguirás una variedad de opciones para compartir la foto directamente desde la aplicación.
Método 10
Método 10 de 10:Compartir fotos con Google+
-
1Regístrate para abrir una cuenta de Google si no cuentas con una. Este proceso es más sencillo si tienes una cuenta de Gmail en https://gmail.com.
- Sigue los pasos para registrarte ingresando la información solicitada.
-
2Localiza Google+ una vez que hayas iniciado sesión en tu cuenta. En la esquina superior derecha, vas a encontrar una cuadrícula. Haz clic en ella para que aparezcan varias opciones en un menú desplegable. Luego, haz clic en el icono de Google+.
- Configura tu perfil de Google+ si deseas hacerlo en este momento. Sin embargo, puedes omitir estos pasos hasta más tarde.
- Una vez que accedas a tu página de inicio de Google+, haz clic en “Fotos” en el cuadro “Compartir novedades”. Arrastra y suelta la foto que deseas cargar en la ventana emergente y escribe un mensaje para que vaya con ella. Puedes realizar algunas modificaciones menores en las fotos, incluida la adición de textos.
-
3Comparte las fotos desde Google+. Puedes hacerlo públicamente o solo para ciertas personas.
- Si deseas compartir la foto públicamente, la herramienta feed de Google+ es la opción predeterminada que aparecerá. Junto a donde dice “Para”, aparecerá un botón verde que dice “Público”. Sin embargo, puedes hacer clic en la “X” sobre ese botón para evitar compartirlo públicamente y, en su lugar, ingresar las personas individuales o los círculos de Google+ a los que prefieres enviar la foto.
- Cuando estés listo, haz clic en el botón verde “Compartir” en la esquina inferior izquierda.
Consejos
- Si tienes problemas con tu cuenta en la página web para compartir fotos, utiliza la función “Ayuda” o “Contáctanos” para conseguir ayuda.
- Asegúrate de que las fotos que compartas sean de tu propiedad. De lo contrario, asegúrate de darle el crédito correspondiente al fotógrafo al momento de publicarlas.
Advertencias
- Mantén la tarjeta de memoria de tu cámara digital fuera del alcance de los niños pequeños.
Cosas que necesitarás
- una cámara digital o un teléfono inteligente
- una tarjeta de memoria y un cable USB
- una cuenta con una página web para compartir fotos