X
Nuestro equipo de editores e investigadores capacitados han sido autores de este artículo y lo han validado por su precisión y amplitud.
wikiHow's Content Management Team revisa cuidadosamente el trabajo de nuestro personal editorial para asegurar que cada artículo cumpla con nuestros altos estándares de calidad.
Este artículo ha sido visto 4310 veces.
Este wikiHow te enseñará a subir automáticamente las fotos que vas tomando en tu iPhone a tu cuenta de iCloud, ya sea activando la opción "Fototeca de iCloud" o "Secuencia de fotos".
Pasos
-
1Abre la aplicación de Configuración en el iPhone. Es el icono de unos engranajes de color gris que se encuentra en alguna de las pantallas de inicio.
- También puede estar dentro de la carpeta de "Utilidades" en alguna de las pantallas de inicio.
-
2Desplázate hacia abajo y pulsa en la opción de iCloud. Esta se encuentra en el cuarto conjunto de opciones.
-
3Inicia sesión en tu cuenta de iCloud (de ser necesario).
- Escribe tu Apple ID y contraseña.
- Pulsa en Iniciar sesión.
-
4Pulsa en Fotos.
-
5Pulsa en el botón de Fototeca de iCloud y asegúrate de que esté en la posición de Activo (de color verde). Esto automáticamente cargará toda tu biblioteca de fotos (incluyendo los videos) cuando tu dispositivo se sincronice con iCloud.
- También puedes escoger de entre las opciones "Optimizar almacenamiento" o "Descargar y conservar originales". La primera opción toma como principal el almacenamiento de iCloud y no el del dispositivo para ahorrar despacio, la segunda opción mantendrá la copia original de las fotos en el teléfono.
- La fototeca de iCloud utiliza el espacio de almacenamiento de iCloud. Puedes almacenar tantas fotos como quieras siempre y cuando tengas espacio disponible.
- Ahora puedes acceder a tu biblioteca de fotos desde la aplicación de Fotos en tu iPhone, iPad o Mac. También puedes acceder a la biblioteca de fotos desde un navegador web entrando en la sección de "Fotos" en la página www.icloud.com.[1]
-
6Activa el botón de Secuencia de fotos (debe estar de color verde). Al hacer esto, todas las fotos que acabas de tomar se cargarán automáticamente a todos los dispositivos que usen iCloud cuando estés conectado a una red Wi-Fi.
- La opción "Secuencia de fotos" no utiliza espacio de almacenamiento en iCloud.
- Solo puedes almacenar hasta 1000 de tus fotos más recientes con la opción "Secuencia de fotos". Si sobrepasas las 1000 se irán eliminando de la secuencia.[2]
- La opción "Secuencia de fotos" no soporta videos.
- La opción "Secuencia de fotos" puede reducir la calidad de las fotos para conservar el ancho de banda.
Consejos
- Puedes usar una o ambas opciones al mismo tiempo. Sirven para lo mismo pero funcionan de formas diferentes.
- Si quieres ahorrar espacio de almacenamiento en iCloud, considera usar solamente la opción "Secuencia de fotos". La opción "Fototeca de iCloud" crea un respaldo de todas las fotos incluyendo aquellas en la "Secuencia de fotos negando así unas de las ventajas de espacio de almacenamiento de la función.




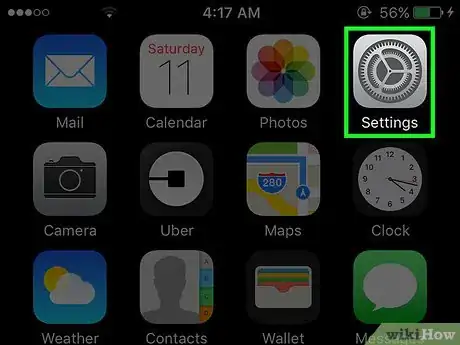
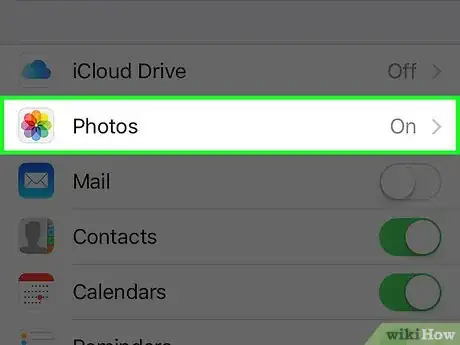
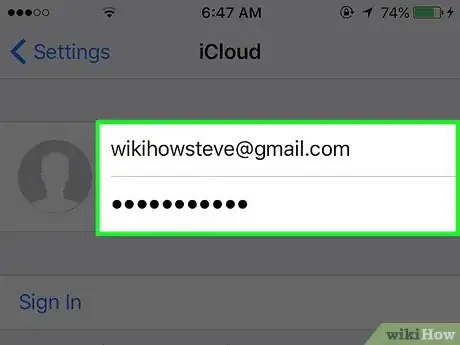

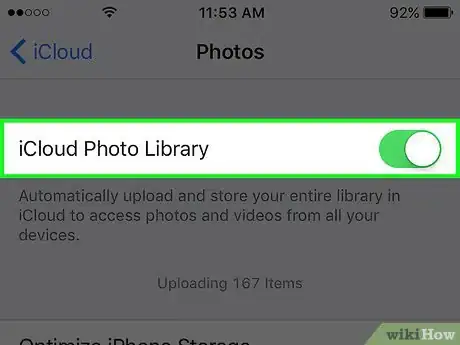
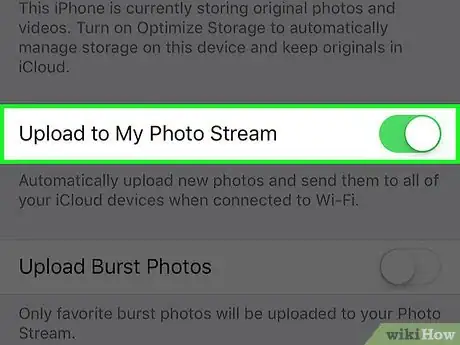
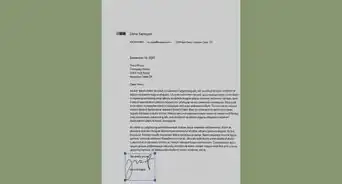
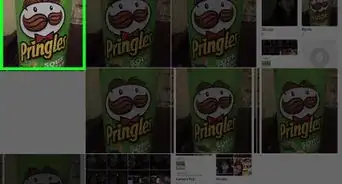
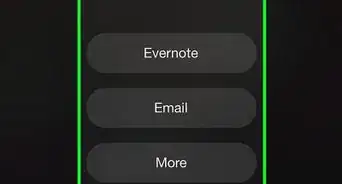
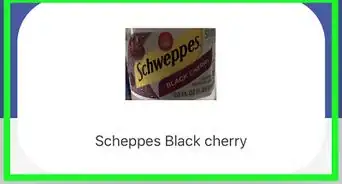
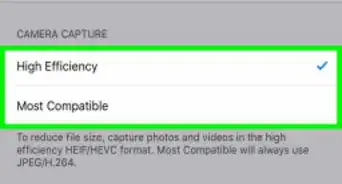
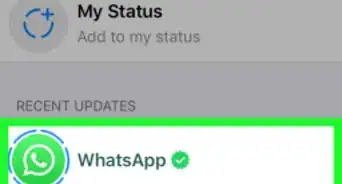
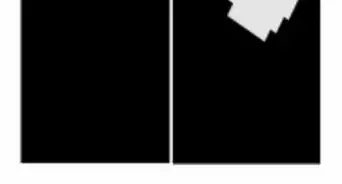
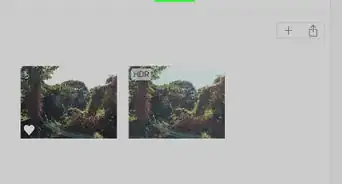
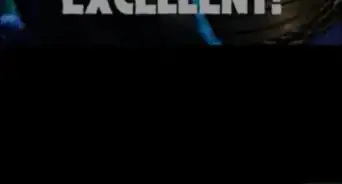
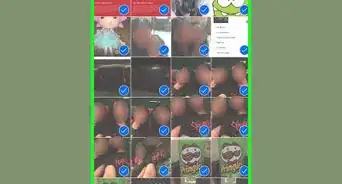
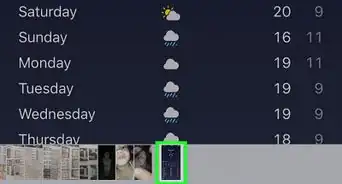
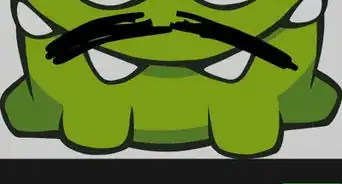
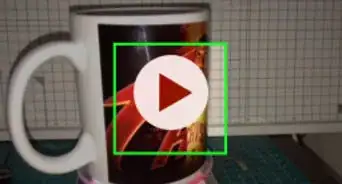
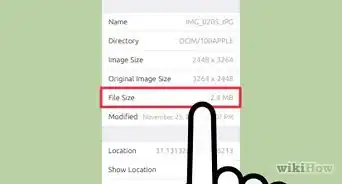
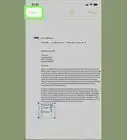
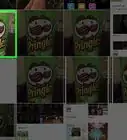
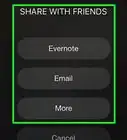
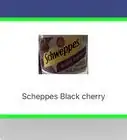

wikiHow's Content Management Team revisa cuidadosamente el trabajo de nuestro personal editorial para asegurar que cada artículo cumpla con nuestros altos estándares de calidad. Este artículo ha sido visto 4310 veces.