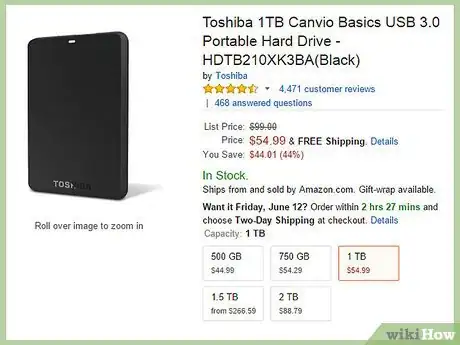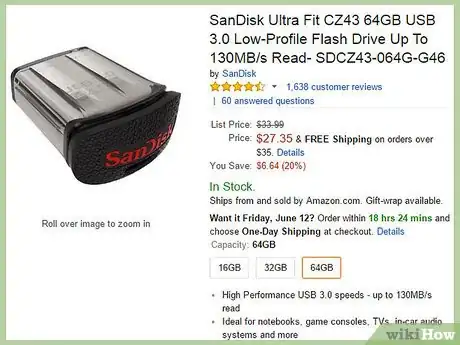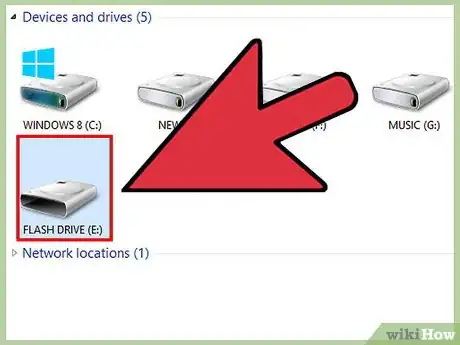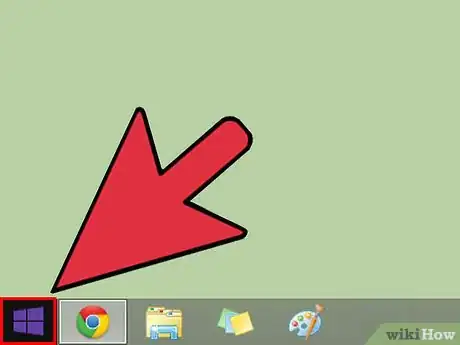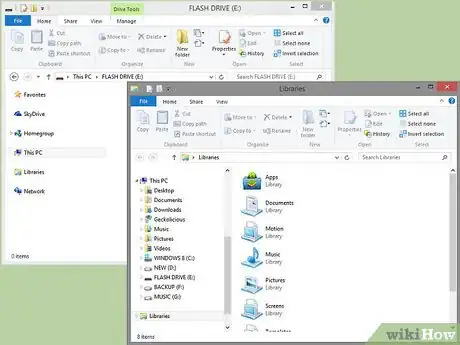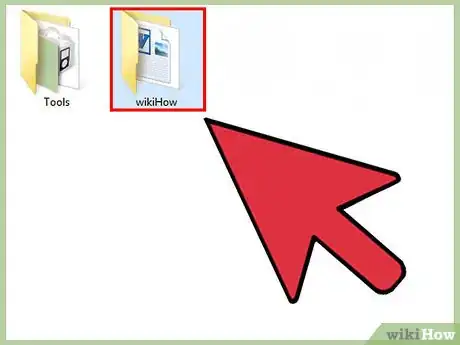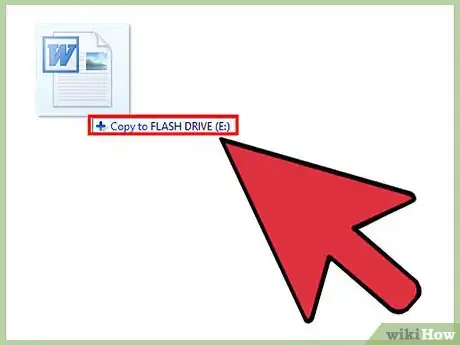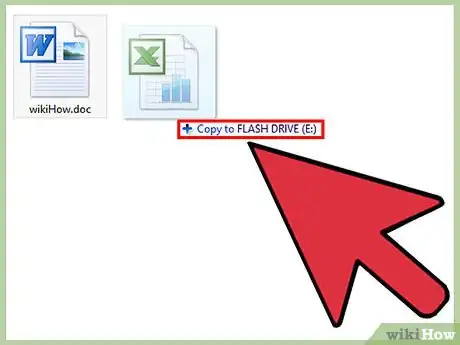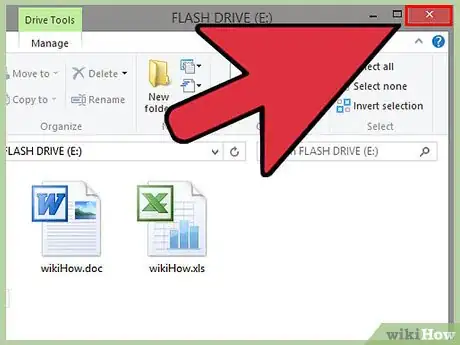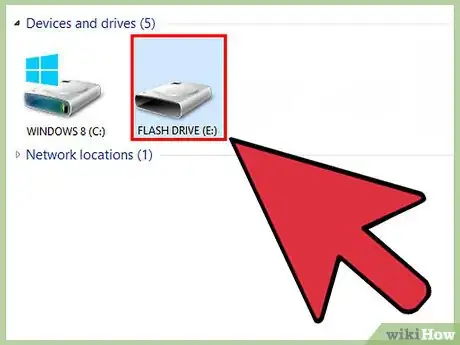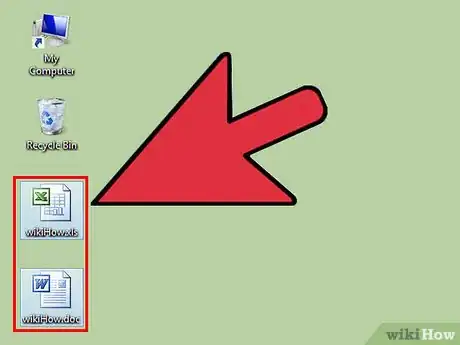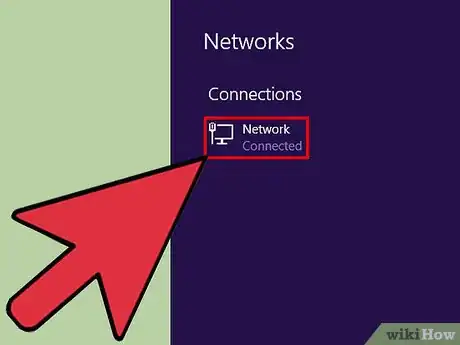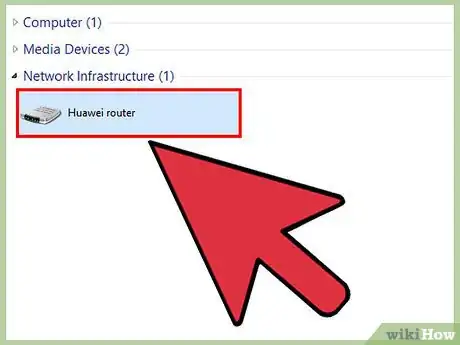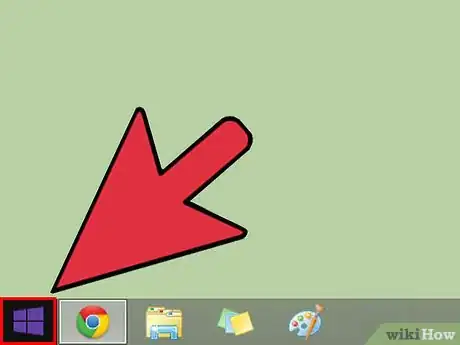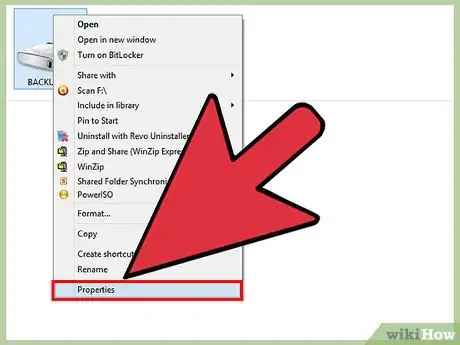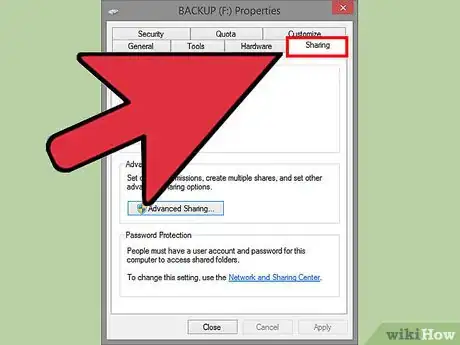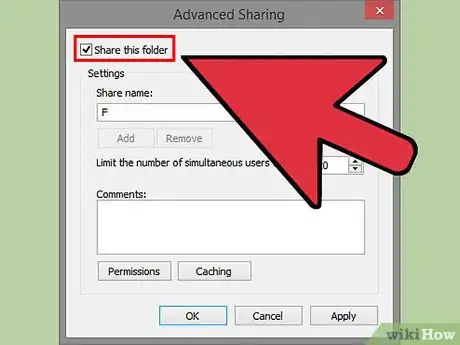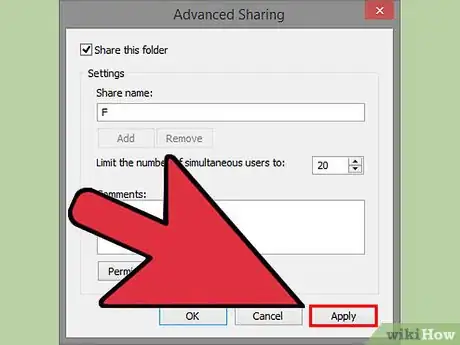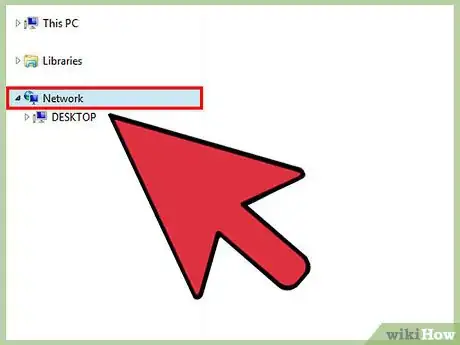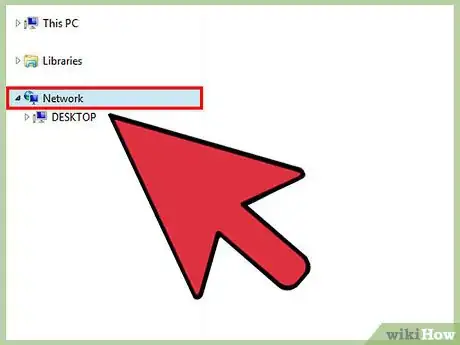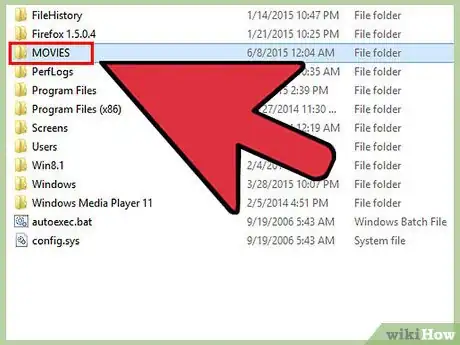X
wikiHow es un "wiki", lo que significa que muchos de nuestros artículos están escritos por varios autores. Para crear este artículo, autores voluntarios han trabajado para editarlo y mejorarlo con el tiempo.
Este artículo ha sido visto 122 308 veces.
El método usado para transferir archivos entre computadoras con Windows dependerá de la cantidad de archivos que necesites transferir. Comienza con el primer método para transferir una pequeña cantidad de archivos de una computadora a otra, y utiliza el método Windows Easy Transfer para mover un sistema entero de archivos.
Pasos
Método 1
Método 1 de 2:Transferir archivos con una unidad extraíble
Método 1
-
1Encuentra o compra un disco duro extraíble que sea compatible con tu computadora. Hay discos duros pequeños de hasta 1 terabyte disponibles en línea y en la mayoría de los departamentos de electrónica de las tiendas grandes.
- Lo mejor es tener un disco duro extraíble para respaldar archivos si no tienes un proveedor de almacenamiento en la nube.
- Evita usar la misma unidad de respaldo como medio para transferir archivos ocasionalmente de una computadora a otra.
- Si usas un respaldo en la nube, revisa si se puede descargar los archivos en otra computadora iniciando sesión. Algunos programas no tienen esta capacidad, mientras que otros pueden requerir que se verifiquen las computadoras, por razones de seguridad.
-
2Utiliza una pequeña unidad flash USB si quieres transferir menos de 64 gigabytes de archivos a otra computadora. Este método es el ideal para computadoras que están lejos entre sí.
- Puedes conseguir unidades flash en tiendas de suministros para oficinas, tiendas grandes y en línea, y cuestan entre $5 y $50, dependiendo del tamaño.
- En vez de una unidad USB puedes optar por grabar los archivos en un CD o un DVD; sin embargo, a menos que compres los costosos discos regrabables, los archivos se grabarán permanentemente en el disco. Con los discos duros y las unidades flash extraíbles puedes eliminar los archivos y reutilizar la unidad.
-
3Conecta la unidad. Haz doble clic en la unidad extraíble cuando aparezca. Querrás que se abra en su propia ventana.
- Deshabilita el software que viene con el disco duro extraíble, si lo quieres usar para esto. Algunos discos duros vienen con un software que te ayuda a hacer una copia de respaldo de tu computadora.
-
4Haz clic en el menú Inicio del escritorio de Windows. Dirígete hasta el lugar donde están los archivos.
- Si tus archivos están desorganizados, ahora sería un buen momento para organizarlos por género y tipo. Es más fácil transferir carpetas que archivos individuales.
-
5Ubica lado a lado la ventana de la unidad extraíble y la de la carpeta con los archivos. Así podrás arrastrar y soltar los archivos desde la computadora a la unidad.
-
6Haz clic en la carpeta que quieras transferir. También puedes hacer clic en los nombres de los archivos y arrastrarlos individualmente.
-
7Arrástralo a la ventana de la unidad extraíble. Aparecerá una pequeña ventana diciéndote que los archivos están transfiriéndose. En caso de que sea un archivo grande, también te dirá cuánto tardará en copiarlo.
-
8Repite el procedimiento hasta haber transferido todos los archivos a la unidad extraíble.
-
9Ve a la ventana de la unidad extraíble. Ciérrala. Ve a Mi PC y haz clic derecho para expulsar la unidad extraíble.
- Si falla la expulsión de la unidad antes de extraerla, se pueden perder algunos archivos.
-
10Conecta la unidad extraíble en la otra computadora usando un cable USB o una unidad. Haz doble clic en la ventana de la unidad cuando la detecte la computadora.
-
11Arrastra los archivos a tu escritorio o a una carpeta en la computadora. Querrás acomodar las carpetas una al lado de la otra, como hiciste antes, para arrastrarlas a la ubicación correcta en tu computadora.
- Si escoges arrastrarlas a tu escritorio, podrás reorganizarlas en otras carpetas más adelante.[1]
Anuncio
Método 2
Método 2 de 2:Transferir archivos a través de una red
Método 2
-
1Verifica que las dos computadoras estén en la misma red. Si estás usando una red inalámbrica, deberá tener una velocidad muy alta para que el proceso sea efectivo.
- Esta es la mejor opción si quieres transferir archivos regularmente entre dos computadoras, pero no necesariamente todo el tiempo.
-
2Conéctate a la red común con las dos computadoras.
-
3Haz clic en el Menú Inicio. Ve a Mi PC. Selecciona la unidad C, o el disco duro, en la lista de opciones.
-
4Haz clic derecho en la unidad y selecciona “Propiedades”. También puedes seleccionar Propiedades en el menú Archivo de la parte superior de la ventana.
-
5Haz clic en la pestaña Compartir en la caja de diálogo de Propiedades. Selecciona el botón de “Uso Compartido Avanzado”.
-
6Marca la caja en la parte superior que dice “Compartir esta carpeta” o “Cambiar Configuraciones de Uso Compartido Avanzado”. Esta opción varía dependiendo de la versión de Windows que uses.
-
7Haz clic en “Aplicar” cuando hayas terminado.
-
8Inicia sesión en la otra computadora. Ve al menú Inicio y selecciona “Red” en la lista de opciones predeterminadas.
-
9Busca tu otra computadora en la lista de equipos conectados. Hazle doble clic. Ingresa tu contraseña para accederla.
- La contraseña es la que usas para iniciar sesión en la otra computadora.
-
10Encuentra los archivos que quieras compartir en la otra computadora y arrástralos a la computadora nueva para transferirlos.[2]Anuncio
Consejos
- Para archivos pequeños, de menos de 2 GB, puedes usar los programas Dropbox o Google Drive para compartir fácilmente entre la mayoría de las computadoras. Necesitarás crear una cuenta gratuita en Dropbox o en Google Drive. Luego podrás subir archivos PDF, Word, Excel o similares a tu cuenta en línea, para descargarlos más tarde iniciando sesión en la cuenta desde el navegador de internet de la otra computadora.
Anuncio
Advertencias
- Observa que Windows Easy Transfer no funciona si transfieres desde un sistema Windows de 64 bits a otro de 32 bits. En ese caso, los otros métodos sí funcionarán, siempre y cuando no necesites transferir programas.
Anuncio
Cosas que necesitarás
- disco duro extraíble
- unidad flash USB
- cable Easy Transfer
Referencias
Acerca de este wikiHow
Anuncio