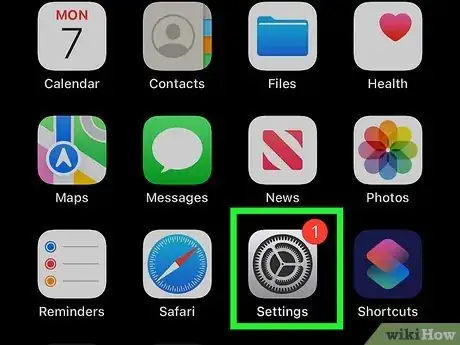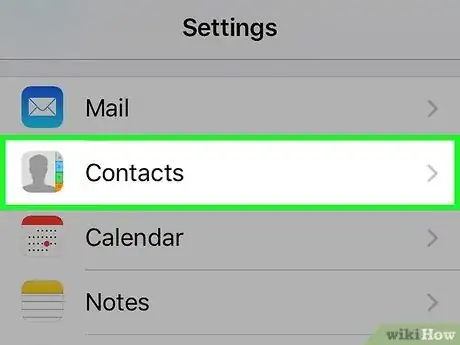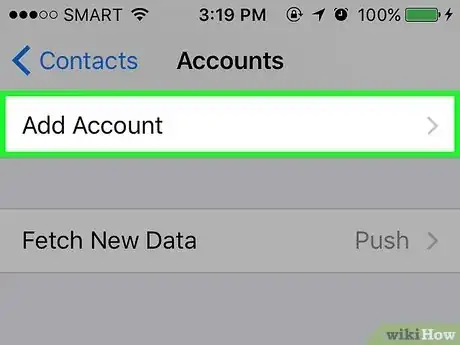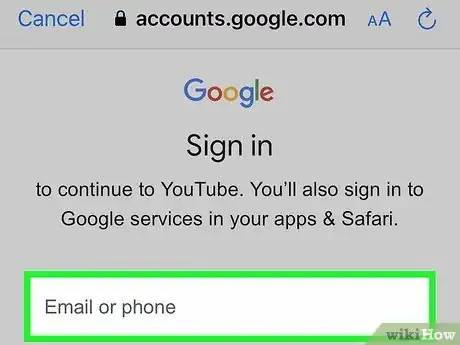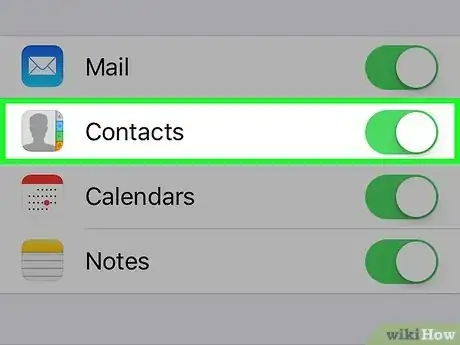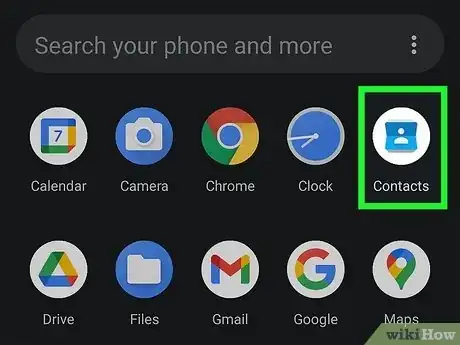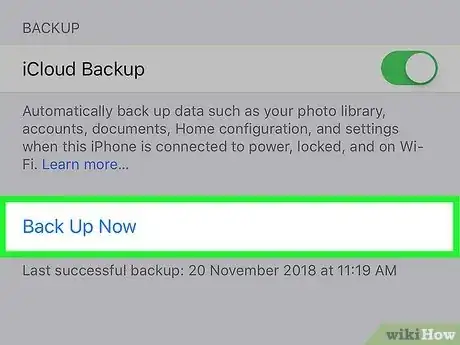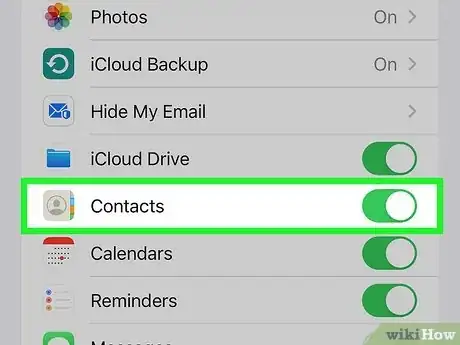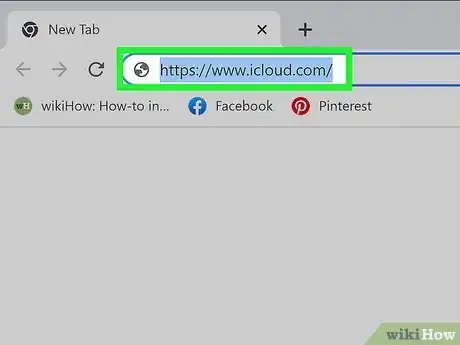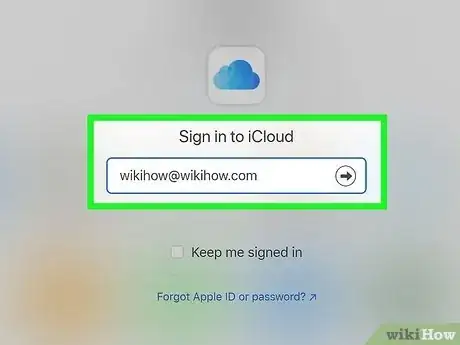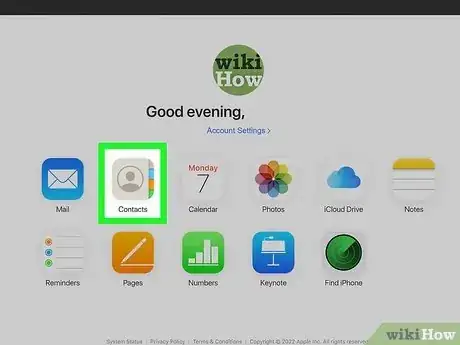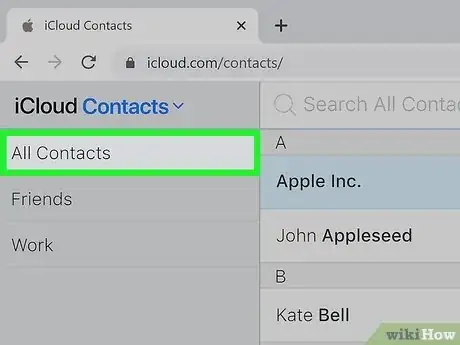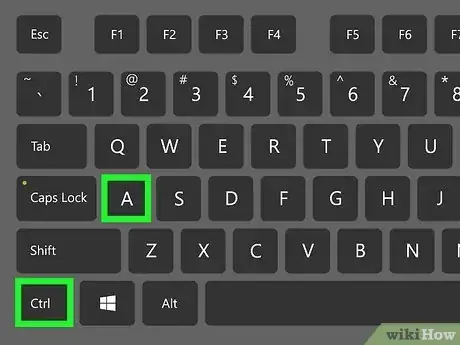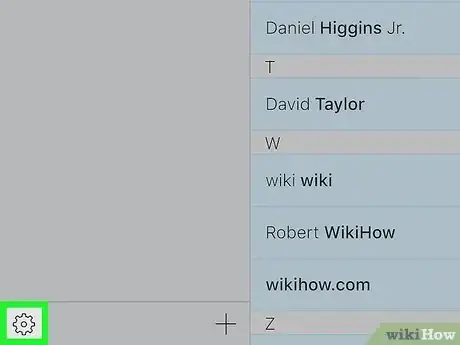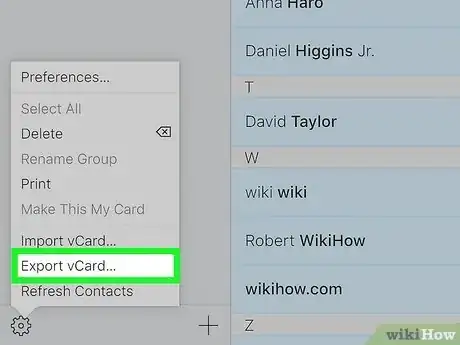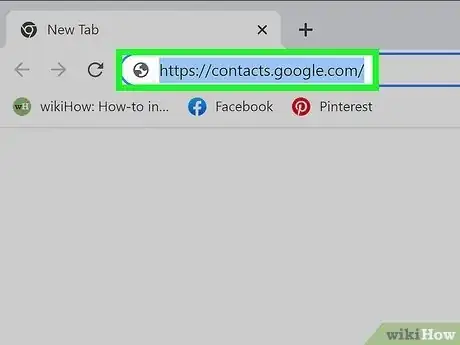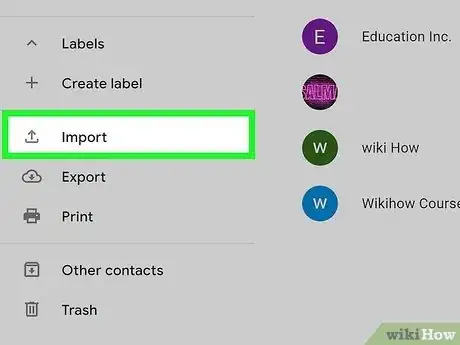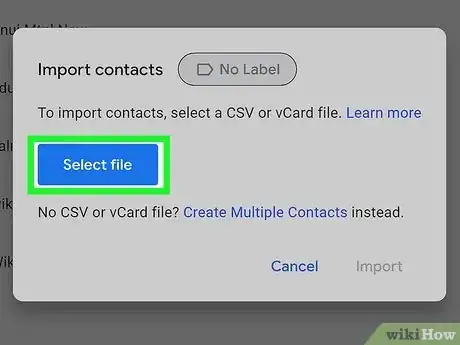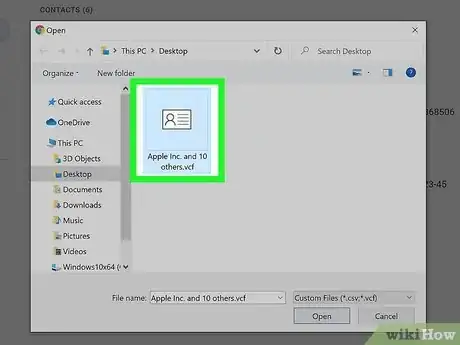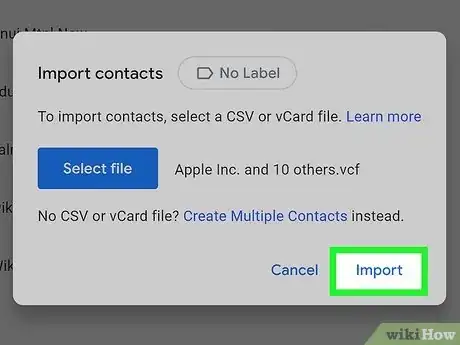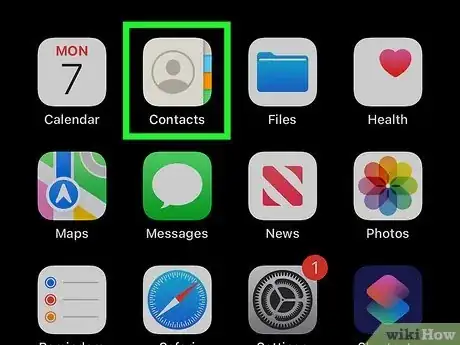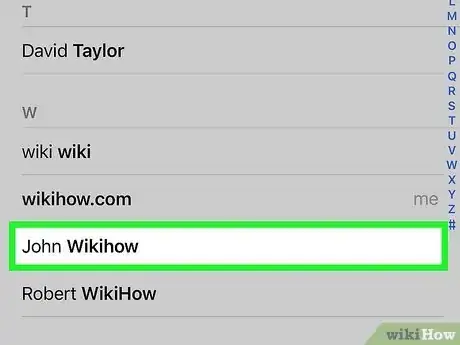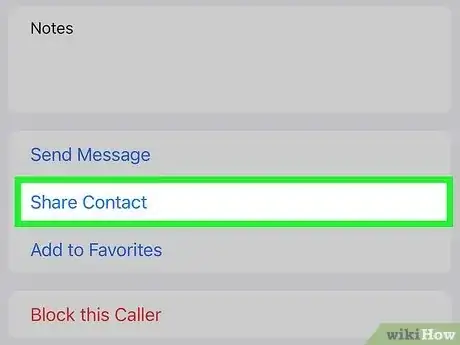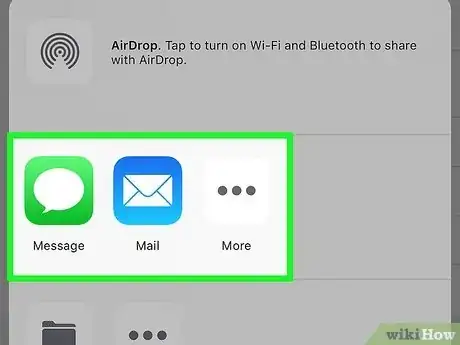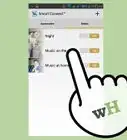Este artículo fue coescrito por Darlene Antonelli, MA. Darlene Antonelli es escritora y editora de tecnología para wikiHow. Darlene tiene experiencia dando cursos universitarios, escribiendo artículos relacionados con la tecnología y trabajando en el campo de la tecnología. Obtuvo una maestría en escritura en la Universidad de Rowan en 2012 y escribió su tesis sobre las comunidades en línea y las personalidades seleccionadas en dichas comunidades.
Si bien no puedes transferir contactos desde un iPhone a un Android a través de una conexión Bluetooth, existen muchas otras formas de mover fácilmente tus contactos entre dispositivos. Si vas a cambiar tu iPhone a un Android, ten en cuenta que muchos dispositivos Android ya cuentan con aplicaciones para transferencia de datos incorporadas. También puedes utilizar iCloud y Google Contacts utilizando una computadora. Aquí te mostraremos múltiples formas de transferir contactos desde un iPhone a un Android de forma inalámbrica.
Pasos
Question 1
Question 1 de 4:¿Por qué no puedo transferir contactos vía Bluetooth?
-
1Android y iPhone no son sistemas compatibles. Los datos en uno no son los mismos o no son compatibles con el otro, por lo que necesitarás aplicaciones y servicios específicos para ayudarte con el proceso. No obstante, es muy sencillo utilizar servicios tales como google para transferir tus contactos.Anuncio
Question 2
Question 2 de 4:Transferir contactos con una Cuenta de Google
-
1Abre Ajustes en tu iPhone. El ícono de esta aplicación se asemeja a un juego de engranajes sobre un fondo de color gris claro.
-
2Pulsa Contactos. Probablemente necesites desplazarte hacia abajo en el menú para encontrar esta opción.
-
3Pulsa Agregar cuenta y Google. Necesitarás agregar la cuenta de google que utilizarás en tu Android.
-
4Inicia sesión en tu cuenta de Google. Ingresa tu correo electrónico y contraseña para continuar.
-
5Pulsa el interruptor al lado de “Contactos” para activarlo . Si el interruptor está de color verde, significa que la función está activada y que todos los contactos en tu lista de contactos predeterminada se sincronizarán con tu cuenta de Google.[1]
-
6Abre tus contactos en tu dispositivo Android. Si ya has iniciado sesión en la misma cuenta de Google en tu dispositivo Android, los contactos recién importados aparecerán momentáneamente, dependiendo de tu conexión wifi o datos, así como de tu configuración de sincronización. Si quieres forzar una sincronización, dirígete a Ajustes > Cuentas > Cuenta de Google > Sincronización de cuenta > ⋮ > Sincronizar ahora. Para agregar la cuenta de Google en tu dispositivo Android, abre Ajustes > Cuentas > Agregar cuenta.Anuncio
Question 3
Question 3 de 4:Transferir contactos con una computadora y archivos .VCF
-
1Haz una copia de seguridad de tu iPhone en iCloud (con los contactos seleccionados). Si no sabes a ciencia cierta cómo hacerlo, consulta algunos de nuestros artículos de wikiHow. Probablemente encontrarás los ajustes de iCloud en Ajustes > iCloud > (asegúrate de que Contactos esté habilitado) > Copia de seguridad > Respaldar ahora.
-
2Asegúrate de que tus contactos se sincronicen con iCloud. Dirígete a Ajustes > Tu imagen > Contactos y asegúrate de que esté habilitado. Si la función está deshabilitada, actívala para continuar.
-
3Dirígete a https://www.icloud.com desde un navegador como Firefox o Safari (no Chrome). Como este proceso no funciona en navegadores Chrome, deberás utilizar uno distinto.
-
4Inicia sesión con tu ID de Apple y tu contraseña. Después de ingresar tu ID de Apple, deberás hacer clic en la flecha para ver el mensaje que te indique que debes ingresar tu contraseña.
- Haz clic en la flecha ubicada en el campo de la contraseña para iniciar sesión.
-
5Haz clic en Contactos. Por lo general, es el segundo ícono ubicado en la primera fila con un ícono que coincide con el de la aplicación de iPhone, el cual se asemeja a una libreta de direcciones con pestañas grises, azules, anaranjadas y verdes.
-
6Haz clic en Todos los contactos. Verás este botón en la esquina superior izquierda de la pantalla debajo de Contactos de iCloud .
-
7Presiona ⌘ Cmd+A (Mac) o Ctrl+A (Windows). De esta manera, seleccionarás toda la información de todos los contactos incluidos.
- Debes ver el panel a la derecha de la página que indica que todos tus contactos están seleccionados.
-
8
-
9Haz clic en Exportar vCard. Por lo general, se encuentra en la parte inferior del menú emergente.
- Tus contactos podrían guardarse automáticamente como un archivo .vcf en tu carpeta “Descargas”. De lo contrario, aparecerá una ventana del administrador de archivos para que selecciones la ubicación donde quieras guardar el archivo de contactos, así como ponerle un nombre.
-
10Dirígete a https://contacts.google.com desde un navegador web. Cualquier navegador web (Firefox, Chrome y Safari) funcionará para importar contactos en Contactos de Google.
- Inicia sesión en caso de que se te solicite. Deberás iniciar sesión utilizando la misma cuenta de Google con la que configuraste tu dispositivo Android.
-
11Haz clic en Importar. Se encuentra en el menú vertical a la izquierda de la página. Probablemente necesites hacer clic en ^ al lado de “Etiquetas” para abrir ese menú y ver la opción de importación.
-
12Haz clic en Seleccionar archivo. Verás esta opción en el medio de la pantalla.
- El administrador de archivos debe abrirse.
-
13Dirígete hacia el archivo .vcf que exportaste de iCloud y haz doble clic en él. El administrador de archivos se cerrará y tu vCard aparecerá en la ventana emergente al lado para “Seleccionar archivo”.
-
14Haz clic en Importar. La vCard empezará a importarse y verás el progreso en un cuadro emergente en la esquina inferior derecha de la ventana del navegador.
- Si ya iniciaste sesión en la misma cuenta de Google en tu dispositivo Android, los contactos recién importados aparecerán momentáneamente dependiendo de tu conexión wifi o de datos, así como de la configuración de sincronización. Para forzar una sincronización, dirígete a Configuración > Cuentas > Cuenta de Google > Sincronización de cuenta > ⋮ > Sincronizar ahora. Para agregar la cuenta de Google en tu dispositivo Android, abre Configuración > Cuentas > Agregar cuenta.
Anuncio
Question 4
Question 4 de 4:Compartir contactos mediante la aplicación Contactos
-
1Abre la aplicación Contactos en tu iPhone. El ícono de esta aplicación se asemeja a una libreta de direcciones con pestañas grises, azules, anaranjadas y verdes que se encontrarán en una de tus pantallas de inicio.
- También puedes pulsar la pestaña “Contactos” en la aplicación de tu teléfono.
- Como verás cada contacto utilizando este método, probablemente sea mejor si tienes muchos contactos.
-
2Mantén presionado un contacto de tu lista hasta que veas una marca de verificación al lado. Pulsa para seleccionarlo y marca otros contactos para agregarlos a tu lista, o pulsa Seleccionar todos los contactos en la parte inferior de la pantalla.
-
3Pulsa Compartir. Se ubica en la esquina superior derecha de la pantalla.
-
4Pulsa para elegir un método para compartir. Se cargará una lista de aplicaciones compatibles, tales como mensajes de texto o correo electrónico, y puedes seleccionarlas para enviar los contactos.Anuncio