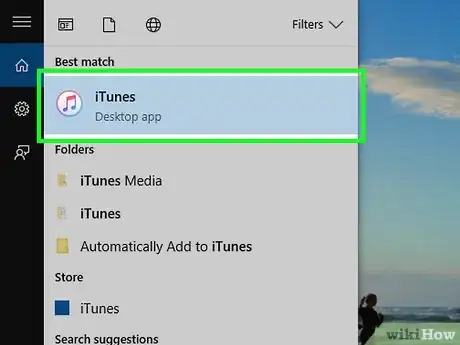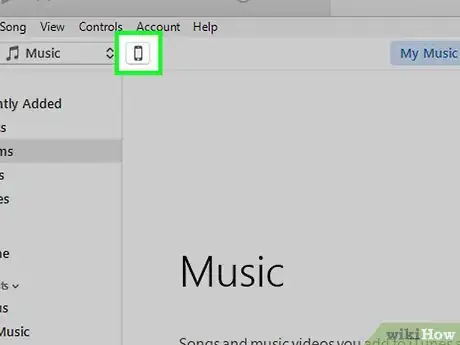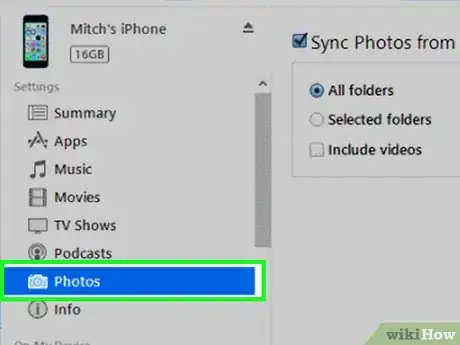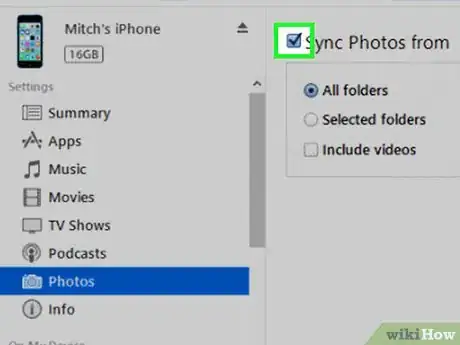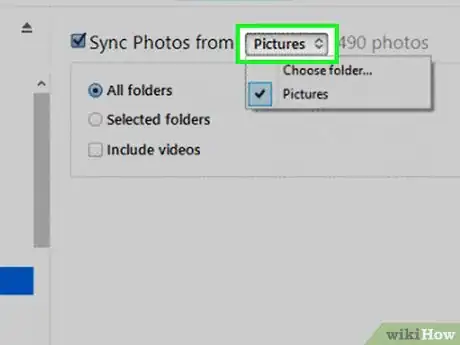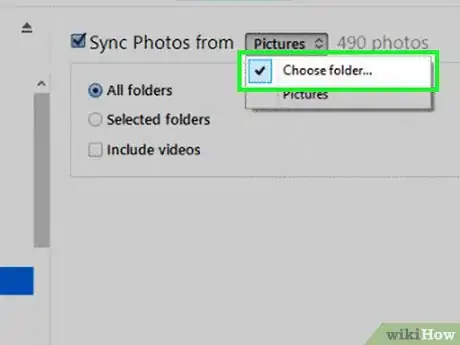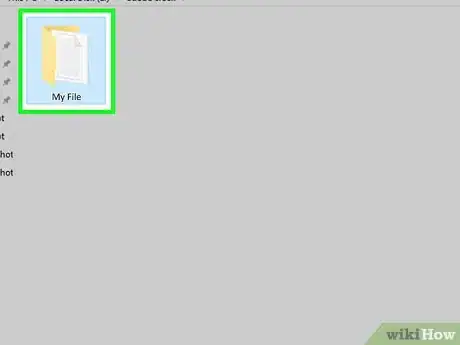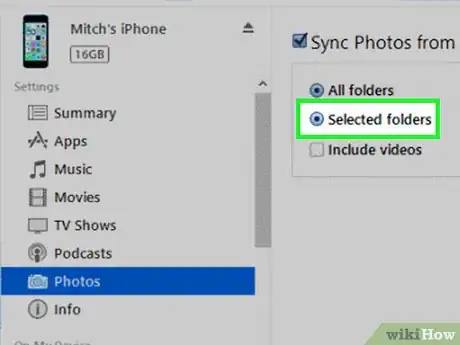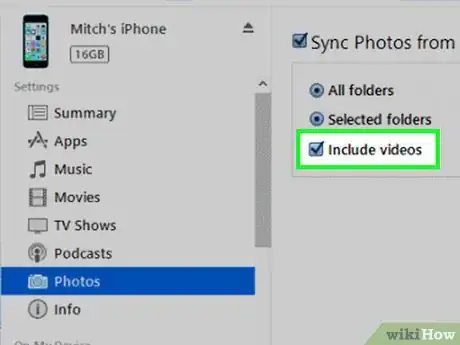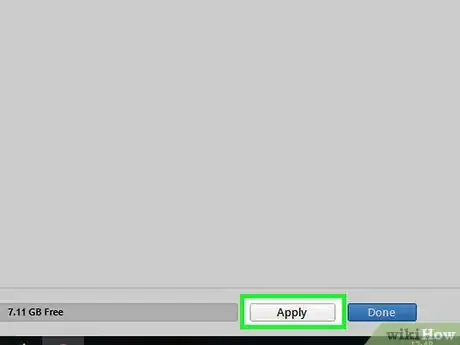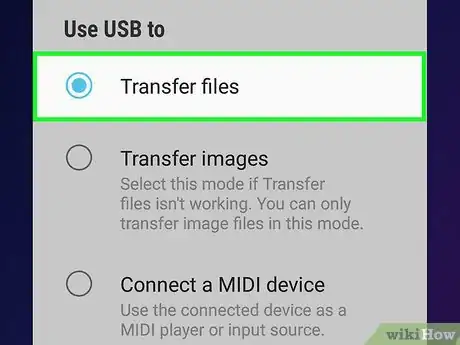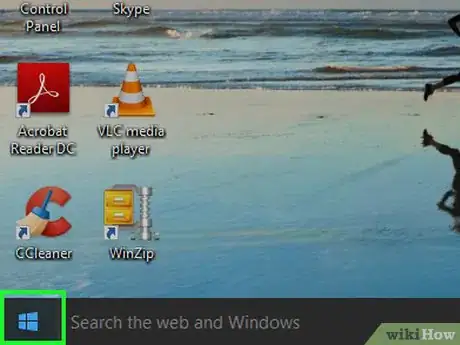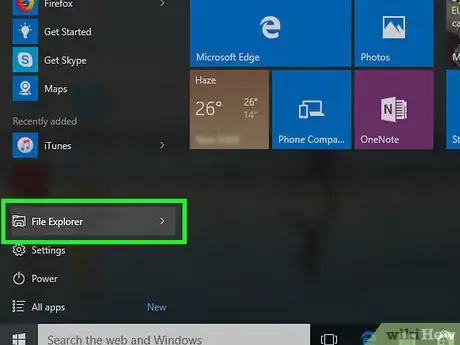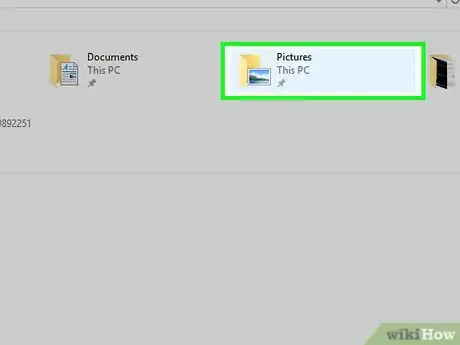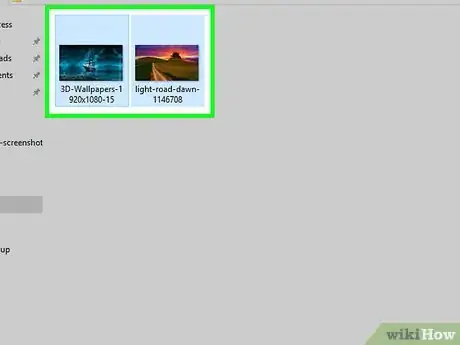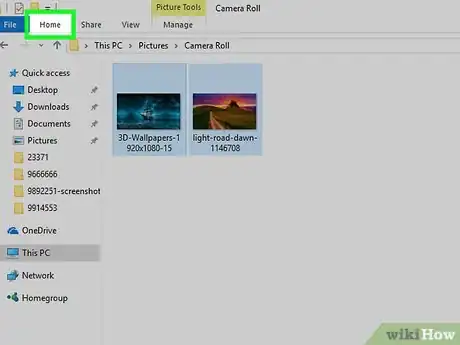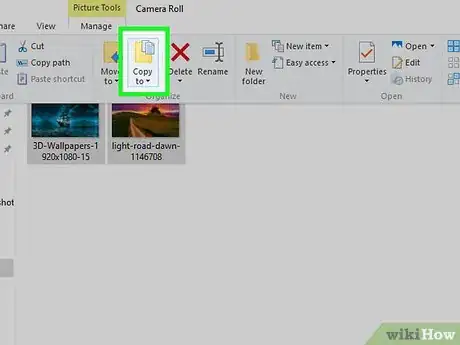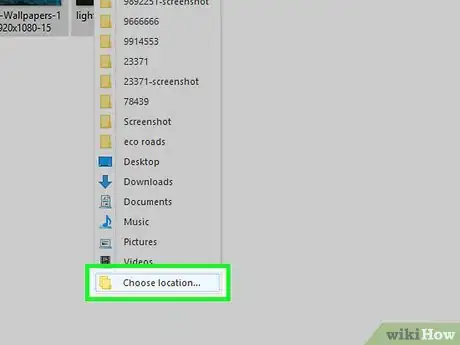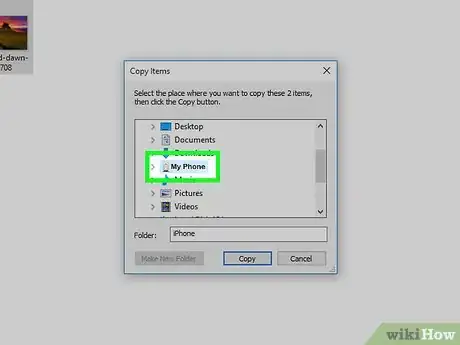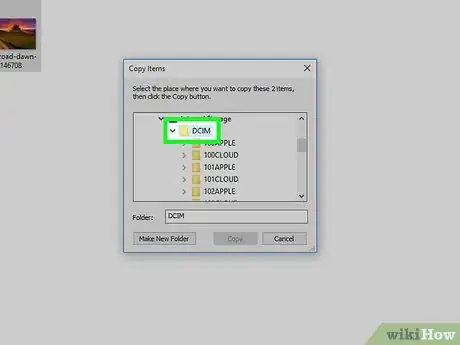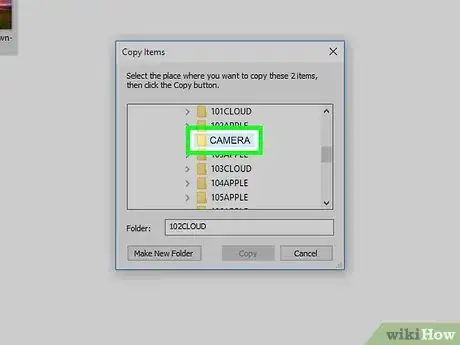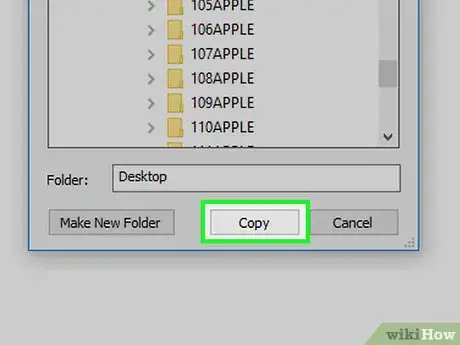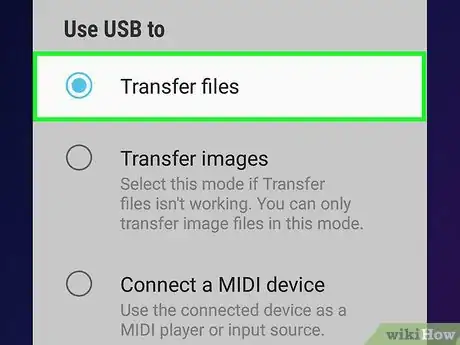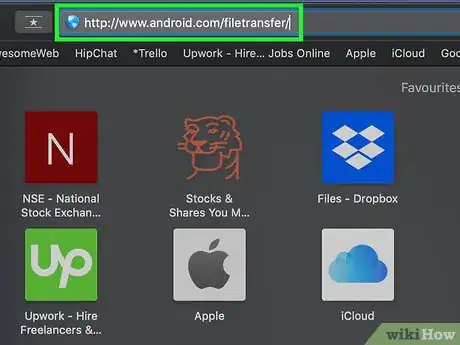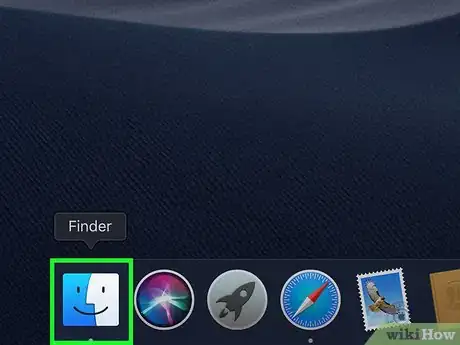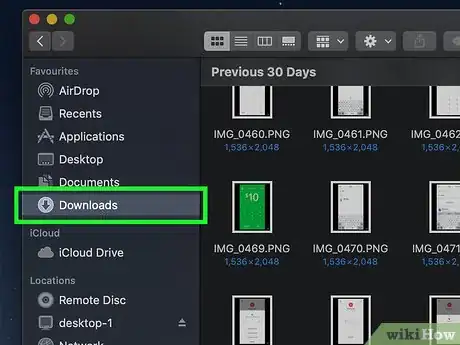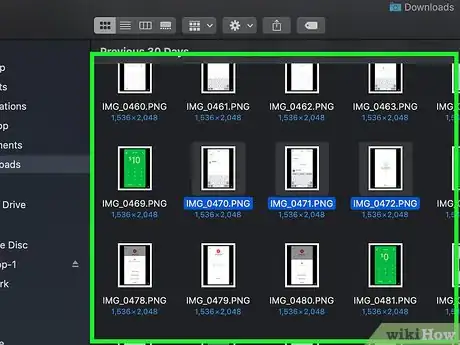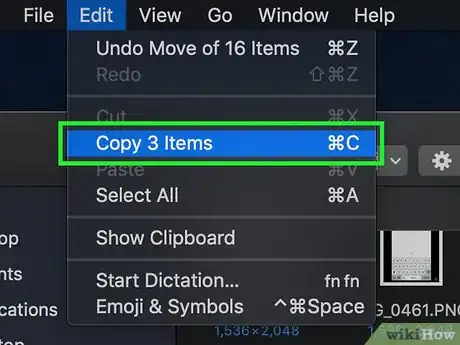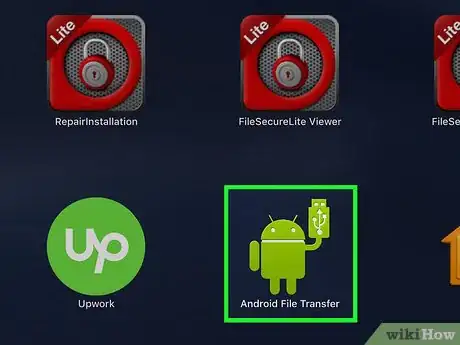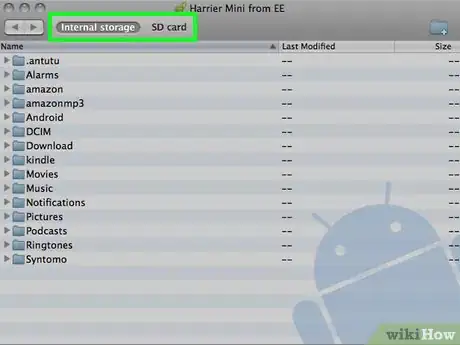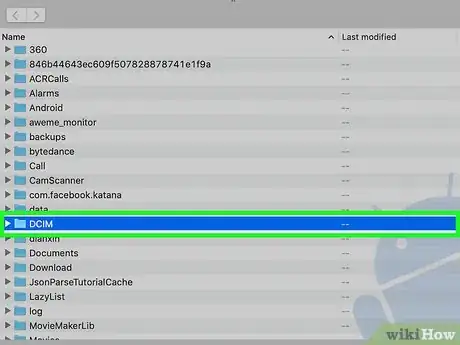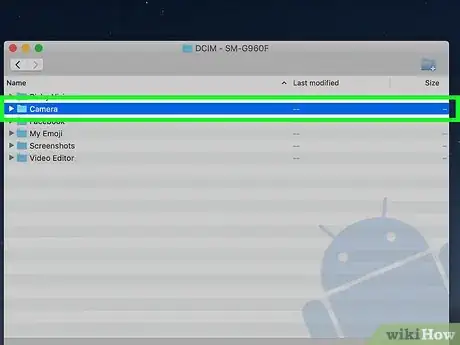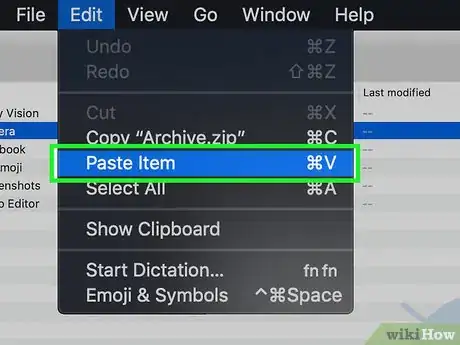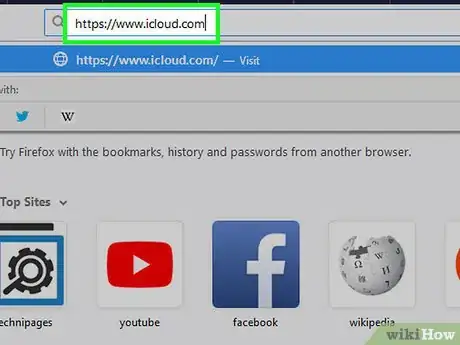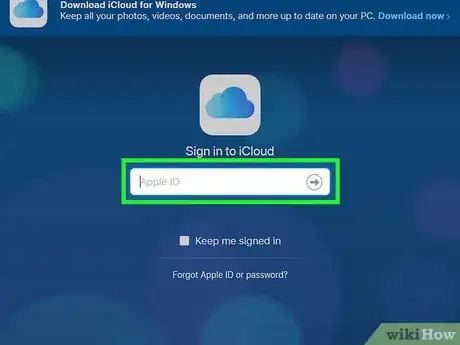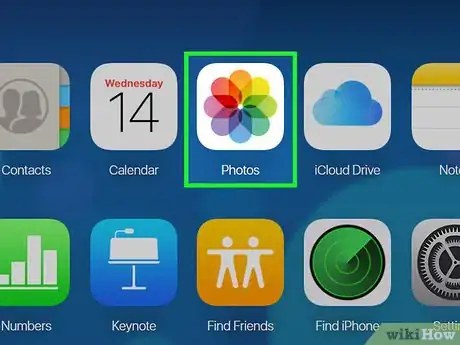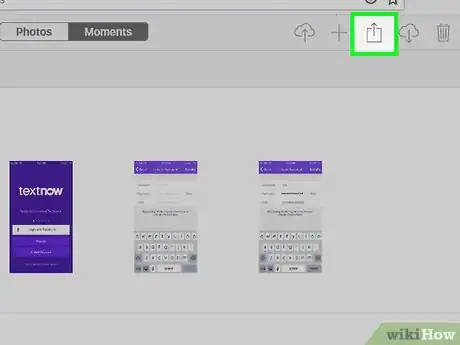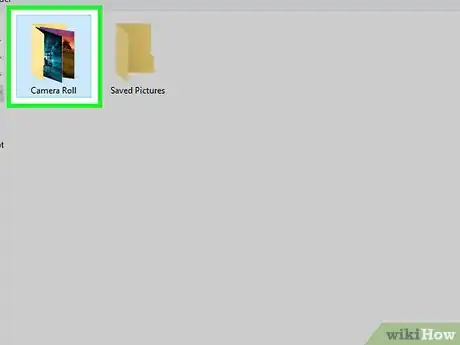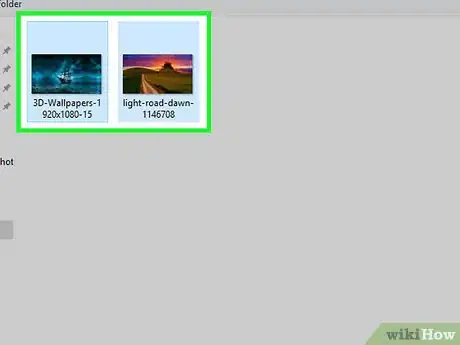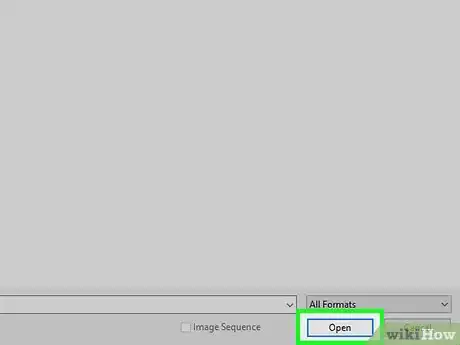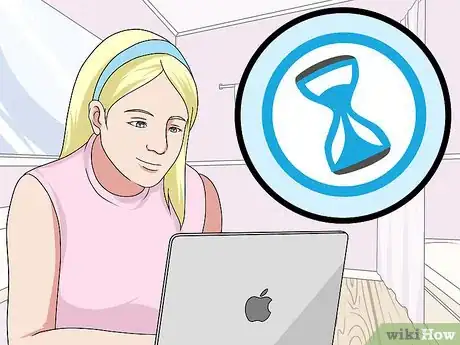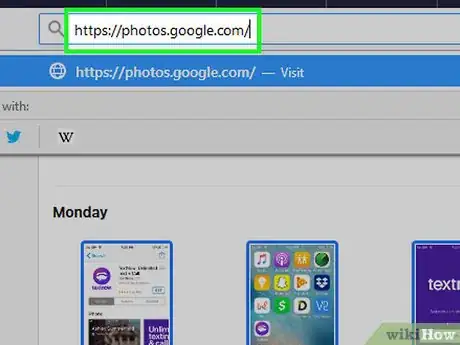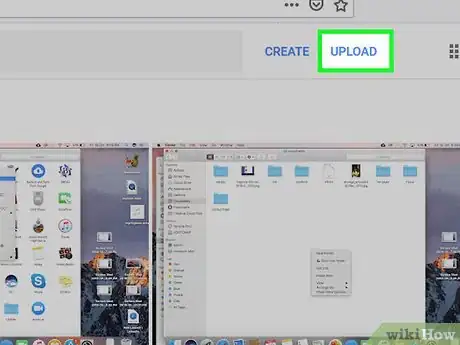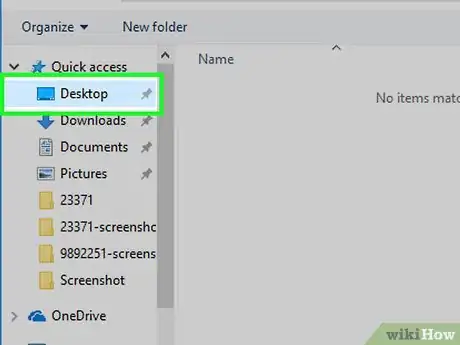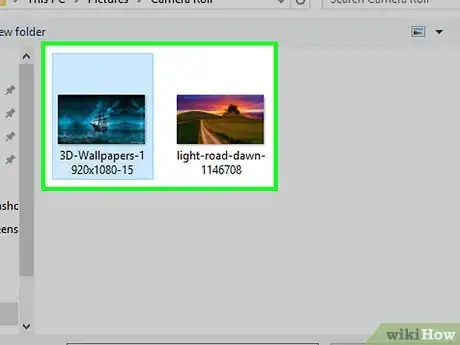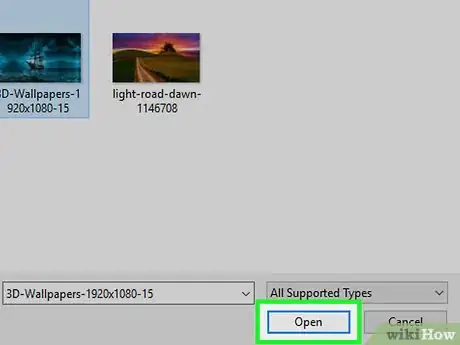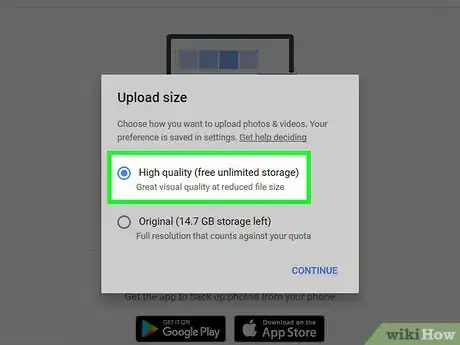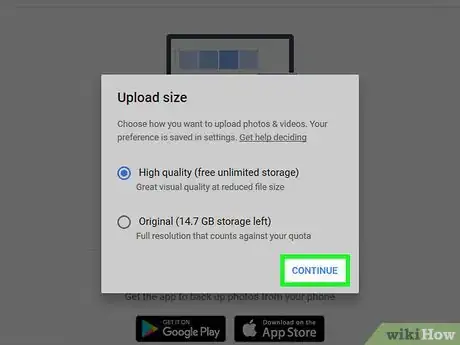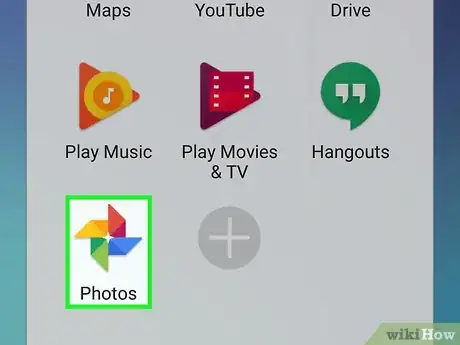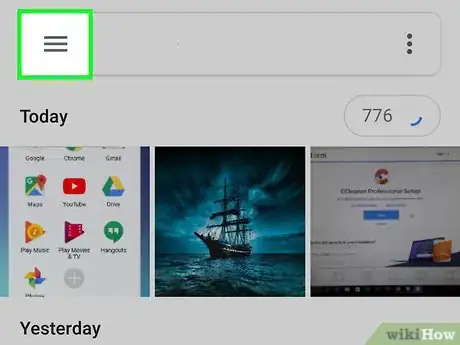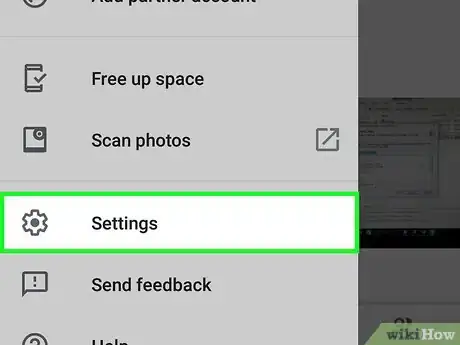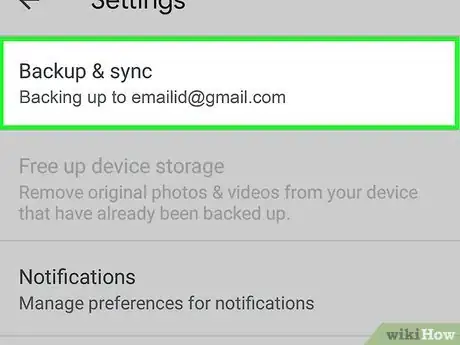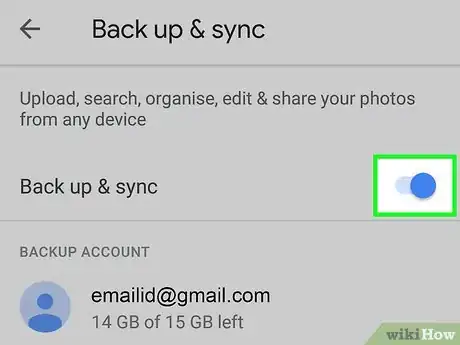Este artículo fue coescrito por Jack Lloyd. Jack Lloyd es escritor y editor de tecnología para wikiHow. Tiene más de dos años de experiencia escribiendo y editando artículos relacionados con tecnología. Es entusiasta de la tecnología y profesor de inglés.
Este artículo ha sido visto 176 992 veces.
Este artículo te enseñará a copiar o mover fotos de una computadora a un celular. Puedes hacerlo con iTunes para iPhone o puedes conectarte con tu teléfono a través del cable de carga USB si tienes un dispositivo Android (aunque necesitarás un programa para abrir el dispositivo si haces esta operación en una Mac). También puedes usar un servicio de almacenamiento en nube como iCloud para iPhone o Google Fotos para Android.
Pasos
Método 1
Método 1 de 5:Usar iTunes
-
1Conecta el iPhone a la computadora. Usa el cable de carga del iPhone para conectarlo con uno de los puertos USB de la computadora.
- Si usas una Mac que no tenga ningún puerto USB, tendrás que comprar un adaptador USB C a USB 3.0.
-
2Abre iTunes. Si iTunes no abre automáticamente, haz doble clic en el ícono del programa iTunes para abrirlo. El ícono de iTunes es una nota musical de varios colores en un fondo blanco.
-
3Haz clic en el ícono de iPhone. Este ícono tiene la forma de un iPhone y está en la parte superior de la ventana de iTunes. Hacerlo abrirá la página de iPhone.
-
4Haz clic en Fotos. Esta pestaña está en la barra lateral de la izquierda y debajo del título "Ajustes".
-
5Marca la casilla "Sincronizar fotos". Está en la parte superior de la página Sincronizar fotos. Hacerlo te permitirá añadir fotos de la computadora al iPhone.
-
6Haz clic en la casilla desplegable "Copiar fotos de:". Encontrarás esta opción en la parte superior de la página Sincronizar fotos. Hacer clic aquí abrirá un menú desplegable.
-
7Haz clic en Escoger carpeta…. Está en la parte superior del menú desplegable.
-
8Selecciona una carpeta. Haz clic en la carpeta de donde desees subir fotos, luego haz clic en Seleccionar carpeta.
-
9Si es necesario, selecciona subcarpetas. Si la carpeta de la imagen que has seleccionado tienen una o más carpetas de donde no desees fotos, marca el botón de verificación "Carpetas seleccionadas" y luego marca cada carpeta que quieras usar para subir fotos.
-
10Determina si deseas incluir videos. Marca la casilla "Incluir videos" que está en el medio de la página para subir videos en la carpeta seleccionada o deja la casilla sin marcar para subir solo imágenes.
-
11Haz clic en Aplicar. Las fotos seleccionadas empezarán a subirse al iPhone. Cuando este proceso haya terminado, las imágenes aparecerán en el iPhone.Anuncio
Método 2
Método 2 de 5:Usar un cable USB para Android en Windows
-
1Conecta el teléfono a la computadora. Conecta un extremo del cable cargador al dispositivo Android y el otro al puerto USB de la computadora. Este método solo funcionará con un teléfono Android, ya que un iPhone requiere de iTunes para transferir fotos mediante un cable USB.
- Pulsa Dispositivo multimedia (MTP) en la pantalla del dispositivo Android si se te indica.
-
2
-
3
-
4Haz clic en la carpeta de las imágenes. Esta será normalmente la carpeta Imágenes que está en la barra lateral de la izquierda, pero si deseas transferir imágenes de una ubicación distinta, haz clic en esa carpeta de la barra lateral.
-
5Selecciona las imágenes que desees mover. Haz clic y arrastra el mouse a lo largo del grupo de imágenes que desees seleccionar o mantén presionado Ctrl y haz clic en cada imagen que quieras seleccionar individualmente.
-
6Haz clic en Inicio. Esta pestaña está en la esquina superior izquierda de la ventana. Aparecerá una barra de herramientas debajo del área de la pestaña Inicio.
-
7Haz clic en Copiar a. Es el ícono que tiene forma de carpeta y que está en la sección "Organizar" de la barra de herramientas. Hacerlo abrirá un menú desplegable.
-
8Haz clic en Escoger ubicación…. Esta opción está en la parte inferior del menú desplegable. Aparecerá una ventana emergente.
-
9Haz clic en el nombre de tu dispositivo Android. Lo encontrarás en el medio de la ventana, aunque quizás debas desplazarte hacia abajo primero.
-
10Haz clic en la carpeta DCIM. Está debajo del nombre del dispositivo Android. Hacerlo expandirá la carpeta DCIM para mostrar su contenido.
-
11Haz clic en la carpeta Cámara. Está debajo de la carpeta DCIM. Hacer clic aquí selecciona la carpeta Cámara como el destino de las imágenes copiadas.
-
12Haz clic en Copiar. Es un botón que está en la esquina inferior derecha de la ventana emergente. Esta acción empezará a transferir las fotos seleccionadas al almacenamiento interno del dispositivo Android. Cuando estén ahí, serán visibles desde la aplicación Fotos de Android.Anuncio
Método 3
Método 3 de 5:Usar un cable USB para Android en una Mac
-
1Conecta el dispositivo Android a la Mac. Usa el cable de carga del dispositivo Android para conectar el teléfono a uno de los puertos USB de la computadora.
- Si la Mac no tienen ningún puerto USB, tendrás que comprar un adaptador USB C a USB 3.0.
- Si el dispositivo Android te indica que selecciones un tipo de conexión, pulsa Dispositivo multimedia (MTP) en su pantalla antes de seguir.
-
2Descarga e instala Android File Transfer. Para realizar esta acción, haz lo siguiente:
- Ve a http://www.android.com/filetransfer/.
- Haz clic en DESCARGAR AHORA.
- Instala Android File Transfer.
-
3Abre el Finder. Es el ícono de la cara azul que está en el Dock de la Mac.
-
4Selecciona la ubicación de las imágenes. Haz clic en la carpeta de imágenes que está en la columna izquierda de las carpetas. Esta acción abrirá la carpeta en la ventana del Finder.
-
5Selecciona las imágenes que desees transferir. Haz clic y arrastra el mouse a lo largo del grupo de imágenes que desees seleccionar o mantén presionado Comando y haz clic en cada imagen que desees seleccionar individualmente.
-
6Copiar las imágenes. Haz clic en el elemento del menú Editar, luego haz clic en Copiar en el menú desplegable que aparece.
-
7Abre Android File Transfer. Si Android File Transfer no se abre automáticamente, haz clic en el ícono de la nave espacial de Launchpad, luego haz clic en el ícono de Android File Transfer, que es la mascota verde de Android.
- También puedes hacer clic en Spotlight en la esquina superior derecha de la pantalla, escribe android file transfer y luego haz clic en el ícono de Android File Transfer.
-
8Haz doble clic en la carpeta Almacenamiento interno o Tarjeta SD. Este paso puede variar dependiendo del lugar en el que quieras almacenar las fotos.
-
9Haz doble clic en la carpeta DCIM. Esta acción abrirá otra carpeta.
-
10Haz doble clic en la carpeta Cámara. Es en donde están almacenadas las fotos del dispositivo Android.
-
11Pega las imágenes en esta carpeta. Haz clic en cualquier lugar de la carpeta, luego haz clic en Editar y luego haz clic en Pegar elementos en el menú desplegable. Las fotos copiadas empezarán a transferirse al dispositivo Android. Cuando este proceso haya terminado, podrás ver las fotos en la aplicación Fotos de Android.Anuncio
Método 4
Método 4 de 5:Usar iCloud
-
1Abre el sitio de iCloud. Ve a https://www.icloud.com/ en la computadora.
-
2Inicia sesión en iCloud. Ingresa tu Apple ID y la contraseña que usas para el iPhone, luego haz clic en →. Esto hará que inicies sesión en tu cuenta de iCloud.
- Si ya has iniciado sesión, omite este paso.
-
3Haz clic en Fotos. Es el ícono de un molinete de varios colores en un fondo blanco. Hacerlo abrirá la aplicación Fotos de iCloud.
-
4Haz clic en el botón "Subir". Este ícono es una nube con una flecha que apunta hacia arriba. Hacer clic aquí abrirá una ventana del Explorador de archivos (Windows) o del Finder (Mac).
-
5Haz clic en la carpeta de almacenamiento de fotos. Haz clic en la carpeta en la que están almacenadas las fotos. Encontrarás una lista de las carpetas a la izquierda de la ventana, busca la carpeta pertinente aquí.
-
6Selecciona las fotos que desees subir. Haz clic y arrastra el mouse a lo largo del grupo de imágenes que quieras seleccionar o mantén presionado Ctrl (Windows) o Comando (Mac) y haz clic en cada imagen que desees seleccionar individualmente.
-
7Haz clic en Abrir. Está en la esquina inferior derecha de la ventana. Esta acción hará que las fotos empiecen a subirse a iCloud.
-
8Espera a que las fotos terminen de subirse. Esto tomará algún tiempo dependiendo de cuántas fotos desees subir. Cuando el proceso termine, podrás acceder a las fotos en el iPhone.
- Para que las fotos aparezcan en el iPhone, debes tener la Fototeca de iCloud activada en el iPhone.
Anuncio
Método 5
Método 5 de 5:Usar Google Fotos
-
1Abre la página web de Google Fotos en una computadora. Ve a https://photos.google.com/. Esta acción abrirá una página con tus fotos de Android si tienen una copia de seguridad.
- Quizás primero debas iniciar sesión en tu cuenta de Google con tu dirección de correo electrónico y la contraseña si esta es la primera vez que abres Google Fotos.
-
2Haz clic en SUBIR. Este botón azul está en la parte superior derecha de la página. Hacer clic aquí abrirá una ventana del Explorador de archivos (Windows) o del Finder (Mac).
-
3Haz clic en la ubicación de las fotos. Haz clic en un carpeta que contenga fotos del lado izquierdo de la ventana del Explorador de archivos o del Finder.
-
4Selecciona las fotos que desees subir. Haz clic y arrastra el mouse a lo largo del grupo de imágenes que desees seleccionar o mantén presionado Ctrl (Windows) o Comando (Mac) y haz clic en cada imagen que desees seleccionar individualmente.
-
5Haz clic en Abrir. Se encuentra en la esquina inferior derecha de la ventana.
-
6Selecciona una calidad de subida. Marca una de las siguientes opciones:
- Alta calidad. Sube la(s) foto(s) en una resolución de alta calidad y en un tamaño de archivo reducido. Esto no reduce el límite de almacenamiento de Google Drive.
- Tamaño original. Sube la(s) foto(s) en la resolución original, que puede ser más alta que la opción "Alta calidad". Esta acción reduce el límite de almacenamiento de Google Drive.
-
7Haz clic en CONTINUAR. Esta opción está en la esquina inferior derecha de la ventana de calidad. Esta acción hará que la(s) foto(s) empiecen a subirse a la cuenta de Google Fotos.
-
8Abre Google Fotos en el dispositivo Android. Esta aplicación es una estrella de cuatro puntas de color rojo, amarillo, verde y azul.
- Si no has iniciado sesión en Google Fotos, primero tendrás que ingresar tu dirección de correo electrónico y la contraseña cuando se te indique.
-
9Pulsa ☰. Está en la esquina superior izquierda de la pantalla. Aparecerá un menú emergente.
-
10Pulsa Configuración. Lo encontrarás en la parte inferior del menú emergente.
-
11Pulsa Copia de seguridad y sincronización. Está en la parte superior del menú Configuración.
-
12Asegúrate de que el botón esté en la posición "Encendido" . Si no es así, pulsa el botón para activar la copia de seguridad para tus fotos. Esta acción activará la sincronización entre tu cuenta de Google Fotos y la aplicación Google Fotos, lo cual pondrá la(s) foto(s) que acabas de subir en Google Fotos en el dispositivo Android.Anuncio
Consejos
- Además de Google Fotos y iCloud, hay muchos servicios de almacenamiento en nube neutrales (por ejemplo, Dropbox, Google Drive o OneDrive) que puedes usar gratuitamente en cualquier teléfono inteligente, tableta y computadora.
Advertencias
- Los archivos grandes pueden tardar en transferirse de una computadora a un teléfono.