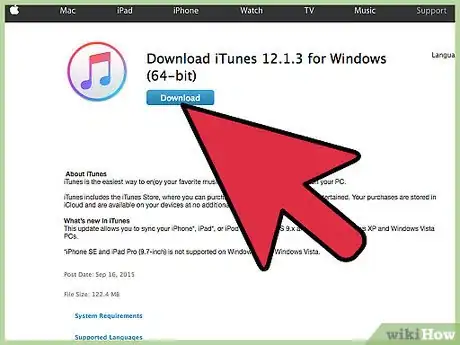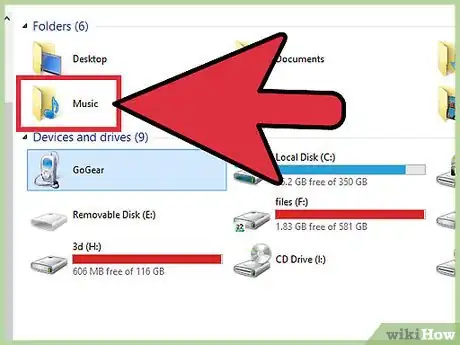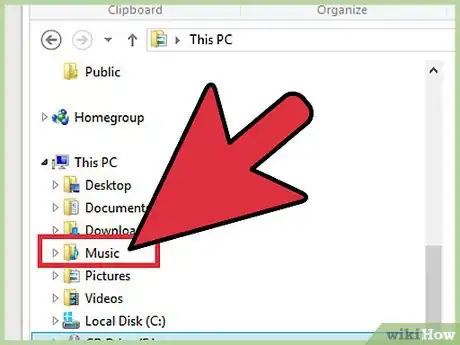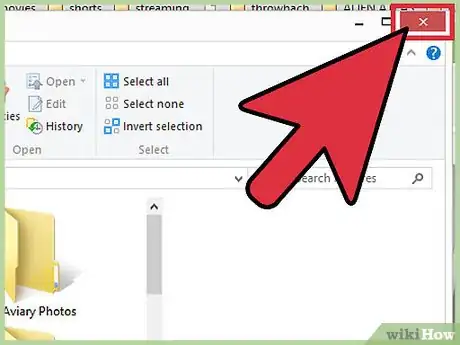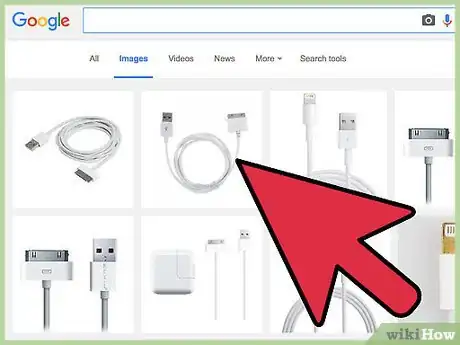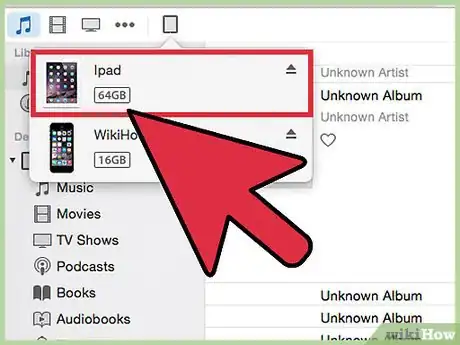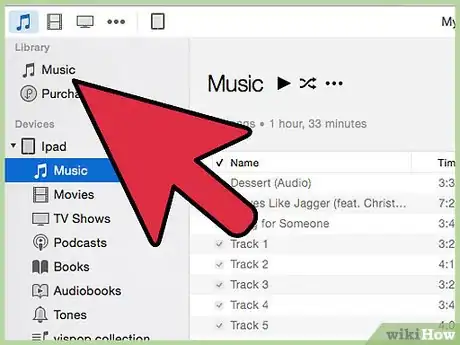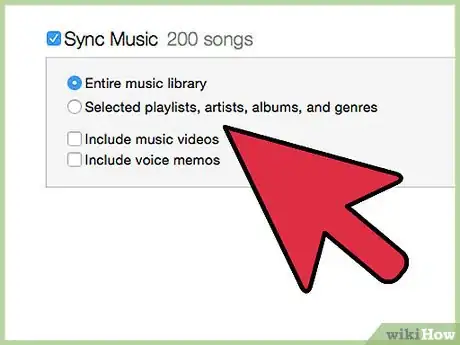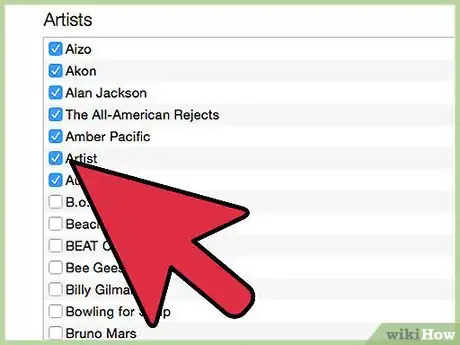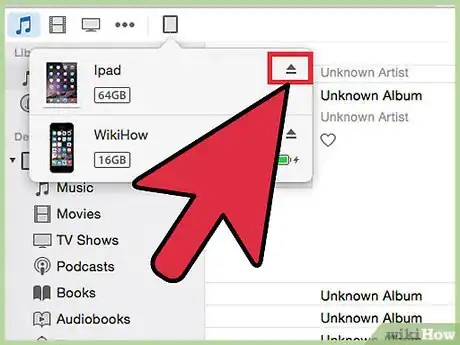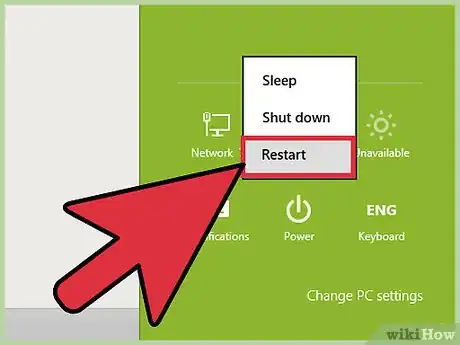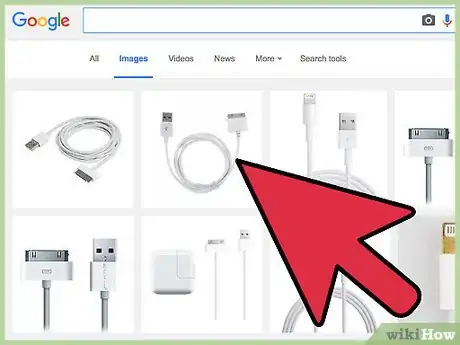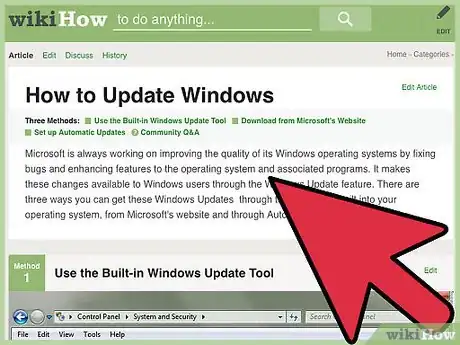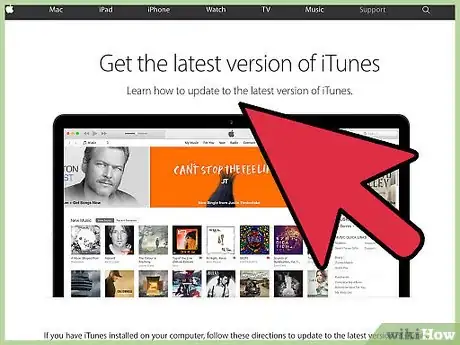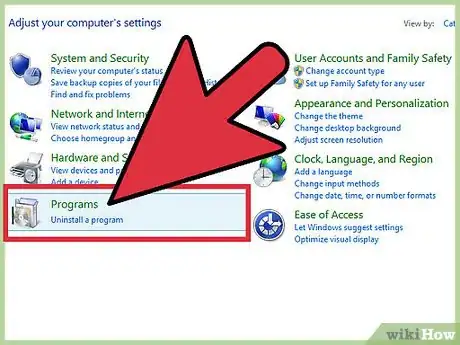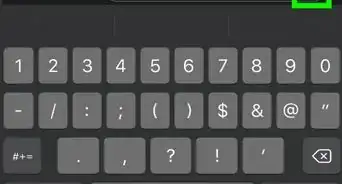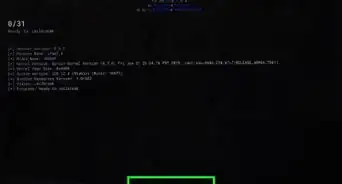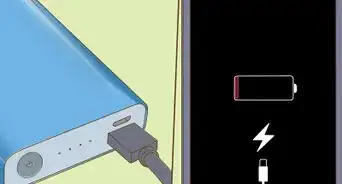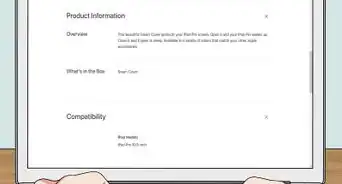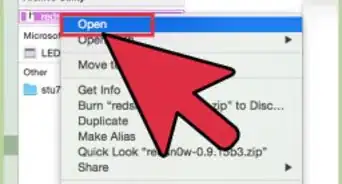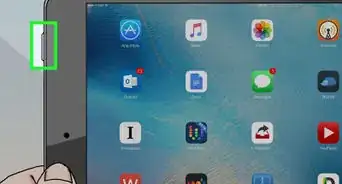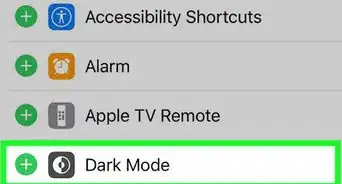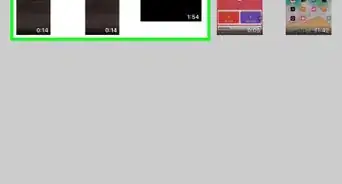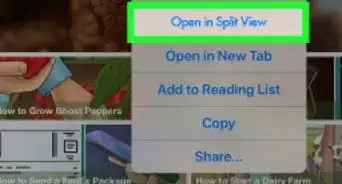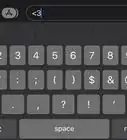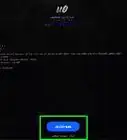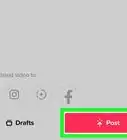X
wikiHow es un "wiki", lo que significa que muchos de nuestros artículos están escritos por varios autores. Para crear este artículo, autores voluntarios han trabajado para editarlo y mejorarlo con el tiempo.
Puedes transferir cualquier música que hayas guardado en tu computadora con Windows a tu iPad mediante la aplicación iTunes de Apple. Para hacerlo, primero debes mover los archivos de música a iTunes y luego sincronizarlo con tu iPad.
Pasos
Parte 1
Parte 1 de 3:Importar música a iTunes
Parte 1
-
1Abre la aplicación iTunes en tu computadora con Windows. Puedes transferir cualquier archivo de música que tengas en tu computadora a tu iPad utilizando iTunes.
- Si iTunes aún no está instalado en tu computadora, dirígete a su sitio web oficial en http://www.apple.com/itunes/download/, haz clic en “Descargar ahora” y sigue las instrucciones que aparecen en la pantalla para [[descargar iTunes|descargarlo e instalarlo en tu computadora].
- Si ya has guardado música en tu biblioteca de iTunes, ve directamente a la segunda sección de este artículo para aprender a sincronizar tu iPad con iTunes.
-
2Abre una sesión del Explorador de Windows, y dirígete hacia los archivos y las carpetas de música que quieres transferir a tu iPad.
-
3Arrastra y suelta los archivos y las carpetas de música en la ventana de iTunes. Estos archivos se agregarán automáticamente a tu biblioteca de iTunes, proceso que puede tomar varios minutos en función del tamaño que tengan. Puedes importar los siguientes tipos de archivos a iTunes: MP3, WAV, AAC, AIFF, MPEG-4, Apple Lossless, y archivos .aa desde audible.com.[1]
- También puedes hacer clic en “Archivo” en iTunes, seleccionar “Agregar a la biblioteca”, y seleccionar los archivos o carpetas de música que quieras mover a iTunes.
-
4Cierra la ventana del Explorador de Windows. Ahora, estarás listo para sincronizar tu iPad con iTunes.Anuncio
Parte 2
Parte 2 de 3:Sincronizar tu iPad con iTunes
Parte 2
-
1Conecta el iPad a tu computadora utilizando un cable USB. iTunes tardará algunos minutos en detectar y reconocer tu dispositivo.
-
2Haz clic en el ícono del iPad que aparece en la esquina superior izquierda de iTunes. iTunes mostrará la información general de tu dispositivo.
-
3Haz clic en “Música” en la barra lateral izquierda de iTunes. iTunes mostrará opciones de sincronización para tu biblioteca de música.
-
4Selecciona “Biblioteca de música completa” o “Listas de reproducción, artistas, álbumes y géneros seleccionados”. Si seleccionas la primera opción, transferirás toda tu colección de música al iPad, mientras que la segunda te permitirá elegir artistas, listas de reproducción y canciones específicas que quieras transferir al dispositivo.
-
5Coloca marcas de verificación al lado de todo el contenido musical que quieras transferir a tu iPad y luego haz clic en “Sincronizar”. iTunes transferirá tu música al iPad, proceso que puede tardar hasta varios minutos en completarse.
-
6Haz clic en el botón “Expulsar” ubicado a la derecha del ícono de tu iPad en iTunes y luego desconecta el dispositivo del cable USB. La música que hayas seleccionado ahora se guardará en el iPad.[2]Anuncio
Parte 3
Parte 3 de 3:Solucionar problemas
Parte 3
-
1Reinicia tu computadora y el iPad en caso de que el dispositivo no se reconozca. Por lo general, reiniciar ambos dispositivos puede ayudar a solucionar problemas de conectividad.
-
2Utiliza un cable o puerto USB distinto en la computadora si no logra reconocer tu iPad. Esto puede ayudarte a descargar problemas de hardware con cables o puertos USB defectuosos.
-
3Asegúrate de que todas las actualizaciones requeridas se hayan instalado en tu computadora en caso de que tengas problemas con iTunes o con el reconocimiento del iPad. En ocasiones, un desfase en las actualizaciones puede interferir con el reconocimiento de tu dispositivo vía USB.
- Sigue estos pasos para actualizar Windows utilizando la herramienta de actualización de Windows o el sitio web de Microsoft.
-
4Actualiza iTunes en caso de que tengas problemas para transferir música al iPad. Instalar la versión más reciente de iTunes puede ayudar a solucionar errores de software, así como otros problemas con la aplicación.
- Haz clic en “Ayuda”, selecciona “Buscar actualizaciones” y luego sigue las instrucciones que aparecen en la pantalla para actualizar la versión actual de iTunes.[3]
-
5Desinstala y reinstala iTunes en tu computadora como último recurso en caso de que sigas teniendo problemas al usar esta aplicación. De esta manera, puedes solucionar problemas de software relacionados con Apple Mobile Device Support, Apple Mobile Device Service y el controlador USB de Apple Mobile Device, los cuales deben haberse instalado correctamente en el momento en que instalaste iTunes.[4]Anuncio
Referencias
Acerca de este wikiHow
Anuncio