Nuestro equipo de editores e investigadores capacitados han sido autores de este artículo y lo han validado por su precisión y amplitud.
wikiHow's Content Management Team revisa cuidadosamente el trabajo de nuestro personal editorial para asegurar que cada artículo cumpla con nuestros altos estándares de calidad.
En este wikiHow, aprenderás a mover videos desde tu teléfono o tablet Android a tu computadora. En el caso de videos más cortos, puedes enviártelos a ti mismo por correo electrónico. No obstante, en el caso de archivos más grandes, deberás conectar tu dispositivo Android a tu computadora a través de un cable USB o subir el archivo de video a Google Drive.
Pasos
Método 1
Método 1 de 3:Transferir videos de Android a una computadora vía electrónico
-
1
-
2Pulsa Galería. Esto abrirá tu biblioteca de fotos y videos.
-
3Pulsa el video que quieres transferir a una computadora.
-
4
-
5Pulsa la opción Correo electrónico.
-
6Pulsa el interior del campo de texto “Para”. Ingresa una dirección de correo electrónico que puedas verificar desde una computadora.
-
7Pulsa Enviar.
-
8Abre un navegador en una computadora. Abre el correo electrónico que acabas de enviarte. El métodos que utilices para verificar este correo electrónico variará dependiendo de tu servicio de correo.
-
9Haz clic derecho en el video adjunto.
-
10Haz clic en Guardar enlace como en el menú emergente.
- Según tu servicio de correo electrónico o navegador, esta opción podría aparecer como Guardar o Descargar.
-
11Haz clic en Aceptar. Esto abrirá el video en tu computadora.
- En función de tu navegador, la opción podría aparecer como Abrir o Abrir archivo.[1]
Anuncio
Método 2
Método 2 de 3:Transferir archivos de video grandes en Google Drive
-
1Pulsa el ícono de Google Drive para abrir la aplicación. Este ícono se asemeja a un triángulo estilizado de color verde, amarillo y azul.
- Si necesitas descargar la aplicación, pulsa el ícono Aplicaciones en la parte inferior de la pantalla, luego pulsa el ícono de la Play Store y luego escribe "Google Drive" en el cuadro de búsqueda ubicado en la parte superior de la pantalla. Selecciona Google Drive en los resultados de búsqueda y pulsa Instalar.
- Si esta es tu primera vez utilizando la aplicación, se te solicitará que inicies sesión con la información de tu cuenta de Google.
-
2Pulsa el ícono multicolor del signo más. Este ícono se encuentra en la parte inferior derecha de la pantalla.
-
3Pulsa el ícono Subir. Este ícono se asemeja a una flecha orientada hacia arriba sobre una línea horizontal recta.
-
4Pulsa Fotos y videos. Esto abrirá la biblioteca multimedia.
-
5Pulsa el video que quieres transferir a tu computadora y luego pulsa Subir. La opción Subir se encuentra en la esquina superior derecha de la pantalla.
-
6Pasa a tu computadora y dirígete a drive.google.com.
- Si actualmente no has iniciado sesión en Google en la computadora, se te solicitará que lo hagas al visitar el sitio.
-
7Pulsa Recientes. Esta opción se encuentra a la izquierda de la pantalla de Google Drive. Probablemente debas desplazarte un poco hacia abajo para que aparezca.
-
8Haz clic derecho en el nombre del video que acabas de subir. De esta manera, abrirás un menú contextual.
-
9Anuncio
Método 3
Método 3 de 3:Transferir videos a través de un cable USB
-
1Desbloque tu teléfono o tablet Android. Ingresa tu contraseña para desbloquear el dispositivo.
-
2Conecta un cable USB de tu teléfono a tu computadora. El extremo pequeño va en tu dispositivo mientras que el grande, en la computadora.
- La ubicación exacta del conector USB variará en función del hardware que tengas, pero el puerto mini-USB del dispositivo generalmente se encuentra en la parte inferior. En el caso de las laptops, el puerto suele ubicarse en la parte lateral, mientras que en las computadoras de escritorio normalmente está en la parte delantera o trasera.
-
3Pulsa la notificación Cargar este dispositivo vía USB en tu dispositivo.
-
4Pulsa la opción Transferencia de archivos. Al hacerlo, se abrirá una ventana de transferencia de archivos en tu computadora.
-
5Haz doble clic en la carpeta donde se encuentran tus videos.
- El nombre exacto de la carpeta donde se encuentran los videos variará según el dispositivo, pero estos generalmente se ubican en la carpeta DCIM, la carpeta Cámara, la carpeta Fotos o la carpeta Videos.
-
6Arrastra y suelta los videos de tu teléfono a la computadora.
- Para ello, haz clic en un video, mantén presionado el botón del ratón y mueve el video hacia una carpeta en tu computadora para luego soltarlo allí.[4]
Anuncio




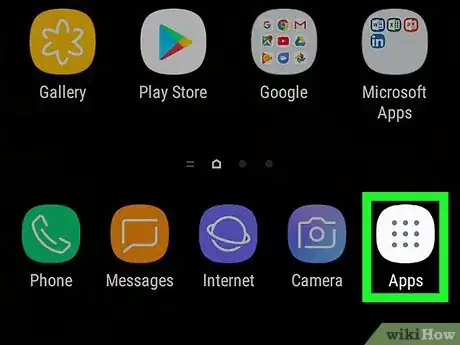


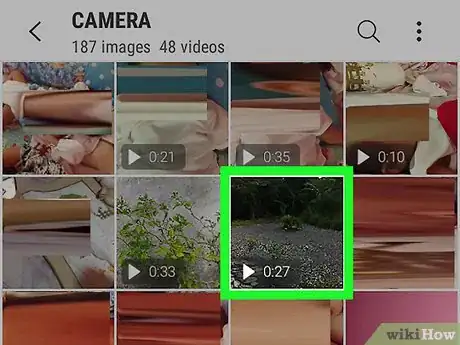
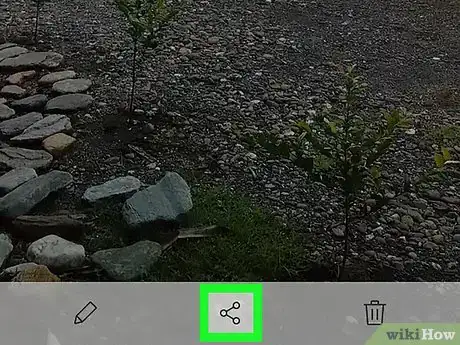

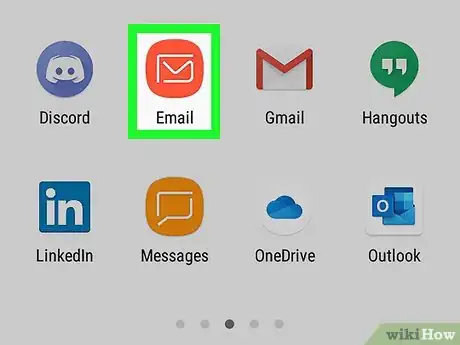
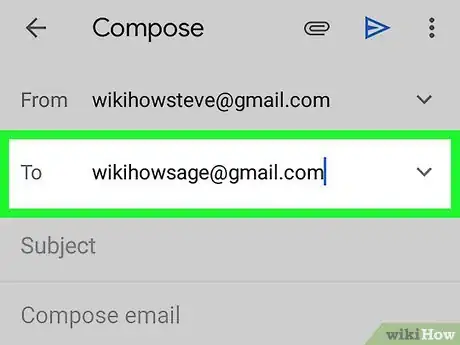
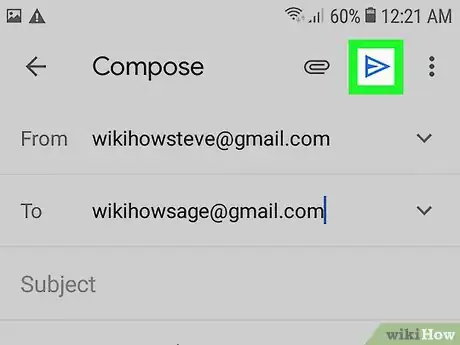
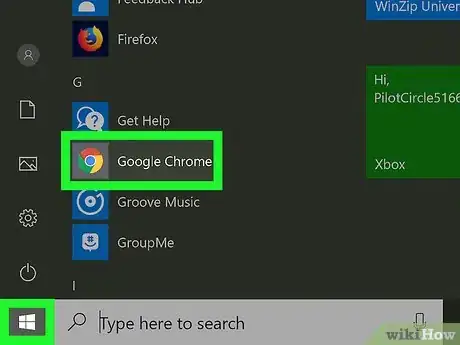

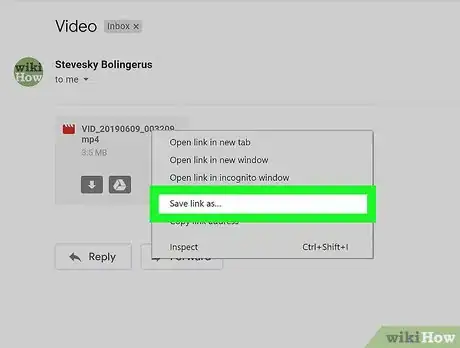
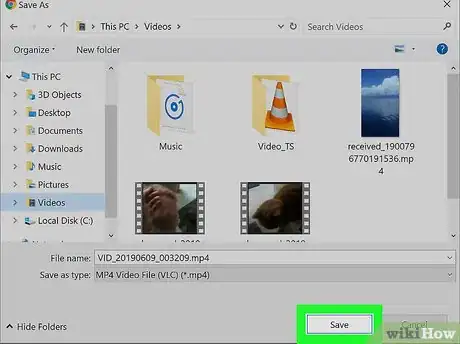
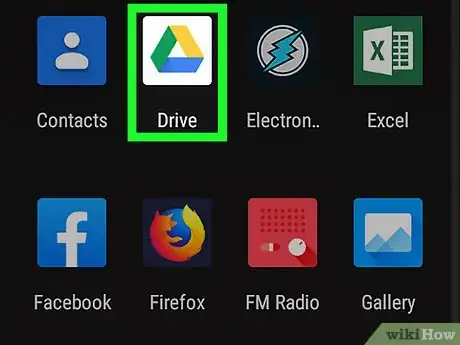
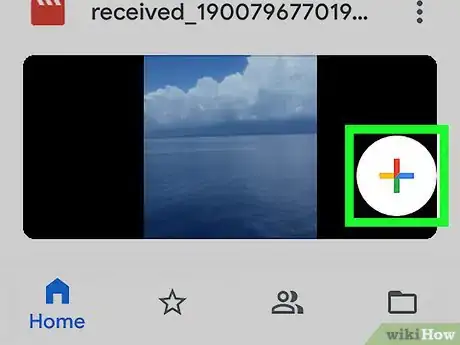
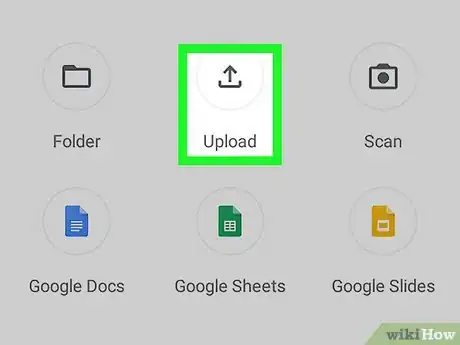


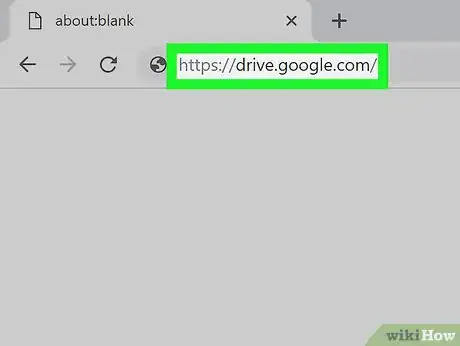
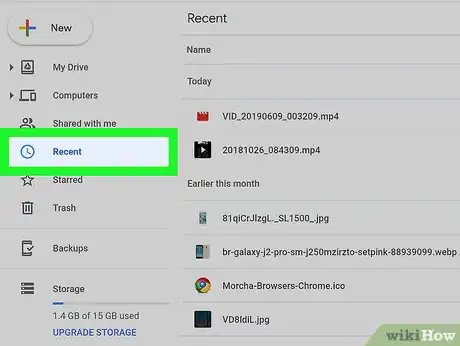
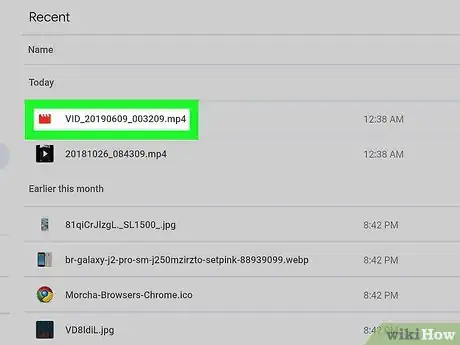
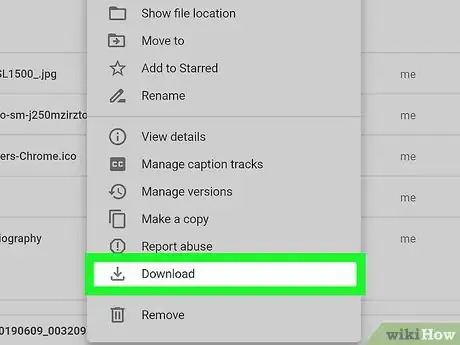
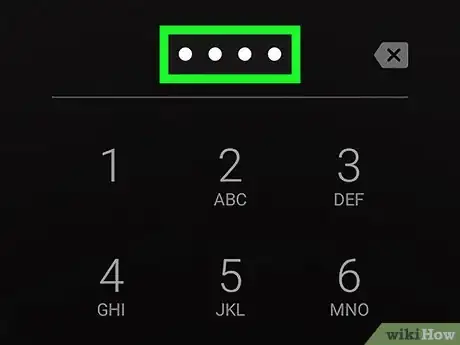

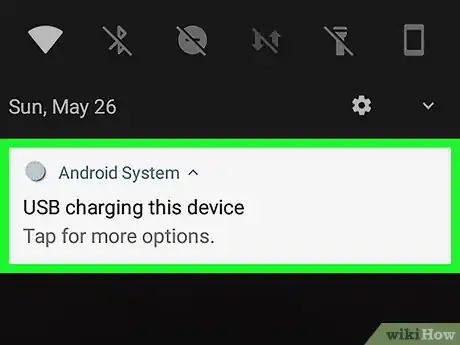
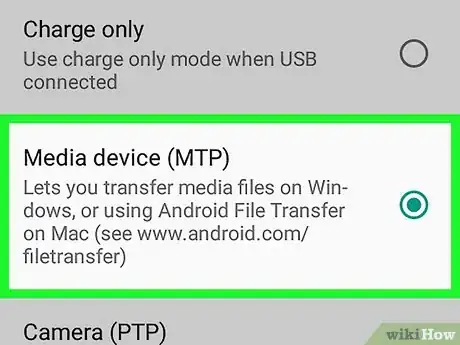
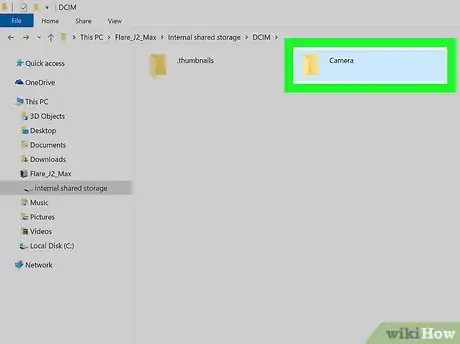
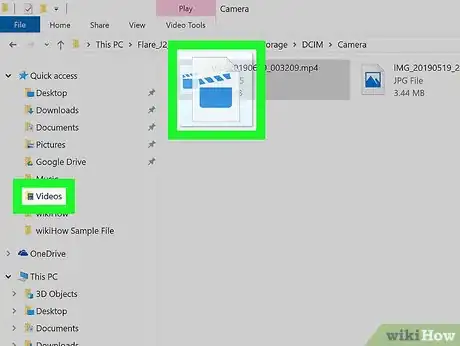

















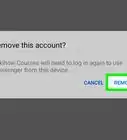

wikiHow's Content Management Team revisa cuidadosamente el trabajo de nuestro personal editorial para asegurar que cada artículo cumpla con nuestros altos estándares de calidad.