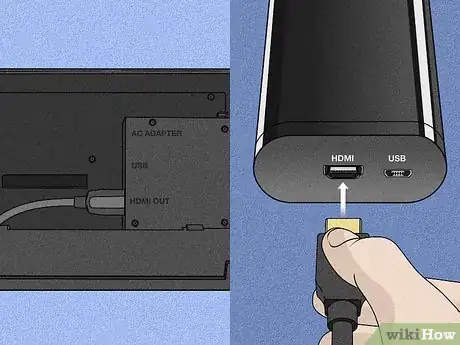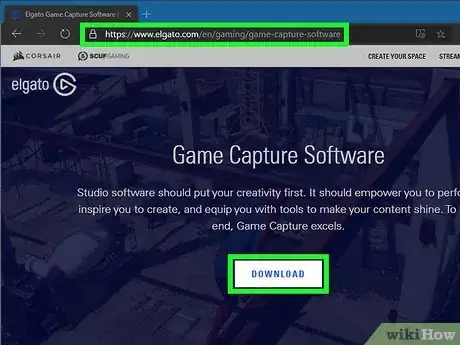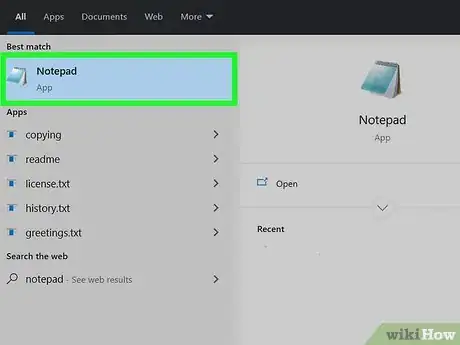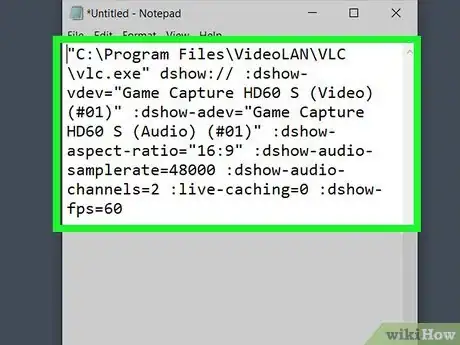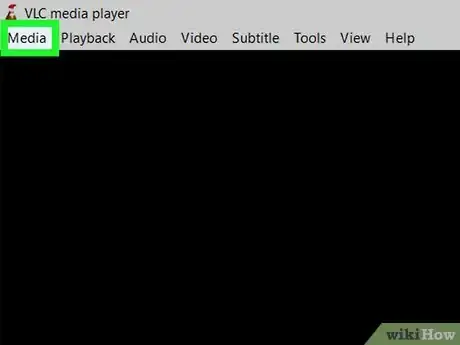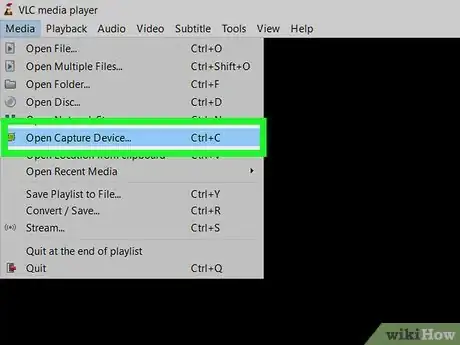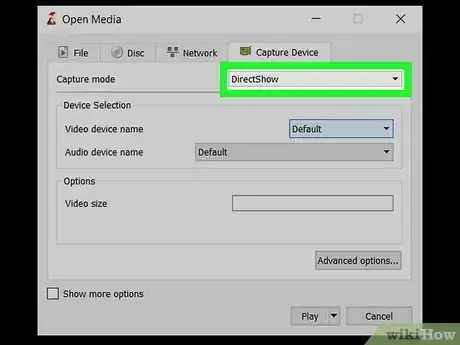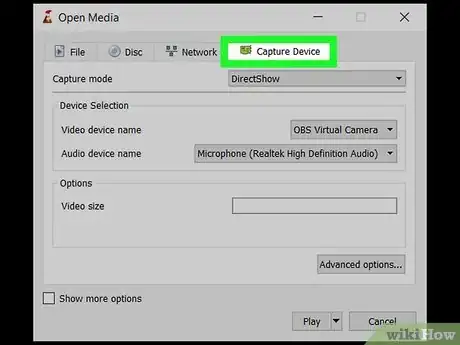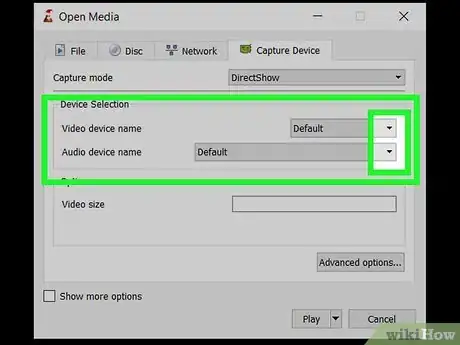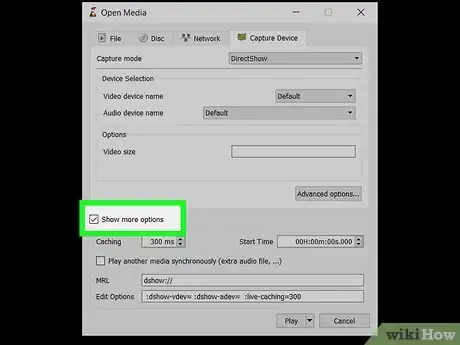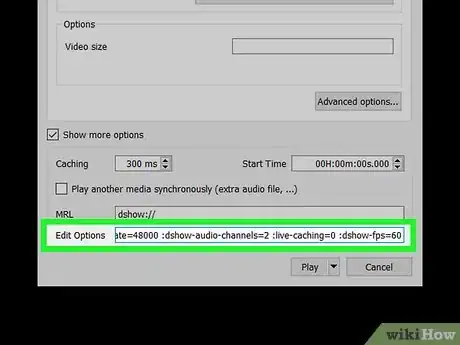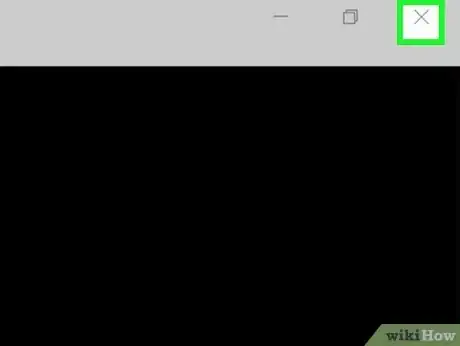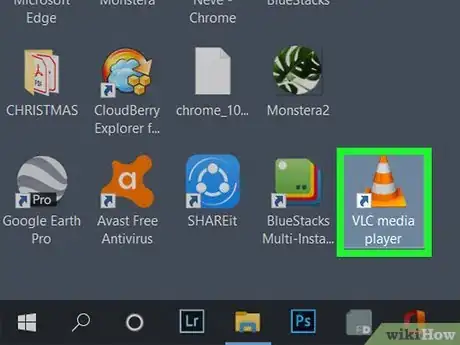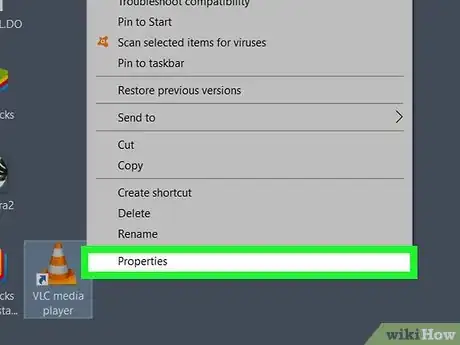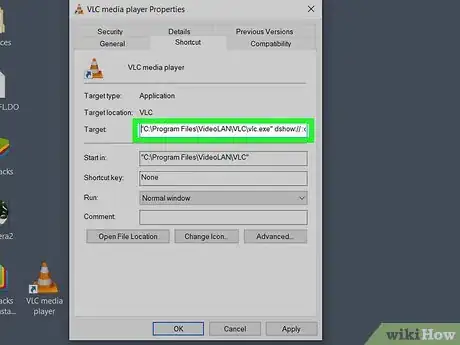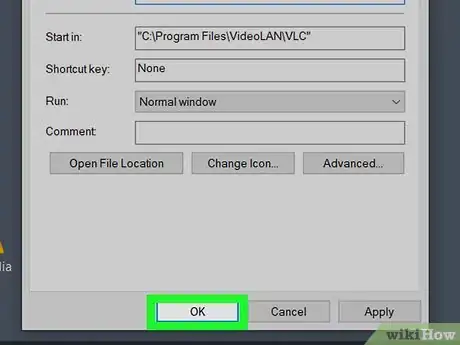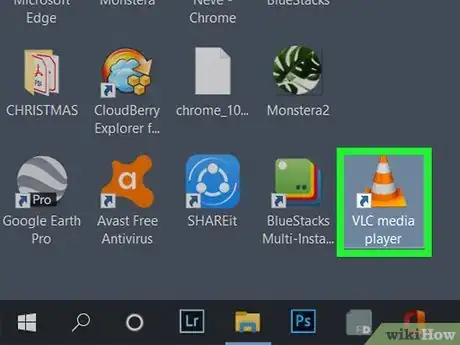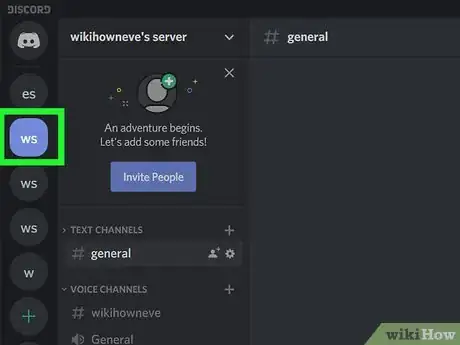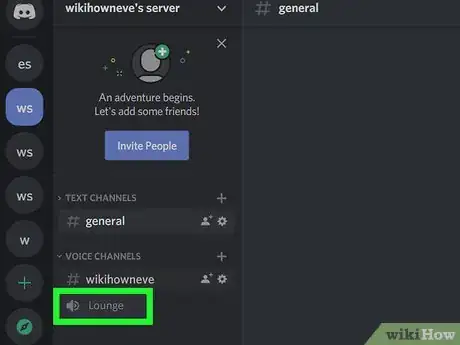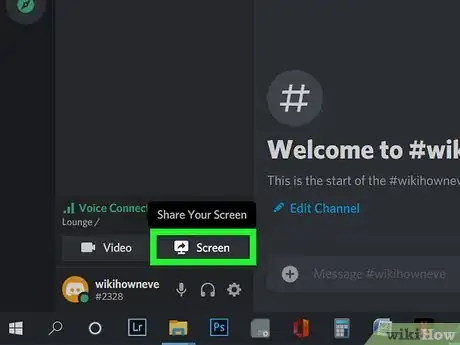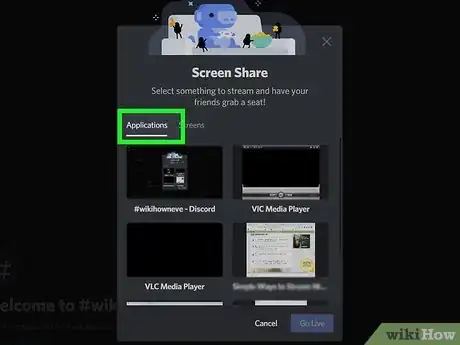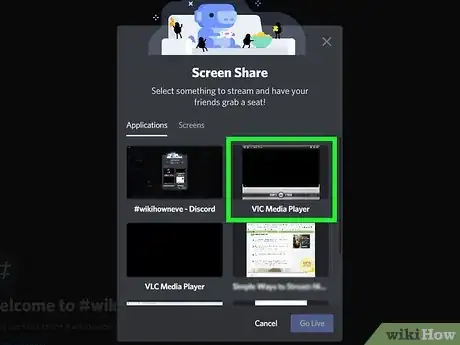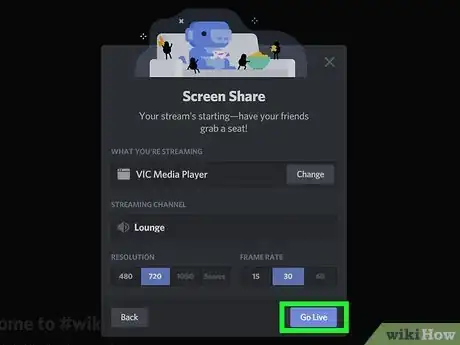Este artículo fue coescrito por Darlene Antonelli, MA. Darlene Antonelli es escritora y editora de tecnología para wikiHow. Darlene tiene experiencia dando cursos universitarios, escribiendo artículos relacionados con la tecnología y trabajando en el campo de la tecnología. Obtuvo una maestría en escritura en la Universidad de Rowan en 2012 y escribió su tesis sobre las comunidades en línea y las personalidades seleccionadas en dichas comunidades.
En este artículo, hay 7 referencias citadas, que se pueden ver en la parte inferior de la página.
Este artículo ha sido visto 5428 veces.
Como no existe una aplicación para Discord en Nintendo Switch, necesitarás una computadora para transmitir la pantalla de tu consola y reproducirla en una ventana (utilizando VLC o en cualquier otro reproductor de video) para que aparezca en Discord. En este wikiHow, aprenderás a transmitir tus juegos de Nintendo Switch en Discord utilizando una tarjeta capturadora de video, la cual puedes conseguir en casi todas las tiendas de productos electrónicos, como Best Buy o Amazon. No obstante, si tienes una laptop o computadora con un puerto de “Entrada” HDMI, no será necesaria una tarjeta capturadora de video, ya que puedes conectar directamente la Nintendo Switch al equipo (ten en cuenta que esas computadoras no son comunes).
Pasos
Parte 1
Parte 1 de 3:Conectar el Nintendo Switch a una tarjeta de video
-
1Introduce el Switch en el Dock. Deberás conectar los puertos USB-C en la Switch al Dock para crear una conexión sólida.
- Desconecta los monitores o televisores que estén conectados al Dock, de modo que la señal no se envíe por error a otra parte.
-
2Conecta el cable HDMI del Dock a la tarjeta capturadora. Como el Dock solo tiene un puerto de salida HDMI, asegúrate de conectar el otro extremo del cable al puerto “Entrada” en la tarjeta capturadora para permitir que la información se transmita a tu computadora.
-
3Abre el software de la tarjeta capturadora de video en tu computadora. Probablemente en el paquete o manual del usuario se te haya indicado que descargues este software. Tu computadora también podría solicitarte descargar el software adecuado después de conectar el cable USB.
-
4Enciende elSwitch. El botón de encendido se ubica en la esquina superior izquierda.
-
5Conecta el cable USB desde la tarjeta capturadora a tu computadora. Si no tienes abierto el software de la tarjeta capturadora de video, lo hará ahora. Rápidamente, deberás ver la pantalla de la Nintendo Switch en la pantalla de tu computadora.[1]
- Consulta el manual de tu tarjeta capturadora en caso de que no funcione.
Parte 2
Parte 2 de 3:Configurar una ventana de video
-
1Abre el Bloc de notas, TextEdit o cualquier software de procesamiento de texto. Será necesario de que puedas copiar y pegar el código a fin de crear un acceso directo de VLC en tu escritorio que abrirá automáticamente la tarjeta capturadora.
- Puedes utilizar otro tipo de reproductor de video (distinto a VLC) que te permita mostrar la fuente de video o audio en una ventana. Algunas tarjetas capturadoras podrían venir con un software incluido que hará esto.
-
2Pega el siguiente código:
"C:\Program Files\VideoLAN\VLC\vlc.exe" dshow:// :dshow-vdev="Game Capture HD60 S (Video) (#01)" :dshow-adev="Game Capture HD60 S (Audio) (#01)" :dshow-aspect-ratio="16:9" :dshow-audio-samplerate=48000 :dshow-audio-channels=2 :live-caching=0 :dshow-fps=60- Las comillas son importantes, así que asegúrate de conservarlas en el código al copiarlo y pegarlo. La información que tienes en "C:\Program Files\VideoLAN\VLC\vlc.exe" podría variar si tu VLC está instalado en una ubicación distinta, así que asegúrate de cambiarla de ser necesario.
- El nombre del dispositivo que aparece es el de Elgato (Game Capture HD60 S), de modo que probablemente debas cambiar esa información según corresponda.[2]
-
3Abre VLC. Si no tienes VLC, puedesdescargarlo en https://www.videolan.org/vlc/index.en_GB.html.
- Puedes utilizar otro tipo de reproductor de video que te permita seleccionar la fuente de audio o video en caso de que estés familiarizado con la configuración.
-
4Haz clic en Multimedia. Verás esta pestaña en la parte superior del reproductor junto a Reproducción, Audio y Ayuda.
-
5Haz clic en Abrir dispositivo de captura. Se encuentra en la mitad del menú.
-
6Asegúrate de que la opción DirectShow esté seleccionada. Si no lo está, haz clic en "Modo captura" y cámbialo a "DirectShow".
-
7Selecciona tu tarjeta capturadora en el menú desplegable al lado de "Nombre del dispositivo de video" y "Nombre del dispositivo de audio". Debe aparecer el nombre de tu tarjeta capturadora, como Game Capture o Elgato.
-
8Marca la casilla al lado de "Mostrar más opciones". La ventana se expandirá para mostrarte más opciones, como el MRL y la hora de inicio.
-
9Edita el código según sea necesario. Copia el nombre de la tarjeta de video en el campo “Opciones de edición”. Lo encontrarás después de "
:dshow-vdev=". A continuación, pégalo en el código que has escrito en el Bloc de Notas, TextEdit, etc. entre comillas.- Repite este proceso para el nombre de la tarjeta de audio. Asegúrate de sobreescribir todo entre las comillas en caso haya alguna diferencia. Si tu tarjeta capturadora de video contiene las palabras “(Video) (#01)” en el nombre, elimina esa información.
-
10Cierra la ventana y VLC. Haz clic en Cancelar en la ventana "Abrir multimedia" y podrás hacer clic en la X para cerrar VLC.
- Si no quieres crear un acceso directo que haga todo esto de manera automática, puedes hacer clic en Reproducir. No obstante, podrás cambiar esta configuración cada vez que quieras transmitir desde VLC y Discord.
-
11Haz clic derecho en el acceso directo de VLC en tu escritorio. El ícono de esta aplicación se parece a un cono de seguridad anaranjado.
-
12Haz clic en Propiedades. Esta opción se encuentra en la parte inferior del menú.
-
13Pega el código del software de procesamiento de texto en el campo de texto al lado de “Objetivo”. Esto le indicará al acceso directo que se abra con la configuración codificada cada vez que se utiliza.[3]
- Si quieres utilizar VLC sin la tarjeta capturadora, ábrelo desde otro acceso directo (como en el menú Inicio o la carpeta Aplicaciones).
-
14Haz clic en Aceptar. Se aplicarán los cambios realizados al acceso directo.
-
15Haz doble clic en el acceso directo de VLC. La tarjeta capturadora debe abrirse en una ventana de visualización nueva que Discord podrá mostrar durante la transmisión en vido.[4]
Parte 3
Parte 3 de 3:Hacer una transmisión en Discord
-
1Abre Discord and únete a un servidor. Si aún o te has unido a un servidor, haz clic en el que quieras unirte desde la columna izquierda. Una vez que te unas a él, verás una lista de los canales que contiene en la columna izquierda de la ventana.
-
2Únete a un canal de voz haciendo doble clic en el que tiene un ícono de altavoz. Los canales de voz aparecen debajo del encabezado “Canales de voz”.
-
3Haz clic en Pantalla. La verás con un ícono de un monitor que tiene una flecha para compartir. Se encuentra en la parte inferior de la lista de canales.[5]
- Aparecerá una lista de todas tus aplicaciones y pantallas.
-
4Haz clic en la pestaña Aplicaciones (si es necesario). Aquí debes ver la pantalla del VLC.
-
5Haz clic para seleccionar la pantalla del VLC. Al compartir la pantalla de VLC, tus espectadoras verán únicamente la ventana del reproductor, aun cuando cambies de una ventana a otra.
- Verás algunas de las configuraciones de transmisión, como con qué canal vas a compartir la pantalla, qué vas a compartir, qué velocidad de fotogramas usarás, así como la resolución.[6]
-
6Haz clic en Transmitir en vivo. Verás una miniatura de lo que compartes en la esquina inferior derecha. Si quieres dejar de compartir, haz clic en el monitor con la X dentro de la vista previa en miniatura.[7]
Consejos
- Si el audio está ralentizado, ajusta la frecuencia de muestreo de audio desde 48 000.
Referencias
- ↑ https://www.salisonline.org/how-to-connect-nintendo-switch-to-laptop/
- ↑ https://gist.github.com/ThatGuySam/669ee0d844a67ebc2cd1b8301c8e1b30
- ↑ https://youtu.be/sTvQ4PBqueA?t=213
- ↑ https://youtu.be/sTvQ4PBqueA?t=245
- ↑ https://youtu.be/U2qMNtGlanU?t=91
- ↑ https://support.discord.com/hc/en-us/articles/360040816151-Share-your-screen-with-Go-Live-Screen-Share
- ↑ https://support.discord.com/hc/en-us/articles/115000982752-Screen-sharing-Video-Calls#h_01EDVX3WVPZP9P8NX6RER6WK0H